1-1 インストールする方法の選択
1-2 インストール先のHDDの準備
1-3 BIOSでの起動デバイスの優先順位の確認
2 Windows7のインストールの手順
2-1 Windows7のインストール開始
2-2 インストール中の選択・入力事項
2-3 パソコン起動時のOSの選択画面の確認
3 Windows7のインストール後の初期設定
3-1 デバイスドライバのインストール
3-2 Windows7の初期設定の適用
3-3 動作確認とライセンス認証
1 Windows7のインストール前の準備
Windows7は、製品版とDSP版、32bit版と64bit版があり、それぞれHome Premium、Professional、Ultimateの3種類のEditionが市販されています。
今回は、DSP版のWindows7 Ultimate 64bit版でのインストールの方法、手順を解説していますが、他のEditionでも基本的にはほぼ同じ手順でインストールが可能です。
Windows7のインストールディスクはDVDで提供されており、Windows7をインストールするためには、パソコンにインストールディスクを読み込むためのDVDドライブが必要であり、読み込んだWindows7を保存するためにHDD(ハードディスク)に空きパーティション(ドライブ)が必要です。
まず先に、既存のパソコンにWindows7をインストールする場合に、事前に確認し準備しておくと良い事項をリストアップしておきます。
| 事前に確認・準備しておく事項 |
|---|
| 1 WindowsをインストールするHDDの初期化 (パーティション作成、フォーマット) |
| 2 WindowsをインストールするHDDのディスク番号とパーティション番号の確認 |
| 3 BIOSでの起動デバイスの優先順位(1stをCD-ROM)・起動HDDの優先順位を確認 |
| 4 Windows7用のデバイスドライバの入手 (チップセット、ビデオカード、無線LANアダプタ等) |
| 5 無線LANアダプタやプリンタなど周辺機器の取り外し(装着・接続しない) |
これらの確認・準備する事項は、新たに自作したパソコンなど新品のHDDのみ使用する場合では、ネットワークに接続している別のパソコンがなければHDDの初期化やデバイスドライバの入手など不可能な事項もあり、できなければパスしても良いのですが、これから順に説明します。
1-1 インストールする方法の選択
Windows Vistaを使用している既存のパソコンにインストールする場合は、新規インストールでもアップグレードインストールでも可能であり、その方法は次の3通りの方法があります。
1 既存のWindowsXPやVistaを残さず、Windows7を新規インストール
2 WindowsVistaの設定等を引き継ぎ、Windows7をアップグレードインストール
3 WindowsXPやVistaを残し、別のドライブにWindows7を新規インストール
1番目の方法は、WindowsXPまたはVistaがインストールされているドライブをフォーマットし、クリーンインストールするため、新しいパソコンにWindows7を新規インストールするのと同じで気分的にスッキリするという面はあります。
2番目の方法は、既存のWindowsのマイドキュメントなど個人用ファイル、アカウント、ネットワーク、プラウザ、メールなどの設定およびプログラムが保持され、引き継ぐことができるため、インストール後の再設定やアプリケーションのインストールなどの手間が省けるというメリットがあります。
3番目の方法は、WindowsXPやVistaをそのまま残し、別のドライブにWindows7をインストールするため、Windows7で動作しない周辺機器やアプリケーションがあっても、既存のWindowsを起動して使うことができるという大きなメリットがあります。
また、既存のWindowsも使用可能な環境では、Windows7は当面、必要不可欠なアプリケーションのみインストールしておき、余裕があるときに順次追加して段階的に移行していくことも可能であり、デュアルブートまたはトリプルブートとしてWindowsXPやVistaとWindows7の起動の選択が可能な3番目の方法が理想的でしょう。
1-2 インストール先のHDDの準備
パソコンに複数のHDDが接続されている場合は、起動HDDであるシステムディスクがどのHDDか確認しておくことが重要なことです。
このシステムディスクの先頭パーティションは、システムパーティションと呼ばれ、既存のWindowsパソコンでは、起動プロセスを開始するためのMBR(マスター・ブート・レコード)などWindowsの起動に必要なハードウェア固有のファイルが保存されており、システムディスクを取り外すと起動できなくなります。
一方、Windowsをインストールするパーティションは、このシステムパーティションに限らず可能であり、例えばシステムディスクの2ndパーティション以降でも、別のHDDの先頭パーティションでも2ndパーティション以降でも選択してインストールすることが可能です。
そのため、どのHDDのどのパーティションにWindows7をインストールするのか、あらかじめ決め、そのパーティションが空きパーティションかどうか確認しておくことが重要です。

HDDが1台のみのパソコンでは、右の画像のように先頭のパーティション1にWindows7をインストールすることが普通です。
新たに自作したパソコンの場合、また既存のパソコンでもWindowsXPやVistaを残さずに、Windows7を新規インストールする場合は、このように先頭パーティションにインストールすれば良いでしょう。

既存のパソコンで、WindowsXPも使用するために残す場合は、右の画像のようにパーティション2にWindows7をインストールすれば、デュアルブートでどちらも起動可能となります。
なお、Windows7をインストールするパーティションは、WindowsXPがインストールされている先頭のパーティション1以外であればどのパーティションでも良く、既存のOSがVistaであっても同じことです。
ただし、Windows7がパーティション1、Windows XPがパーティション2というように、Windows XPより先順位のパーティションにWindows7をインストールすると、OSの起動選択画面が表示されずデュアルブートとならないので注意が必要です。
こうしたデュアルブートのトラブルの解決方法は「VistaとXP・デュアルブート」で解説しており、Windows7でも基本は同じですが、要は、Windowsは世代の古い順にインストールする、世代の新しいWindowsは後順位のパーティションにインストールすることでトラブルを避けることができます。
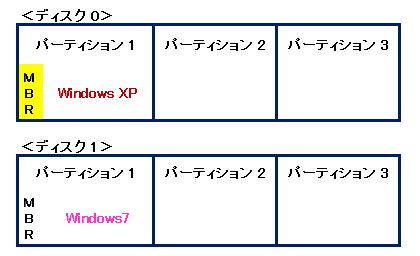
新しいHDDを増設してWindows7をインストールする場合は、増設した2台目のHDDの先頭パーティションに、Windows7をインストールすることが普通です。
つまりHDDが2台ある場合は、1台目のHDDがディスク0で、2台目のHDDがディスク1となり、右の画像のように、ディスク1のパーティション1が、この場合のWindows7をインストールするパーティションとなります。
もちろん、増設した2台目のディスク1のHDDはデータ保存用に使うこととして、ディスク0のパーティション2にWindows7をインストールしても良いのですが、新しいHDDはファイル転送速度も高速なことが多いためOS用に使いたいところです。また、HDDは構造上ディスクの外周部の転送速度が高速なため、同じHDD内ではパーティション1が最速となることが普通です。
今回Windows7をインストールした自宅のメインパソコンは、Windows XPとVistaのデュアルブート環境で長らく使ってきており、また2009年春には、Windows7 RC版をインストールして、既にトリプルブート環境となっています。
そしてWindows7を導入する機会に組み直して、その時点では、下のWindows7のディスクの管理の画面のように複数のWindowsをインストールしています。(黄色のパーティションの部分)
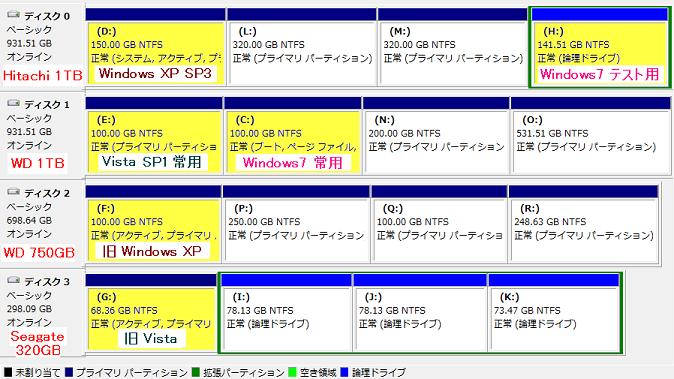
HDD4台は、それぞれ4つのパーティションに分割しており、うちディスク0のHitachiの1TB、ディスク2のWesternDigitalの750GB、ディスク3のSeagateの320GBが既存のHDDであり、ディスク1のWesternDigitalの1TBが新設のHDDです。
組み直す前は、ディスク2の先頭パーティションのWindows XP Professinal(SP2)とディスク3の先頭パーティションのWindows Vista Ultimate(SP1)を常用しており、組み直してディスク0とディスク1に、Windows XPとVistaもインストールし直し、Windows7をインストールしています。
なお、、常用するWindows7はディスク1のパーティション2にインストールしていますが、Windows7は64bit版を購入したため当面のドライバやアプリケーションの動作確認テスト用にディスク0のパーティション4にもインストールしています。
また、Windows XPも、長らく使用してきた旧Windows XPには一々覚えていないほど多くのアプリケーションがインストールされていることと、今回インストールしたWindows XPはSP3を適用していることもあって、当分の間は旧Windows XPも起動可能なように修復しています。
少し話が本題からそれましたが、要はWindowsがインストール可能なパーティションは、空きパーティションであれば、プライマリパーティションでなくて拡張パーティション内の論理ドライブでも、どこでも可能ということです。
上のディスクの管理の画面では、パーティションは番号ではなく、英字のアルファベットのドライブレター(ドライブ文字)で表示されています。
よくWindowsがインストールされているドライブは「C:ドライブ」と言われますが、これはWindowsをインストールするときにWindowsがドライブレターを割り振り、Windows自身が保存されるドライブレターを「C」とするためで、Windows7を起動した上の画面でもWindows7が保存されているディスク1のパーティション2がC:ドライブと表示されています。
これはディスク1のパーティション1のVistaを起動すれば、そのVista上ではディスク1のパーティション1がC:ドライブとなり、D:ドライブ以降のドライブレターも含めて起動するWindowsによってドライブレターが異なるために、Windowsをインストールするときには全く参考にはならないので注意が必要です。
つまり、どのHDDのどのパーティションにインストールするかは、ディスク番号とパーティション番号で選択することになるため、既存のパソコンでは、あらかじめディスクの管理の画面で、Windowsをインストールする予定の空きドライブが、ディスク番号が何番で先頭から何番目のパーティションなのか確認しておくことが必要です。
なお、このディスク番号は、BIOSでのHDDの接続ポート順と、BIOSのHDDの起動優先順と、Windowsのディスクの管理で表示される順番とが、説明を解りやすくするために全て一致していることを前提にしていますので、あらかじめ確認しておいてください。
ついでに、インストールする予定のパーティションをフォーマットし、ディスク番号、パーティション番号、パーティションの容量をメモしておくと、インストール中の手間を省くことができ、かつ解り易いでしょう。
| パーティションの種類と数の制限について | |
| Windowsでは、一般的には基本MS-DOS領域(プライマリパーティション)が一つと、拡張MS-DOS領域(拡張パーティション)が一つ、この拡張パーティション内に複数の論理ドライブを作成することが普通でした。 そして数の制約としては、プライマリパーティションは4つまで(拡張パーティションも含む)と制限がありますが、拡張パーティションを小分けする論理ドライブの数は無制限に作成できるため、実質的には好きなだけドライブを分割して使うことができました。 しかし、VistaとWindows7のインストール中に作成するパーティションは、全てプライマリパーティションになります。すべてプライマリパーティションになっても不自由はないのですが、数としては4つまで、つまり4つまでのドライブにしか分割できません。 そのため5つ以上のドライブに分割しようとすれば、少なくとも一つは拡張パーティションにして、拡張パーティション内に論理ドライブを作成することになりますが、インストール中には領域の一部を未割り当てのまま残して、インストール後に論理ドライブを作成することが可能です。 なお、Windows7のインストール後に、Windows7のディスクの管理で、4つめのパーティションを作成すると、自動的に拡張パーティションとなり、その中に論理ドライブが作成されます。 ゆえにWindows7のディスクの管理は、賢いことにユーザーが5つ以上のパーティションを数の制限を意識しなくても作ることができるようになっています。 |
|
後述するWindows7のインストールの手順の説明では、新規の自作パソコンでも参考となるように、初期設定がされていないHDDの未割り当ての領域にインストール時にパーティションを作成し、フォーマットをしてインストールする手順を説明していますが、既存のパソコンでHDDを増設してインストールする場合は、このディスクの管理で、パーティションに分割し、フォーマットを済ませておいても良いでしょう。
1-3 BIOSでの起動デバイスの優先順位の確認
パソコンの電源を入れ、念のためBIOSの設定画面(一般的には「Delete」キーを押す)に入って、起動デバイスの優先順位(Boot Device Priority)を確認し、もしFirst Boot Device(1st Boot Device)としてCD-ROM(DVDも含む)が指定されていなければ、First Boot DeviceをCD-ROMに変更します。
この起動デバイスの優先順位は、パソコンの電源を入れたときの起動デバイス(FDD、DVD、HDDなど)の順番を設定する項目であり、BIOSによってメニュー構成が異なるものの、一般的には「Advanced BIOS Features」または「Boot」メニューの項目の中にあります。
右の画面は、GIGABYTEのマザーボードのAWARDのBIOSの例であり、「Advanced BIOS Features」を矢印「↓・↑」キーで選択し、Enterキーを押して表示させた画面です。
BIOSでは、これも通常、矢印キーで項目を移動して、Enterキーで選択して適用することが普通です。
画面では、Firest Boot Device」が[Hard Disk]、Second Boot Deviceが[CDROM]になっています。
この優先順位の変更は、上から3番目の「First Boot Device」の[Hard Disk]を矢印キーで選択して、Enterキーを押して表示されるサブメニューの中から[CDROM]を矢印キーで選択してEnterキーを押して変更することができます。
それに伴い「Second Boot Device」を[CDROM]から[Hard Disk]に同様の方法で変更しておくことも、このBIOSでは必要な手順です。
なお、初期設定でWindowsのインストールが可能なように、初めからFirst Boot DeviceにCD-ROMが指定されているマザーボードも多く、その場合は確認するだけで良く、新品のHDDのみを使用してインストールする場合は、CD-ROMの優先順位が1位(First)でなくても支障が無い場合が多いのですが、CD-ROMが起動デバイスに全く含まれていないとWindowsのインストールはできません。
つまり全く新規で組み立てるときは、起動ドライブの優先順位の1位がHDD、2位がCDROMという順でも、HDDに起動情報がなくHDDからは起動できないので、一般的には起動ファイルを探して後順位のCDROMを読みに行きます。
しかし、既にシステムディスクとして使用しているHDDが接続されていてHDDから自動的に起動してしまうとき、また電源ONの後に「Press any key from boot CD or DVD」と表示されなかったり、表示されてもすぐに次に進んでしまって、何かキーボードのキーを押すタイミングが難しく、Windowsのインストールに入れない場合は、「Firest Boot Device」をCDROMに変更することで解決できます。
Windowsをインストールするときは必ずBIOSに入って、CDROMを起動優先順位の1位に変更しておく、Windowsのインストールが終わったら、Hard Diskを起動優先順位の1位に戻しておく、という習慣にしておけばトラブルを避けることができます。
また、上の画面で、最上段の「Hard Disk Boot Priority」の[Press Enter]を選択して、Enterキーを押して、HDD間の起動優先順位(Hard Disk Boot Priority)も確認してください。
この起動優先順位が最優先のHDDがシステムディスクとなり、、このHDDの先頭パーティション(システムパーティション)の先頭セクタにあるMBRがOSの起動プロセスを開始するために使うMBR(マスター・ブート・レコード)となります。
要は、HDDの優先順を入れ替えて起動ハードディスクが変わると、BIOSがOSを起動するために最初に読み込むMBRの情報がない、あるいは情報が異なることで起動できなくなる場合があり、起動プロセス情報を再構築しなければならないことになります。
そのためBIOSで、複数のHDD間の起動優先順位を変更できるようになっており、あらかじめ定めた起動ハードディスクが最優先順位となっているかどうか確認することは重要なことです。
またBIOSで認識されているHDDの順番としてWindowsXPがインストールされているHDDより前の順位のHDDにVistaやWindows7をインストールすると、OSの起動選択画面が表示されずに、VistaやWindows7がシングルブートで直接立ち上がるようになる可能性があります。
なお、BIOSの設定を変更した後は、BIOSのメイン画面に戻って、変更した設定を保存してBIOSを終了する必要があります。
このAwardのBIOSでは、設定の変更後、[ESC]キーを押してBIOSのメイン画面に戻って、「Save & Exit Setup」を選択し[Enter]キーを押して、Y(Yes)が点滅されている状態で[Enter]キーを押すと、変更が適用されBIOSから抜ることができますが、BIOS画面の操作方法が解らなければパソコンやマザーボードのマニュアルで学習してください。
マザーボードのBIOSは、AWARD、AMI、Phoenix-AwardのいずれかのBIOSが採用されており、個々のマザーボードによって設定項目は異なるものの、ASUSのAMIのBIOSの例は「Core2 Quad PC自作」を、初心者向けの一般的なBIOSの操作方法やPhoenix-AwardのBIOSの解説は「通電テスト・BIOS確認」を参考としてください。
2 Windows7のインストールの手順
2-1 Windows7のインストール開始
パソコンの電源を入れて、Windows7のインストールディスクをDVDドライブに挿入し、一旦電源を切ります。なお既存のWindowsパソコンでは電源ボタンを押して電源を切ってはいけませんが、まだWindowsがインストールされていないパソコンでは、電源ボタンを押して電源をOFFにすることができます、
この一旦電源を切ったときに、無線LANアダプタやプリンタなどの周辺機器は取り外しておくと良いでしょう。これは周辺機器が原因で、インストール中にフリーズしたような状態となってインストールが先に進まなくて長時間かかってしまう可能性があるためで、特にUSB接続機器はマウスとキーボード以外の機器を取り付けないでインストールに入っていった方が無難です。
なお、USBキーボードもごく稀にインストール中に認識しないことがあり、もしトラブルがあればWindowsのインストール時はPS2接続のキーボードに交換してインストールしてみてください。
再度パソコンの電源を入れた後、「Press any key to boot from CD or DVD」と表示されたら何かキーを押す(Enterキーでもスペースキーでも何でも良い)とインストールディスク(DVD)からファイルを読み込みインストールが始まります。
もし「Press any key to boot from CD or DVD」と表示されないときは、前述のBIOSの確認の説明を参考にして、「Firest Boot Device」をCDROMに指定すると表示されます。
また、既存のパソコンでWindows7を追加してインストールしようとして、「Windows Boot Manager」が表示された場合は、「Enter」キーを押すと続行しインストールに入っていきます。
インストールディスクからファイルを読み込んで、最初に表示される画面が右の画面です。
ここでは、インストールする言語、キーボードの入力方式、種類などを指定しますが、あらかじめ日本語で指定されているので、そのまま「次へ」をクリックして先に進みます。
なお、この画面のウィンドウの右上端の「×」印をクリックすると、インストールを中止することができます。
以降の画面でも、インストールを中止したいときは、ウィンドウの右上端の「×」印をクリックして中止することは同じで、Vistaで「F3」キーを押してインストールを中止する方法とは異なっています。
続いて表示される右のインストールの開始画面で、「今すぐインストールする」をクリックすると、インストールに進みます。
なお、この開始画面の左下に「Windowsのインストール前の注意事項」をクリックすると、Windowsのインストールに関するヘルプが表示されます。
またその下の「コンピュータを修復する」をクリックすると、スタートアップ修復、システムの復元などのシステム回復オプションのゲートウェイ画面が表示されます。
つまり、この画面はWindows7を新しくインストールするのか、既存のWindows7の起動トラブルなどの回復を試みるのかの分岐路です。
先に進むと、右のライセンス条項の画面が表示されます。
ここでは画面左下の、「同意します」のチェックボックスをクリックしチェックを入れて、「次へ」をクリックします。
なお、この画面はライセンス条項に目を通して同意するための画面であり、ライセンス認証の手続きを行う画面ではありません。
Windowsのライセンス認証の手続きは、Windowsのインストール後にオンラインで行う仕組みとなっており、そのライセンス認証のために必要なプロダクトキーの入力画面も、もっと先に進んでインストールの後半で表示されます。
2-2 インストール中の選択・入力事項
これからのインストールの手順について詳しくは後述しますが、まず先に、これまで説明したことも含めてインストール中に入力待ちで停止する画面で入力する事項と一般的な入力方法について、表として整理しておきます。
| 入力待ち画面 | 一般的な入力操作 | 確認事項・説明 |
|---|---|---|
| 言語・地域・キーボード確認 | 「次へ」をクリック | 日本語、日本に設定されていることを確認 |
| インストールの開始 | 「今すぐインストール」をクリック | − |
| ライセンス条項の同意 | 「同意します」にチェック 「次へ」をクリック |
− |
| インストールの種類 | 「新規インストール」をクリック | − |
| インストール場所の選択 | ディスク番号とパーティション番号で選択 「次へ」をクリック |
あらかじめ予定しているHDDのディスク番号とパーティション番号を間違えないように選択する |
| ユーザー名・コンピュータ名 の入力 |
任意の名前を入力 「次へ」をクリック |
好みの適当な名前で良い |
| パスワードとヒントの入力 | パスワードを入力 「次へ」をクリック |
入力を省き、全てのインストール終了後にパスワードを設定した方が便利 |
| プロダクトキーの入力 | 25桁の英数字を入力 「次へ」をクリック |
5桁づつ入力(ハイフンは入力不要) 訂正は「BackSpace」キーを使用 入力を省き、動作確認後のライセンス認証時に入力した方が無難 |
| コンピュータの保護の設定 の選択 |
「推奨設定を使用します」をクリック | 「後で確認します」をクリックし、インストールとセットアップが終了後に設定を行っても良い |
| 日付と時刻の設定の確認 | 「次へ」をクリック | タイムゾーンが「大阪・札幌・東京」となっていることを確認 |
Windows7では、WindowsXPやVistaに比べて、ユーザーが選択や入力をしなければならない事項は随分少なくなっています。
そのためWindows7のインストールは簡単になってきていますが、インストール中の入力画面について順に説明します。
右のインストールの種類の画面は、「アップグレード」か「新規インストール(カスタム)」かを選択する画面です。
もちろん、新たにインストールするためには、下段の「新規インストール(カスタム)」をクリックして先に進みます。
続いて、下のWindowsのインストール場所を選択する画面が表示されますが、ここでは、インストール先のHDDのパーティションを間違えないように選択しなければなりません。
前述したとおり、この画面でインストールする場所をディスク番号とパーティション番号で間違えないように選択することが最もインストール中で重要であり、もし、どのHDDのどのパーティションにインストールするか迷うようであれば、この画面のウィンドウの右上端の「×」印をクリックして、一旦インストールを中止して、インストールする場所を決めてからやり直した方が良いでしょう。
そのために、ディスク番号、パーティション番号だけでなく、合計サイズ、空き容量を確認して、既にWindowsがインストールされていたり重要なデータが保存されているパーティションと間違えていないか、しっかりと確認しましょう。
Windows7のインストール場所として、新品の初期設定されていないHDDを選択する場合は、ここでパーティションを作成してフォーマットをする必要があり、この画面から行うことができます。
左上の画面の例では、初期設定されていないHDDはディスク1であり、パーティションが作成されていないため、全容量が「未割り当ての領域」として表示されています。
この「ディスク1 未割り当ての領域」にパーティションを作成するためには、この「未割り当ての領域」をクリックし選択して、その下の枠外にあるメニューの「ドライブオプション(詳細)」をクリックして、右上の画面のように枠外に表示されるメニューの「新規」をクリックします。
続いて、右の画面のように「サイズ」欄の値を、パーティションの予定の容量に変更して、その右隣の「適用」をクリックすると、一つの新しいパーティションが作成できます。
この「サイズ」欄では、初めはHDDの全容量が表示されており、そのまま「適用」をクリックすると、パーティションを切らずに全容量が1つのパーティション(1ドライブ)に割り当てられてしまいます。
最近の1TBや500GBの大容量HDDを、一般的にはパーティションに分割せず使用するのは不便な面もあり、ましてやOSをインストールするパーティションは容量が多すぎるのも管理上扱いにくいため、100GBもあれば十分でしょう。
「サイズ」欄での容量表示は、MB単位となっており、容量100GBのパーティションを作成するのであれば、「サイズ」欄にはMB単位に換算(1GB=1024MB)して、「102400」と入力することになります。
この割り当て容量の変更は、キーボードの矢印「→」キーとBackSpaceキーを使用して一旦表示されている数値を消してから、数字キーで入力すると早いでしょう。
| HDDの容量表記について | |
| HDDメーカーは、1GB=1,000,000,000バイトとして容量表記しており、OSなどシステムで表示すると容量は少なく表示されます。 Windowsのシステムでは、1024バイト=1KB、1024KB=1MB、1024MB=1GB、つまり1024×1024×1024=1073741824バイト=1GBと認識しています。 そのため容量1TBのHDDの場合、Windowsのシステム上で931.5GBとなり、931.5GB×1.024×1.024×1.024≒1000GB、つまり1TB(メーカー表記)で良いのです。 コンピュータの世界では、ONとOFFから始まり、倍倍で数える、つまり1-2-4-8-16-32-64-128-256-512-1024という数値に本来は意味があるのです。 メモリーは512MBの倍は1024MBで1GBと呼びますが、HDDの表記は、最近は大容量となって10進数で表記することが一般的となっています。 |
|
MB換算は、1024掛けるだけですぐ計算できますが、参考までに、切りの良いサイズとなるようにサイズ欄に入力する数値を下の表に記載しておきます。
| ドライブサイズ GB |
50GB | 80GB | 100GB | 200GB | 300GB | 400GB |
| サイズ欄に 入力する数値 |
51200 | 81920 | 102400 | 204800 | 307200 | 409600 |
Windows7をインストールするパーティションを作成した後、残る未割り当ての領域を選択して、同じように繰り返して複数のパーティションを作成することで、HDDの全ての領域を割り当てることができますが、Windows7をインストールするパーティションのみ作成して、未割り当ての領域を残したまま先に進んでもかまいません。
Windows7のインストール完了後に、ディスクの管理で残る未割り当ての領域を好きなように分割したり、ドライブレターも変更可能なため、どう分割するか迷っているのであれば、残る未割り当ての領域のパーティションの作成は後回しにしても良いでしょう。
もし、ここでHDDの全領域を割り当てるのであれば、最後のパーティションは残り領域を全部割り当てるように注意してください。
Windows7をインストールするパーティションを作成した後は、そのパーティションをフォーマットする必要があります。
フォーマットは、右の画面のように、今作成したパーティションをクリックし選択して、枠外にあるメニューの「フォーマット」をクリックして行うことができます。
この例では、「ディスク1 パーティション1」がWindows7をインストールするために作成したパーティションですが、既存のHDDが接続されている環境では、パーティションを間違えてフォーマットしないように注意してください。
間違えてフォーマットすると、そのパーティションの保存データを消してしまうため、フォーマットをクリックすると警告のホップアップウィンドウが表示されますが、心配であればキャンセルして再確認した方が良いでしょう。
フォーマット終了後、右の画面のように、Windows7をインストールするパーティション「ディスク1 パーティション1」を改めてクリックし選択して、「次へ」をクリックして先に進みます。
この例では、インストール場所として「ディスク1 パーティション1」を選択していますが、もちろんインストール場所を間違えないように選択することが最も重要なことです。
この後、Windowsファイルのコピー、展開、機能のインストール、更新プログラムのインストール、インストールの最終処理の実行と続きますが、この間はユーザーは特に何もすることはありません。
ただし、インストール中に数回再起動されますが、自動的に再起動するときは、「Press any key from boot CD or DVD」と表示されても、そのまま何もキーを押さなければ進行します。
もし何かキーを押すと、また最初からインストールが始まり、何べんでも同じことを繰り返して先に進めないので注意が必要です。これはWindowsXPやVistaのインストールでも同じように注意が必要です。
次に、左下の画面からは、セットアップ(設定)に入ります。
セットアップに入って初めに、左上の画面で、ユーザー名とコンピュータ名を入力します。
もちろんユーザー名は、何でも好きな名前で良く、ユーザー名を入力するとコンピュータ名が自動的に「ユーザー名-PC」と候補として表示されますが、コンピュータ名も好きなように変更しても構いません。
ユーザー名とコンピュータ名を入力した後、「次へ」をクリックすると、右上のユーザーアカウントのパスワードとヒントを入力する画面が表示されます。
ここでパスワードとヒントを入力しても良いのですが、Windowsのインストールに続いてドライバやアプリケーションのインストールが全て終了するまでは、パソコンの再起動が必要なことが多く、その度に一々パスワードを入力することは面倒です。その手間を省くために、ここではパスワードの入力をしないで空欄のまま、「次へ」をクリックして先に進んだ方が良いでしょう。
続いて、右のプロダクトキーの入力画面が表示されますが、Windows7では、ここでプロダクトキーの入力を省いてもインストールを続行できます。
ゆえにプロダクトキーは未入力のまま、「オンラインになったとき、自動的にWindowsのライセンス認証の手続きを行う」のチェックボックスのチェックを外し、「次へ」をクリックして先に進んでください。
プロダクトキーはライセンス認証を行うときに入力が必要となりますが、そのライセンス認証は慌てない方が良く、Windowsに続いてドライバやアプリケーションのインストールが全て終了しても当分の間は動作確認を続け、もうパーツの変更はしなくても大丈夫と十分確認が取れてから行うものです。
後でライセンス認証をするときに、プロダクトキーを間違えないように入力した方が良いので、ここでは入力を省いた方が無難ということです。
次に表示される右の画面は、コンピュータの保護の設定を選択する画面であり、一般的には最上段の「推奨設定を使用します」をクリックして適用します。
ルータを使用せずに直接インターネットに常時接続されている環境では、ここで推奨設定を適用しておく方がセキュリティー面で安全であり、そのためにインストール中にコンピュータの保護の設定が適用できるようになっています。
しかし、LANケーブルを外してネットワークに接続しないでWindows7をインストールして、ドライバや必須アプリケーションをインストールして、ネットワークに接続する時に推奨設定を適用しても良いでしょう。
要はネットワークに接続するまでは、Windows Updateによる自動更新は不可であり、ネットワークに接続する前に実行可能なドライバや必須アプリケーションのインストールがあれば先に済ませた方が良く、この画面では「後で確認します」をクリックして先に進んでも良いでしょう。
まだWindows7は新しいOSですが、今後Windows7のSP1が提供されれば、Windows Updateによる自動更新を実行する前に、別途SP1を入手して適用した方が早く、将来SP1の提供後にWindows7を再インストールするときには、この画面では「後で確認します」をクリックして先に進む方が良いでしょう。
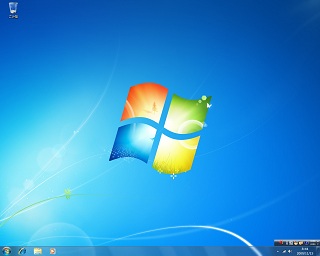
続いて、左上の画面の日付と時刻の設定の確認画面が表示されますが、この画面ではタイムゾーンが「大阪・札幌・東京」となっていることを確認するだけで、「次へ」をクリックして、セットアップは完了です。
この後、Vistaでは「パフォーマンスの評価」が自動的に実行されますが、Windows7では自動的には行われず、しばらく待って右のデスクトップ画面が表示されてWindows7のインストールは完了です。
2-3 パソコン起動時のOSの選択画面の確認
WindowsXPやVistaがインストールされているパソコンに、デュアルブートまたはトリプルブートで使用可能なようにWindows7をインストールすると、パソコンの起動時にOSを選択するための画面が表示されるようになります。
右の画面は、WindowsXP、Vista、Windows7のトリプルブート環境の起動OSの選択画面であり、Windows7のbootmgrが BCD(ブート構成データストア)を解析し、選択するためのエントリーが表示されています。
この例ではエントリー項目として、Windows7のエントリーが2つとVistaのエントリーが2つ表示されており、矢印「↑・↓」キーでエントリーを選択してEnterキーを押して、選んだOSを起動することができます。
また、「以前のバージョンのWindows」のエントリーを選択しEnterキーを押すと、WindowsXPが単独であればそのまま起動し、WindowsXP以前のOSが複数インストールされていれば続いてXPの起動選択画面が表示されます。
Windows7の起動プロセスは、ほぼVistaと同じであり、この起動OSの選択画面も見た目には変わりません。
そしてVistaと同じように、この選択画面は bcdedit で編集可能であり、この例でも、timeout値(選択画面の表示時間)の変更や、エントリーの表示名を例えば「Windows 7 Ultimate WD1TB-2nd」というように解りやすく変更しています。
しかし、全てVistaのときと同じように可能ではなく、例えば、Windows7のbcdeditで export し、HDDの起動優先順を変更し、かつてVistaで起動HDDとして使用していたシステムパーティションに import すると、WindowsXPとVistaのエントリーからは問題なく起動できても、Windows7は起動不可となり、Windows7のスタートアップ修復では解決できず、 bcdedit でパスを変更しても修復できません。
対処法は、import後にWindows7の新しいbootmgrとBCDを、Vistaで起動HDDとして使用していたシステムパーティションにコピーすることで解決しますが、bootmgrは上書き不可のため、一旦bootmgr-oldというようにリネームして、新しいbootmgrをコピーする必要があります。
要はVistaのbootmgrとWindows7のbootmgrは全く同じものではないので新しいものを使うということですが、Windows7のデュアルブート・トリプルブート環境でのbcdeditの使い方やトラブル対策については、そのうち別ファイルで詳しく説明する予定です。
ともかく、WindowsXPやVistaがインストールされている環境において、システムパーティションを変更せずに、Windows7を後順位のパーティションにインストールするのであれば、この起動OSの選択画面は正常に表示されるはずであり、この選択画面では、それぞれのエントリーから問題なく起動することを確認するだけのことです。
なお、システムパーティションを変更していない場合は、今までどおりに起動OSの選択画面の編集が可能であり、起動トラブルが発生したり画面表示を変更したい場合は、「VistaとXP・デュアルブート」を参考として起動の仕組みやbcdeditの使い方をマスターしてください。
<スポンサーリンク>
3 Windows7のインストール後の初期設定
3-1 デバイスドライバのインストール
Windows7のインストール後、続いてデバイスドライバのインストールが必要であり、一般的なパソコンの構成では、チップセットドライバ、IDE/SATA RAIDドライバ、LANドライバ、グラフィックドライバ、AUDIOドライバ、無線LANドライバ、プリンタドライバなどが必要となります。
これらのドライバは、Windows7で使用可能なドライバであることを確認して使うことが重要ですが、Windows7用のドライバは、32bit版用と64bit版用が別々に提供されているケースがあるので間違えないように注意が必要です。
インストールの順番としては、チップセット関連のドライバ、IDE/SATA RAIDドライバ、LANドライバ、AUDIOドライバなどマザーボードのオンボードデバイスのドライバを、マザーボードの付属CD-ROM(DVD)から最初にインストールすることがセオリーです。
なお、発売されてから日時を経過したマザーボードを購入したり、しばらく経ってWindowsを再インストールする場合は、マザーボードの付属CD-ROM(DVD)に収録されているドライバより新しいバージョンのドライバがIntelやマザーボードメーカーのサイトなどでリリースされている可能性が高いでしょう。
主なメーカーのWindows7用のドライバは、下の表のメーカーサイトで入手できますので、新しいバージョンのドライバが提供されていれば、ダウンロードしてインストールした方が良いでしょう。
| チップセット関連ドライバ (チップセットベンダー) |
Intel チップセットのサポート ドライバの自動検出 ダウンロードセンター |
AMD-ATI サポート&ドライバ ドライバ検索 |
|||
| マザーボード関連ドライバ (マザーボードメーカー) |
ASUS | GAGABYTE | MSI | Intel | Biostar |
| ビデオカードドライバ | NVIDIA | AMD-ATI | Intel | Leadtek | Sapphire |
| 無線LANアダプタドライバ | BUFFALO | I-O DATA | COREGA | PLANEX | NEC |
| プリンタドライバ | CANNON | EPSON | |||
チップセットドライバは、Intel、AMD-ATIなどチップベンダーから提供されていますが、使用しているマザーボード用のドライバをマザーボードメーカーで提供している場合は、オンボードLAN、サウンドなどのドライバも一緒に入手できるため、まずマザーボードメーカーのサイトを確認することをお勧めします。
次に、ビデオカード、無線LANアダプタ、プリンタなどのデバイスドライバのインストールが必要です。
ビデオカードのドライバは、GPUベンダーであるNVIDIAやAMD-ATIのWindows7対応リファレンスドライバを入手してインストールすると良いでしょう。新しいビデオカードを購入しても、製品に付属するCD-ROMには古いバージョンのドライバが収録されていることが多く、新しいGPU搭載製品を購入したときでも、チップベンダーサイトで提供している最新リファレンスドライバを使うことが普通です。
NVIDIAのGeForce、AMD-ATIのRadeonともに、Windows7とVista用のドライバは、64bit版と32bit版を選択してダウンロードが可能となっています。
無線LANアダプタのドライバは、無線LAN機器メーカーから入手することになりますが、ドライバのみ提供しているメーカーと、ユーティリティソフトも合わせてWindows7対応のものを提供しているメーカーとあります。しかし無線LANアダプタの中には、Windows7対応が不可の機器もありますので、その場合は新しいアダプタを購入せざるを得ないでしょう。
これまでVistaでは32ビット版を使用してきたのは、当時は64ビット版用の無線LANアダプタのドライバが提供されていなかったためですが、Windows7では64ビット版用のドライバも入手できるようになってきており、Windows7ではインストールディスクに収録されているMicrosoftの標準ドライバでも暗号化キーを入力するだけで接続可能なモデルもあります。
プリンタドライバは、Epson、CANONともに、メーカーサイトでWindows7対応ドライバが提供されている場合はダウンロードしてインストールした方が良いでしょう。また写真印刷用などのユーティリティソフトを使うのであれば、Windows7用ソフトもメーカーサイトでダウンロードできます。
こうした必要なデバイスドライバは、Windows7をインストールする前にダウンロードして入手し、圧縮ファイルは先に解凍して既設のHDD内の適当なフォルダにまとめて保存しておくと便利です。また再度使うときのためにCD-ROMに焼いておいても良いでしょう。
デバイスドライバのインストールする順番は、チップセットドライバ、マザーボード関連ドライバ、ビデオカードドライバ、無線LANアダプタドライバ、プリンタドライバというように、マザーボードオンボード、内臓パーツ、外付け周辺機器というデバイスの順番がセオリーであり無難でしょう。
3-2 Windows7の初期設定の適用
Windows7のインストール中に行う設定事項のうち、必ずしもインストール中に設定を行わなくても良い項目があり、インストール中のセットアップでパスした場合の設定方法を説明します。
<パスワードの入力>
「Start」メニューの「コントロールパネル」→「ユーザーアカウントと家族のための安全の設定」→「ユーザーアカウント」と順にクリックすると、左下のユーザーアカウントの変更画面が表示されます。
この画面は、既存のアカウント名や種類を変更したり、パスワードの作成を行う入り口となるアカウントの管理画面であり、この「アカウントのパスワードの作成」をクリックすると右下のパスワードの作成画面が表示されます。
この右上のパスワードの作成画面で、パスワードとそのヒントを入力し、下端の「パスワードの作成」ボタンをクリックして、このアカウントにパスワードが設定されます。
なお、このアカウントは初めてパスワードを設定するため、「新しいパスワード」、「新しいパスワードの確認」、「パスワードのヒントの入力」欄が表示されますが、既にパスワードが設定されているアカウントのパスワードを変更する場合は、変更前の「古いパスワード」の確認欄も表示され入力が必要となります。
パスワードは、8文字以上で、ユーザー名や単語を含まないものが安全ですが、忘れるとログオンできなくなるのでヒントで思い出せるものが良いでしょう。
なお、新しいユーザーアカウントを追加するためには、左上の「ユーザーアカウント」の画面で、「別のアカウントの管理」をクリックするか、この前の「ユーザーアカウントと家族のための安全の設定」の画面に戻って、「ユーザーアカウントの追加または削除」をクリックして表示される「アカウントの管理」の画面で行うことができます。
また、「ユーザーアカウント」の画面の最下段の「ユーザーアカウント制御設定の変更」をクリックして表示される制御の設定画面で、「通知しない(制御無効)」に変更しないと前述の bcdedit は使用できないので、起動OSの選択画面を編集するのであれば変更が必要となります。
<コンピュータの保護の設定>
「Start」メニューの「コントロールパネル」→「システムとセキュリティー」→「Windows Update」と順にクリックすると、左下のWindows Updateの設定画面が表示されます。
この画面で、中段の「自動更新を有効にする」ボタンをクリックすると、推奨設定が適用され、更新プログラムが自動的にインストールされるようになります。
この「自動更新を有効にする」ボタンのすぐ下の「自分で設定を選択する」あるいは左側の欄の「設定の変更」をクリックすると右上の更新プログラムをインストールする方法の選択画面が表示されます。
ここでは、重要な更新プログラムについて、自動的にインストールする(推奨)か、自動的にダウンロードはするがインストールは手動で選択するか、更新プログラムがあるかどうか確認だけにとどめるか、確認もしないかの4種類の方法から選択ができ、また自動的にインストールする場合の頻度と時刻が指定できます。
また推奨される更新プログラムについても、重要なプログラムと同様に更新するかどうか、更新プログラムのインストールが可能なユーザーを限定するかどうか、チェックボックスで選択することができます。
一般的には、「自動的にインストール」する設定で良いでしょうが、「自動的にダウンロードはするがインストールは手動で選択する」として、パソコンの電源を入れたまま休憩するときなど都合の良い時にインストールしても良いでしょう。
<未割り当ての領域の設定・フォーマット>
新しいHDDを使用していて、Windowsのインストール中には未割り当ての領域を残した場合は、ディスクの管理で残る領域のパーティションの作成とフォーマットが必要です。

「Start」メニューの「コンピュータ」を右クリックして表示されるメニューの「管理」をクリックすると、「コンピューターの管理」の画面が表示されます。
この画面の左側の欄の「ディスクの管理」をクリックすると右の画面が表示されます。
この「未割り当て」の領域を右クリックして、表示される右クリックメニューの「新しいシンプルボリューム」をクリックします。
そして表示される「新しいシンプルボリューム ウィザード」てパーティションの作成とフォーマットが可能です。
このウィザードでは、ボリュームサイズの指定、ドライブ文字の割り当て、続いてフォーマットと進行します。
ボリュームサイズは、前述したWindows7のインストール中にパーテーィションを作成するのと同じように、そのまま「次へ」をクリックすると未割り当ての全容量が1つのパーティションになってしまうため、例えば容量100GBのパーティションを作成するのであれば、「サイズ」欄にはMB単位に換算(1GB=1024MB)して、「102400」と入力する必要があります。
ドライブ文字は、使われていないアルファベットに変更も可能ですが、そのまま「次へ」をクリックして、あらかじめ表示されているドライブ文字を使っても構いません。
続いてフォーマットは、「このボリュームをフォーマットしない」にチェックしてパスしても良いのですが、どうせフォーマットはドライブとして使うために必要であり、ここで済ました方が良く、この画面の「ボリュームラベル」は、「ボリューム」という文字を消してブランクにしておくと、ドライブ名からボリュームという文字を消すことができます。
フォーマットの方法は、通常のフォーマットとクイックフォーマットがあり、既に使用しているHDDの再フォーマットはクィックフォーマットで良いのですが、新品のHDDを最初にフォーマットするときは、ここで「クィックフォーマットする」のチェックを外して、不良クラスタのスキャンが行なわれる通常のフォーマットを実行した方が無難です。
ただし、パソコンの性能にもよりますが、通常のフォーマットは容量200GBのパーティションで1時間オーバーと時間が掛かるため、大容量のパーティションではクィックフォーマットで済ませるのも止むを得ないところです。そして最近は、大容量のHDDを使用することが一般的となって、Windows7のディスクの管理では、クィックフォーマットが初期設定となっています。
なお、フォーマットを後でするときは、「Start」メニューの「コンピュータ」をクリックして、フォーマットしたいドライブを選択し右クリックして、表示される右クリックメニューの「フォーマット」をクリックしても開始できます。
3-3 動作確認とライセンス認証
Windows7とデバイスドライバのインストール後に、まず始めに、パソコンに組み込まれているパーツをWindows7が正しく認識して、必要なドライバが組み込まれているのか確認する必要があります。
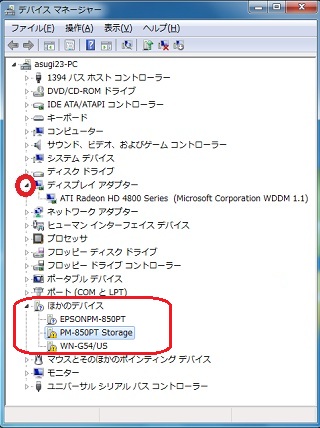
「Start」メニューの「コントロールパネル」→「システムとセキュリティ」→システムの項目中の「デバイスマネージャー」と順にクリックして、右の「デバイスマネージャー」の画面が表示されます。
デバイスマネージャーは、パソコンに接続されているデバイスが認識されていて、必要なドライバが組み込まれ正常に動作しているかどうか確認するためのものです。
問題のあるデバイスがある場合、「?」や「!」マークが付いて表示され、しかもデバイスの種類だけでなく、問題のある個々のデバイスが解る状態で表示されます。
右の画面では、「ほかのデバイス」に「?」・「!」マークが付されて、Epsonの古いプリンタ「PM-850PT」とI-O DATAの無線LAN USBアダプタ「WN-G54/US」が表示されています。
このように正しく認識されていないデバイスは、「ほかのデバイス」として表示されることが多いので確認してください。
なお、Windows7用のドライバが提供されていて、
ドライバを正しくインストールすることが可能であれば、デバイスも正しく認識し使用することができます。
もし問題がなければ、デバイスの種類の左横の「横▽」マークをクリックしないと、個々のデバイスは表示されません。
例えば、ディスプレイアダプターの左横の「横▽」マークをクリックして確認してみると、「ATI RADEON HD4800 Series」と正しく認識しており、この「ATI RADEON HD4800 Series」Wクリックするとプロパティが表示され、このプロパティの画面でドライバが正しく読み込まれ正常に動作していることが確認できます。
もし問題があれば、このデバイスのプロパティ画面で、ドライバを更新したり、反対に新しいドライバをインストールして不具合が発生した場合は元のドライバに戻すことができます。
デバイスマネージャーの画面では、全てのデバイスの状態が確認できますが、光学ドライブ、キーボードやディスクドライブ(HDD)などWindows標準のドライバを使用する項目は確認するまでもなく問題ないでしょう。
ディスプレイアダプターは、「ATI RADEON HD4800 Series」と正しく認識して、Microsoftのドライバが読み込まれていますが、ATIのサイトでは、Windows7 64Bbit版用の最新のCatalystドライバやControl Centerが提供されており、もちろんATIサイトが提供しているバージョンの方が新しい上に詳細な設定ができるなど優れています。そのため、後でインストールし直しています。
また、Windows7ではデバイスが正常に動作しない時に確認し易いように、「Start」メニューに「デバイスとプリンター」のメニューが新設されており、この画面でトラブルがあるデバイスがあれば、トラブルシューティングにより原因を探して自動的に問題が解決できるように簡便化されています。
もし正常にドライバがインストールされていないという疑いがあるデバイスがあれば、この新設メニューの「デバイスとプリンター」を確認し、取り敢えずこのトラブルシューティングを使うことが想定されており、特にプリンタのセットアップは、メーカー付属のユーティリティを使用しないのであれば、この「デバイスとプリンター」から行うことになります。
デバイスマネージャで「ほかのデバイス」として表示されているEPSON PM-850PTも、この「デバイスとプリンター」画面で、USB接続のプリンタを選択(右クリック)して、トラブルシューティングによりネットワーク経由でドライバを入手し、通常使うプリンタとして設定し印刷が可能です。
Windowsのインストールの最後の段階で、Vistaでは「パフォーマンスの評価」が自動的に実行されますが、Windows7では自動的には行われません。
Windows7での「パフォーマンスの評価」は、インストール完了後に「システム」の画面の左側の最下段の「パフォーマンスの情報とツール」をクリックして表示される画面から実行可能であり、早い時期に評価しておくと良いでしょう。
このパフォーマンスの評価は、プロセッサ、メモリ、グラフィックス、ゲーム用グラフィックス、プライマリハードディスクの5項目の性能について評価しており、この評価により弱点を補強する目安とし易いように、5項目のうち最も低いスコアが基本スコアとなっています。
この基本スコアが3.0に満たない場合は、 Windows Aeroが自動的に使用不可となりますが、最近の自作パソコンではビデオカードを使用していない場合にグラフィックスのスコアが最も低くてネックとなるケースが多いでしょう。
<ライセンス認証>
Windows7のライセンス認証は慌てて行わない方が良く、すべてのデバイスが正常に動作することを十分に確認してから手続きを行うことが好ましいのですが、Windowsをインストールしてから30日以内にライセンス認証を行なわないと起動できなくなり、そのままWindows7を使い続けるためには期間内にライセンス認証が必要です。
Windows7のライセンス認証の状態は、「Start」メニューの「コントロールパネル」→「システムとセキュリティ」→「システム」と順にクリックし、このシステムの画面の下段にある「Windows ライセンス認証」という項目で確認でき、まだライセンス認証の手続きが行われていない場合は期限までの残り日数が表示され、ここから手続きを開始することができます。
Windows7のインストール中にプロダクトキーの入力を省いた場合、具体的に手続きを開始するためには、このシステムの画面の下段の「今すぐライセンス認証を行う場合はここをクリックしてください。」をクリックしないで、最下段の「プロダクトキーの変更」をクリックしてライセンス認証の手続きを開始することになります。
システムの画面の最下段の「プロダクトキーの変更」をクリックすると、右のプロダクトキーの入力画面が表示されます。
プロダクトキーは、数字入力があるため「NumLock」キーがOFFになっていれば、ONにしてください。
英字入力は、「CapsLock」のON、OFFに関わらず全て大文字となり,、何もしなくても大文字となります。
Windows7のプロダクトキーは、DSP版の場合はプラケースに貼られているラベルに記載されている25桁の英数字です。
キーボードを使用して、英数字のみ5桁づつの枠に入力すれば良く、5文字入力すれば、自動的に次の枠に移り、5桁ごとの区切りの−(ハイフォン)は入力不要です。
「B」と「8」、「W」と「M」は見間違え、「Q」と「9」は音が同じで間違えやすいので、5桁ごと確認して入力すると良いでしょう。間違えたら「BackSpace」キーを押すと消して戻りますので、再度正しく入力し直してください。
プロダクトキーを入力した後、「次へ」をクリックすると、インターネット経由でライセンス認証の手続きが自動的に行われ、「ライセンス認証に成功しました」という画面が表示されて完了です。
Windows7のライセンス認証は、「Windowsヘルプとサポート」のヘルプ検索で「ライセンス認証」を検索すると、一通りの説明事項がありますが、このヘルプの「Windows のライセンス認証 : よく寄せられる質問」では、ライセンス認証の概念的な説明とライセンス認証の方法について記述されています。
ただし、ライセンス認証の仕組みとして採用されているプロダクトアクティベーションの具体的な説明はなく、どの程度のパーツを交換すると再認証が必要となるのかという最もユーザーが関心がある問題は、HDDとメモリを同時にアップグレードするなど大幅なハードウェアへの変更を行った場合は再度ライセンス認証が必要になることがありますという程度の説明で漠然としています。
またマイクロソフトのサイトでも、今のところWindows7についてのプロダクトアクティベーションの詳しい説明はされていませんが、少し厳しくなったとしても、WindowsXP以降に導入されたプロダクトアクティベーションの基本は大きくは変わっていないでしょう。
<おわりに>
2009年秋にWindows7を導入する機会に、Core i7 860を使用してメインパソコンを組み直しており、パーツの選択、組立て、BIOSの設定変更、オーバークロック、Windows7やドライバのインストールなど事例として「LGA1156 Core i7 PC自作」で詳しく説明しています。
また、これからWindows7の導入を検討される方は、「My Free-style PC」サイト内のWindows初心者コーナーの「Windows7への乗り換え」でVistaへの乗り換え方法、乗り換え時期を検討するための情報、新しい機能や利便性などのメリットを紹介しており、「Windows7の使い方・基本操作」でWindows7の基本的な操作方法を初心者向けに説明していますので参考としてください。

