1-1 Vistaのシステム要件
1-2 Vistaのパフォーマンス評価
2 ReadyBoostメモリの使い方
2-1 ReadyBoostメモリの設定
2-2 ReadyBoost使用時のデスクトップ設定
3 Vistaの診断・回復・修復機能
3-1 詳細ブートオプション
3-2 システム回復オプション
3-3 メモリー診断機能
1 Vistaのシステム要件とパフォーマンス評価
1-1 Vistaのシステム要件
Vistaの推奨動作環境については、マイクロソフトでは、Vista Capable PCの要件とVista Premium Ready PCの要件を発表しています。
Vistaのエディションのうち Home Basicを使うのであれば、Capable PCの要件をクリアすれば支障ないのですが、Home Premium、Business、UltimateがサポートしているWindows Aeroを使用するためには、Premium Ready PCの要件をクリアする必要があります。
| Windows Vista Capable PC | Windows Vista Premium Ready PC | |
| CPU | 800MHz以上のプロセッサ | 1GHz以上のプロセッサ または64ビットのプロセッサ |
| システムメモリ | 512MB | 1GB |
| グラフィック | DirectX9対応の グラフィックプロセッサ |
Windows用ディスプレイドライバ 128MBのグラフィックメモリ ハードウェアによるピクセルシェーダ2.0 1ピクセルあたり32ビットの色深度 |
| ハードディスク | − | 40GB以上の容量 および15GB以上の空き容量 |
| その他 | − | DVD-ROMドライブ オーディオ出力機能 インターネットアクセス機能 |
Capable PCの要件は、ここ2〜3年のパソコンであれば、ほとんどのパソコンがクリアしていることでしょう。しかしPremium Ready PCの要件は、Windows Aeroを使うために少しハードルが高く、メモリの増設やビデオカードの追加が必要となるパソコンも多いでしょう。
幸い自作パソコンの場合は、メモリの増設もビデオカードの追加も容易に可能であり、Vistaを使うのであれば、新しいGUI(グラフィカルユーザインターフェース)であるWindows Aeroを是非とも使いたいものです。
2-2 Vistaのパフォーマンス評価
Vistaには、パソコンの性能について診断する機能があり、この評価により弱点を補強する目安とすることができます。
このパソコンでのVistaのパフォーマンス評価は、上の画面のように基本スコアが5.3点です。
強化すべき項目が解かるように、基本スコアは最も低い項目の点数が付けられる仕組みとなっており、評価項目中プロセッサのサブスコアが最も低く5.3点ですから、基本スコアは5.3点となっています。
このパソコンに2007年11月に、Windows Vista RC1(評価版)をインストールし評価したときは、メモリが4.5点で総合点(評価版では基本スコアは総合点という名前でした)は、4.5点でした。
メモリーは、512MBのDDR2-800メモリを2枚、合わせて1GB搭載していましたが、この評価はネックとなる部分を強化するために解かりやすく知らせること、つまり基本スコアを上げるためにはメモリーを強化せよということですから、メモリが安くなったときに1GBのDDR2-800メモリを2枚増設し、合計3GBとしてメモリのサブスコアは5.6点にアップしました。
当時ビデオカードは、RADEON X1600XTを使っていて、Windows Aeroのパフォーマンスは5.9点、3Dゲーム用のグラフィックスのパフォーマンスは5.1点と予想以上に高い得点で、もちろんWindows Aeroを使う要件は、余裕でクリアしていました。
2007年春のゴールデンウィークに、Vista Ultimate α+を購入し、SeagateのHDDを増設し、その後ビデオカードをGeForce 8600GTSに交換し、そしてVistaの評価の現在のスコアは下の表の水色のスコアのように改善されています。
現状では、プロセッサのスコアが5.3点と最も低いのですが、Core2 Duo E6600以上となると、現状ではFSB 1333MHzのCore 2 Duo E6850か、Quad Coreプロセッサへの換装を検討することになります。
しかし、マザーボードも換装すると大幅なコストがかかり、コストに見合うだけのパフーマンスの向上が見込めない当面は、CPUの換装は時期尚早でしょう。
| サ ブ ス コ ア | 基本スコア | |||||
| プロセッサ | メモリ | グラフィックス | ゲーム用 グラフィックス |
プライマリ ハードディスク |
||
| Vista RC1(評価版) Core2 Duo E6600 DDR2-800(計1GB) RADEON X1600XT Seagate ST3200820AS |
5.3 | 4.5 | 5.9 | 5.1 | 5.4 | 4.5 |
| Vista Ultimate α+ Core2 Duo E6600 DDR2-800(計3GB) GeForce 8600GTS Seagate ST3320620AS |
5.3 | 5.6 | 5.9 | 5.6 | 5.8 | 5.3 |
| Vista Home Premium Pen4 3.2GHz DDR-400(計1GB) Geforce6600 HDT725032VLA360 |
4.3 | 4.5 | 4.1 | 4.0 | 5.6 | 4.0 |
上の表のVista Home Premiumは、セカンドマシンにインストールしています。グラフィックスのゲーム用のサブスコアが最も低く4.0点であるため、基本スコアは4.0点であり、このVistaの評価の画面が下の画像です。
ビデオカードのGPUのGeForce6600は、2世代前のGPUであり、グラフィックス系のサブスコアが低いのは止むを得ないのですが、それでも問題なくWindows Aeroは使えます。
Windowsのヘルプを見ると、基本スコアが3.0以上でWindows Aero と Windows Vista の多くの新機能を基本レベルで実行でき、基本スコア 4.0以上でWindows Vista のすべての新機能を完全な機能状態で実行できるとのことですので、セカンドマシンはメインのパソコンと比べると非力ですが、このまま不自由なくVistaを使えます。
現在持っているパーツを交換して、試しにパーツ毎にスコアを比べてみました。(Windows Vistaのバージョンは Ultimate、Home Premium、RC1と3種類使っていますが、評価の基準は同じでしょう。)
| CPU | Pentium4 2.8C (2.8GHz) |
Pentium4 540 (3.2GHz) |
Athlon64 3500+ | Core2 Duo E6600 |
| 3.9 | 4.3 | 4.2 | 5.3 |
シングルコアのPentium4とAthlon64は、デュアルコアのCore2 Duoと比べて、スコアの差が開いてますが、ここでテストしたCPUは実用的にはVistaでも十分使えます。
Pentium4 2.8Cは、2003年夏に購入した古いCPUですが、Vistaを使う上でPentium4以降であればCPUがネックとなることはないようです。
| メモリ | 512MB (256MB×2) |
1GB (512MB×2) |
2GB (1GB×2) |
3GB (1GB×2+512MB×2) |
| DDR2-800 (PC2-6400) | − | 4.5 | 5.6 | 5.6 |
| DDR-400 (PC-3200) | 2.9 | 4.5 | − | − |
DDR2-800メモリは、1GBがU-MAXの「Castor LoDDR2-512-800」を2枚使用、2GBがTranscendのJetRam「JM2GDDR2-8K」を2枚使用、3GBではこれらの4枚を混載しています。
またDDR-400メモリは、512MBがノンブランドのHynixチップ品256MBを2枚使用、1GBがCFD販売の「DD4333K-512/H」を2枚使用しています。
Vista Premium Ready PCの要件が1GBですから、メモリ512MBでは、Windows Aeroが使えない設定となり、VistaはWindows AeroがOFFで起動します。このメモリの要件はやはり厳しく、これを補うためのReadyBoostメモリの使い方は後述します。
メモリの容量は多いほど良いとしても、32ビット版のVistaでは、4GBのメモリを搭載しても正しく認識しないため、事実上3GBが最大です。
またメモリが2GBと3GBでは、スコアが5.6点と同じであり、実用的には3GBのメモリを使用するメリットもありますが、スコア上は1GB×2枚の計2GBで良いという結果です。
| ビデオカード | 内臓GMA3000 | GeForce6600 | RADEON X1600XT | GeForce 8600GTS |
| グラフィックス | 3.8 | 4.1 | 5.9 | 5.9 |
| ゲーム用グラフィックス | 3.7 | 4.0 | 5.1 | 5.6 |
参考までに、G965チップセットの内臓グラフィックGMA3000で、IntelのサイトでVista用のドライバを入手しインストールして評価しています。
気になっていたWindows Aeroのパフォーマンスは、グラフィックスのスコアが3.8点、ゲーム用グラフィックスのスコアが3.7点となっています。このグラフィックスのスコアが3.8点であればWindows Aeroが使えます。
実際に使ってみたグラフィック性能の体感は、RADEON X1600XTの性能と比べると、ウィンドウ表示に間が一瞬あるかなと感じますが、これは比べなければ気づかない程度のわずかなことです。
ただしWindowsフォトギャラリーでの動画の再生は、少し紙芝居のようになり、フォトギャラリーのアプリケーションが重いのでしょうが、ビデオ編集など動画の処理や3Dゲームを時々するのであればビデオカードを使った方が良いのでしょう。
一般的にビデオカードを使う場合は、3Dゲームにおいて内臓グラフィックの性能を大きく上回ることを期待しますから、ミドルクラス以上のGPUを搭載するビデオカードを選択したいものであり、上の表のビデオカードもすべてミドルクラスのGPUです。
Vistaが発売された2007年1月30日の時点で、一応現役のミドルクラスのGPUであるRADEON X1600XTは、グラフィックスのスコアが5.9点と高く、NVIDIAのGeForce7600シリーズも含めて当時のミドルクラスのGPUや、2007年春から夏にかけて登場したDirect X10世代のGeForce8600シリーズやRadeon HD 2600シリーズのミドルクラスのGPUであれば余裕がありそうです。
しかし、GeForce6600のグラフィックスのスコアが4.0点のように、前世代のミドルクラスのGPUを搭載するビデオカードや、Vista発売当時のバリュークラスのGPUの中には、スコアが3点台と何とか使える程度のビデオカードもあり、やはりVistaではグラフィックス性能のハードルが高いと感じます。
一方、バリュークラスのGPUでも2007年春から夏にかけて登場したVista世代のGeForce8500やRadeon HD 2400シリーズのGPUは、少し古いグラフィック内臓マザーボードでWindows Aeroが使えない場合の増設用として数多く発売されていますが、ゲーム用グラフィックスのスコアは期待しないほうが良いでしょう。
| ハードディスク | Maxtor 6L040JO |
Seagate ST3200820AS |
日立 HDT725032VLA360 |
Seagate ST3320620AS |
| 4.7 | 5.4 | 5.6 | 5.8 |
ハードディスクの要件は、容量40GB以上、空き容量15GB以上となっています。
古い40GBのハードディスクのMaxtor 6L040J2でも、ディスクのデータ転送速度のスコアは4.7点であり、空き容量さえ確保されていれば、古いハードディスクでも問題はないでしょう。
2 ReadyBoostメモリの使い方
2-1 ReadyBoostメモリの設定
Vistaでは、システムメモリが不足する場合に、USBメモリやメモリカードで代替するReadyBoost機能を備えています。
本来ReadyBoostは、メモリの増設が困難なノートパソコン向けの機能ですが、デスクトップパソコンでも古いタイプのメモリを増設するかどうか迷うのであれば、取り敢えずUSBメモリで間に合わせることも可能です。
ただし、全てのUSBメモリがReadyBoostに対応しているわけではなく、高速タイプのReadyBoost対応USBメモリが必要であり、容量は少なくとも512MB、せめて1GB以上のモデルでないと効果が見込めません。早い時期からReadyBoost対応メモリとして使われてきたI-O DATAのToteBag「TB-BH2/1G」を使用してReadyBoost機能を試してみました。
Vistaを起動して、ReadyBoost対応のUSBメモリを挿すと、右のリムーバブルディスクの自動再生の画面が表示されます。
右の画面は、何も保存されていない未使用のUSBメモリを取り付けたときの画面であり、ピクチャなどが保存されていると、自動再生の画面ですから、インストールされている画像表示などの再生ソフトの選択もできる画面となります。
なお、一部使用中のUSBメモリでも、空き容量が十分あればReadyBoostメモリとして使用できます。
この画面で「システムの高速化」をクリックすると、下の「リムーバブルディスク(USBメモリ)のプロパティ」の画面が表示されます。
このリムーバブルディスクのプロパティの画面で、「このデバイスを使用する」にチェックし「OK」をクリックすると、USBメモリをReadyBoost用に使うことができます。
ReadyBoostでは、使用するUSBメモリの総容量をReadyBoost用に使うことも可能ですが、一般的には容量の一部を割り当てることが想定されています。
そのため、どの程度割り当てるのか決めなければならないのですが、Windowsのヘルプとサポートを見ると、ReadyBoost用に割り当てる容量は、システムメモリの量の1〜3倍が推奨されています。
ゆえに、システムメモリが 512MBであれば、512MB〜1.5GBが適当であり、画面中段の「システム速度のために予約する領域」のスライドバーまたはその横の数値を入力する欄で容量を設定できます。
しかし、ユーザーが手動で設定しなくても、自動的
に最適なパフォーマンスを得るための容量がはじめから表示されており、容量1GBのUSBメモリを取り付けた右の例では、870MBを予約することが勧められています。
常時USBメモリを取り付けたままReadyBoost用に使うのであれば、手動で全容量を割り当てても良いのでしょうが、何も容量を変更しなくても適切な容量が確保されるようになっており、「このデバイスを使用する」にチェックし、「OK」をクリックするだけで、簡単にReadyBoostが使用できるようになっています。

USBメモリを取り付けたまま、電源のON・OFFをしたり、スリーブ状態から復帰しても、ReadyBoost用に、「このデバイスを使用する、使用しない」の設定は変わりません。
しかし、「リムーバブルディスクのプロパティ」の画面は、Windowsの起動時に一々表示されません。
そのため、USBメモリが装着されていてReadyBoostの設定を変更するときは、「Start」メニューの「コンピュータ」をクリックして、右のコンピュータの画面から行います。
続いてコンピュータの画面で、該当のUSBメモリの「リムーバブルディスク」を右クリックして、表示されるメニューのうち、「プロパティ」をクリックすると、「リムーバブルディスクのプロパティ」の画面が表示できます。
なお、この右クリックメニューのうち「自動再生を開く」をクリックすると、USBを取り付けたときに表示される「自動再生」の画面が表示されますが、USBメモリにピクチャのデータが保存されているか、また既存のReadyBoostの設定が「このデバイスを使用する」、「このデバイスを使用しない」のどちらに設定されているかにより表示画面が異なります。
また、右クリックメニューの「安全に取り外す」をクリックすると、USBコネクタからUSBメモリを取り外すことができる状態になります。
USBメモリは、アクセス中に取り外すことによるトラブルを避けるため、いきなり抜いてはいけないことは常識ですが、特にReadyBoostに使用している場合は、自動的にアクセスが続いているため、必ず安全に取り外せる状態にしてから抜くように注意してください。
安全に取り外すためには、タスクバー上の「ハードウェアの安全な取り外し」アイコンをクリックしUSBメモリを選択しても可能ですが、この右クリックメニューの「安全に取り外す」をクリックして安全に取り外せる状態にするほうが間違いが少ないでしょう。
パソコンに複数の「リムーバブルディスク」があるケースが多いこと、ドライブ構成によってドライブレター(ドライブの文字)が異なり、USBメモリの「リムーバブルディスク」が解りにくいことがありますが、順に「プロパティ」を見て容量を確認すれば解るでしょう。
上の画面で、右クリックメニューの「プロパティ」をクリックすると、右の「リムーバブルディスクのプロパティ」の画面が表示されます。
この「リムーバブルディスクのプロパティ」には、「全般」〜「カスタマイズ」までの6つのタブがあります。
今開いている「全般」タブから「ReadeyBoost」タブをクリックすることで、前に説明した「ReadeyBoost」の設定の画面が表示できます。
右の「全般」タブの画面では、使用領域870MB、総容量971MBとなっています。
この使用領域870MBがReadeyBoost用に予約されている領域であり、Vistaが自動的に割り当てる容量は、総容量の90%程度のようです。
ここでは、容量1GBのUSBメモリが971MBと表示されています。
これは間違いではなく、ハードディスクの容量表記と同じように計算方法の問題であり、メーカーは、1GB=1,000,000,000バイトとして容量表記しており、OSなどシステムで表示すると容量は少なくなります。
システムでは、1024バイト=1KB、1024KB=1MB、1024MB=1GB、つまり1024×1024×1024=1073741824バイト=1GBと認識しており、気持ちとしては1GBと表記されたUSBメモリが971MBの容量しかないことにはガッカリしますが、1,018,396,672バイト÷1024÷1024≒971MBで、計算は合っています。
ReadeyBoostの設定を少し詳しく説明しましたが、USBメモリを取り外すときだけ注意すれば、ReadeyBoostによるシステムの高速化は手軽に簡単に利用できるので、システムメモリが不足する場合に試してみてください。
2-2 ReadyBoost使用時のデスクトップ設定
システムメモリが1GB未満のパソコンでは、USBメモリを取り付けReadyBoostによるシステムの高速化を利用しても、それだけではWindows Aeroは使用できません。
せっかくReadyBoostを利用するのであれば、Vistaのディスクトップの設定を変更して、より快適に使ってみましょう。
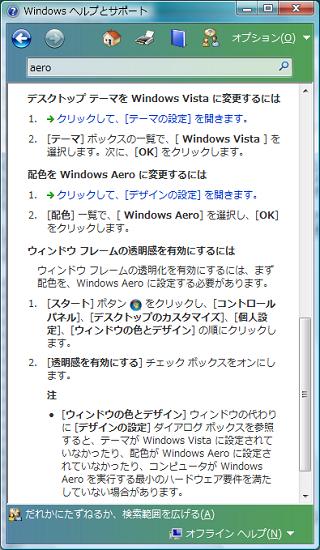
Windows Aeroの設定事項を確認するために、「Start」メニューの「ヘルプとサポート」をクリックし、検索欄に「aero」と入力しEnterキーを押して、始めにWindowsヘルプとサポートを見てください。
この検索で表示される項目は、いずれも一通り目を通すとよい項目が並んでいます。
特に「Windowsデスクトップの新機能」で説明されている「Windows Aero」、「Windows サイドバーとガジェット」、「Windows フリップ 3D」はできれば利用したいものです。
「aero」で検索された項目のうち、「Windows Aeroで動作させる方法」をクリックしてください。
続いて「コンピュータは最小推奨事項を満たしていますが、Windows Aeroが動作しません。他にできることはありますか。」をクリックして開き、その下の方にスクロールして表示される画面が右の画面です。
ここで「テーマの設定」と「デザインの設定」の変更と、ウィンドウフレームの透明感を有効にする方法が説明されており、これがWindows Aeroの画面を利用するための核心部分の設定となります。
Windows Aeroの要件を満たさないパソコンでは、自動的にWindows Aeroを使用しない設定となるため変更が必要です。
この「テーマの設定」と「デザインの設定」をそれぞれクリックすると、ダイレクトに設定画面が表示されます。

右の画面は、「テーマの設定」の画面です。
この画面は、「Start」メニュー→「コントロールパネル」→「デスクトップのカスタマイズ」→「個人設定」→「テーマ」と順にクリックして表示される画面と同じです。
この上段のテーマの枠の▼をクリックして「Windows Vista」を選び、「OK」をクリックすると画面が切り替わります。
試しに、一旦「Windows クラシック」に変更して、また「Windows Vista」に戻してみると、背景、ウィンドウ枠の透明化、フォルダのデザインが切り替わる様子がよくわかります。
右の画面は、「デザインの設定」の画面です。
この画面は、「Start」メニュー→「コントロールパネル」→「デスクトップのカスタマイズ」→「個人設定」→「ウィンドウの色とデザイン」と順にクリックして、「ウィンドウの色とデザイン」の最下段の「詳細なオプションを設定するにはクラシックスタイルの[デザイン]プロパティを開きます」をクリックして表示される画面と同じです。
この画面の配色の枠内の「Windows Aero」を選び、「OK」をクリックすると画面が切り替わります。
試しに、「Windows Vista ベーシック」に変更して、また「Windows Vista」に戻してみると、ウィンドウ枠が変わることが解ります。
右の画面は、前の「デザインの設定」の画面の入り口となる「ウィンドウの色とデザイン」の画面です。
この画面の中頃の「透明を有効にする」にチェックを入れて、その下の「色の濃度」のスライドバーで、透明感の度合いを変更することができます。
スライドバーを左に動かすと透明度が深まり、右に移動すると非透明に近くなりますが、これも試しに、スライドバーを左右に移動させると確認できます。
また、この画面では、ウィンドウ枠の色を上段の一覧から選んで変更したり、その色を色ミキサーを表示させて自由に変更することができます。
Vistaのデスクトップは、新しい機能としてガジェットを配置するサイドバーが使えることもメリットの一つです。
サイドバーが表示されていない場合は、「Start」メニュー→「コントロールパネル」→「デスクトップのカスタマイズ」→「Windowsサイドバーのプロパティ」をクリックして表示させることができます。
右の「Windowsサイドバーのプロパティ」の一番上の「Windows起動時にサイドバーを開始します」にチェックを入れると、Windowsが起動したときから画面にサイドバーが表示されます。
この画面の配置欄では、初期設定で画面の右側に表示されているサイドバーを左側に配置したり、他のウィンドウと重なっても常に見えるように、サイドバーを常に他のウィンドウより上(手前)に表示するように変更することができます。
最後に、Vistaの視覚効果の適用に関する詳細設定は、「Start」メニュー→「コントロールパネル」→「システムのメンテナンス」→「設定と変更」と順にクリックし、表示される「システムのプロパティ」の画面の「詳細設定」タブをクリックし、表示されるパフォーマンスの「設定」ボタンをクリックして表示される画面で設定が行えます。
このシステムの詳細設定について詳しくは、My Free-style PCサイト内の「Vistaのシステム設定」を参考にしてください。
3 Vistaの診断・回復・修復機能
3-1 詳細ブートオプション
パソコンの電源を入れた後、[F8]キーを押して表示される詳細ブートオプションが右の画面です。
もしドライバをインストールしたりして、起動トラブルが発生した場合、Vistaが起動できないために、まず、この詳細ブートオプションのメニューの中から選択して対処する必要があります。
XPと比べると選択項目が多くなっています。
矢印キーで項目を選択すると、最下段にその説明が表示され、解り易くなっています。
3-2 システム回復オプション
Windowsが起動しない重症のトラブルのために、Vistaには「スタートアップ修復」という新しい機能が加わりました。
WindowsVistaの新規のインストールの手順と同じように、Vistaのインストールディズクを挿してパソコンの電源を入れ、インストールの開始画面で言語とキーボードを選択した後、次の画面でインストールに入るのではなく、「コンピュータを修復する」を選択すれば、右下の「システム回復オプション」の画面が表示されます。
この「システム回復オプション」の画面で、一番上に表示されている項目が「スタートアップ修復」の入り口です。
システムファイルの不足や破損など、コンピュータの問題がスキャンされ、正常に起動できるように問題の解決が試行されるとのことであり、いざというときに役に立ちそうです。
「システム回復オプション」でも「システムの復元」や「メモリー診断ツール」が利用できます。いきなりコマンドを操作しなければならないWindowsXPの回復オプションより使いやすくなっています。
なお、VistaとXPのデュアルブート環境での起動トラブルについては、My Free-style PCサイト内の「VistaとXP・デュアルブート」を参考にしてください。
3-3 メモリー診断機能
パソコンの電源を入れた後、表示される「Windowsブートマネージャ」の画面で、TABキーを押し、Enterキーを押すと右の画面のVistaに新たに加わった「メモリー診断ツール」が表示され、メモリーに問題がないかチェックができます。
メモリーの診断の結果は、Vistaの再起動後にバルーン表示されます。
問題がなければ「メモリエラーは検出されませんでした。」と表示されます。
この、「メモリー診断ツール」は、前述のとおり「システム回復オプション」の画面からも実行できます。
また、Vistaの起動中では「Start」メニュー→「コントロールパネル」→「システムとメンテナンス」→「管理ツール」と順にクリックして、管理ツールの中の「メモリー診断ツール」をWクリックしても実行できます。ただし、メモリー診断を実行するためには、パソコンの起動が必要であり、今すぐ再起動して実行するか、次回の起動時に実行するか、どちらか選択して診断を行うことになります。
メモリートラブルは、これまでフリーソフトのmemtestで確認することが一般的ですが、Vistaでは、インストール後に、すぐに、このメモリー診断を実行し確認すると良いでしょう。
おわりに
このファイルは、2006年10月から掲載してきた「Windows Vista RC1テスト」を全面改定しており、特にReadyBoost機能については新たに記述しています。
他に、既存のパソコンにVistaをインストールするために参考となる情報を、Windows初心者コーナーの「WindowsVistaへの乗り換え」で提供しています。
Vistaへの乗り換え方法、乗り換え時期を検討するための情報、新しい機能や利便性などメリットを紹介していますのでご覧ください。
また「Windows Vistaの導入」で、WindowsVista HomePremium DSP版(32ビット版)のインストールの方法、手順、インストール後の確認や初期設定について説明していますので参考としてください。

