1-1 Vistaのセキュリティ機能の重要項目
1-2 Windowsセキュリティセンターの役割と機能
2 Windowsセキュリティセンターの機能
2-1 ファイアウォール
2-2 自動更新 ・・・・・・ Windows Update
2-3 マルウェア対策 ・・・ ウィルス対策・スパイウェア対策
2-4 他のセキュリティ設定 ・・・ インターネットセキュリティ・UAC
3 ファイアウォールとスパイウェア対策ソフトの変更
3-1 Windowsファイアウォール・WindowsDefenderに変更
3-2 総合セキュリティソフトの適用に戻す方法
1 Windows Vistaのセキュリティ機能
1-1 Vistaのセキュリティ機能の重要項目
Windows Vistaでは、大幅にセキュリティ機能が強化されたことが大きなメリットであるとアピールされています。
WindowsXP SP2で新設されたWindowsセキュリティセンターは、Vistaにも引き継がれ、Vistaではスパイウェア対策などのマルウェア対策とインターネットセキュリティやユーザーアカウント制御の状態の監視が加わっており、引き続きVistaでもセキュリティの確保のために重要な役割を果たしています。
また、WindowsVistaの標準ブラウザであるインターネットエクスプローラ7(IE7)では、アドオンの管理の強化や新たにフィッシング詐欺検出機能が備わっています。
Vistaがセキュリティを強化せざるを得なかった時代背景として、コンピュータウィルス、ワーム、トロイの木馬などの感染経路の多様化に加えて、Winnyによる情報流出、フィッシング詐欺、ボットによるネット社会の破壊活動などパソコンへの脅威が深刻化しているという現状があります。
なお、このファイルでは、Vistaのセキュリティ機能の設定について説明していますが、こうしたパソコンへの脅威の実態と、パソコンを守るためのセキュリティ確保の重要性、セキュリティ対策については、My Free-style PCサイト内の「セキュリティの基礎知識」で説明していますので、先に目を通していただくことをお勧めします。
WindowsVistaを起動して、「Start」→「コントロールパネル」→「セキュリティ」とクリックすると、下のセキュリティ画面が表示されます。
なお、このパソコンでは、Windows VistaとXPをデュアルブートでインストールしており、普段は別のセキュリティソフトを使用していますが、利用者が多いNorton Internet Securityの試用版を解説用にVista Ultimateにインストールして画面キャプチャを取っています。
右の画面の最上段の緑色の文字「セキュリティセンター」をクリックしすると、2段目の「Windowsファイアウォール」から4段目の「インターネットオプション」の状態を一括して確認することができます。
2段目の「Windowsファイアウォール」は、Vistaに付属するファイアウォールの状態の確認と設定の変更の入り口となります。
つまり市販のセキュリティソフトのファイアウォールを使用していると、表示される画面でWindowsファイアウォールは無効となっていますが、それで良いのです。
3段目の「Windows Update」は、更新プログラムの確認や手動インストールが可能です。
なお、この「自動更新の有効化または無効化」と「インストールされている更新プログラムの表示」は時々確認し、設定の変更を行うことがある項目であり、このセキュリティ画面から直接表示できることは便利です。
4段目の「Windows Defender」は、市販のセキュリティソフトを使用していると、「Windows Defenderは無効になっています」と表示されて、設定画面が表示されません。市販のセキュリティソフトがスパイウェア対策として使われている場合は、これで正常ですが、切り替えて「Windows Defender」に戻す方法は後述します。
5段目の「インターネットオプション」をクリックすると、「インターネットのプロパティ」画面が表示されます。なおインターネットエクスプローラ(IE)を開き、「ツール」→「インターネットオプション」と順に開いた画面と同じであり、普段はIEを使用している状態から「インターネットのプロパティ」を表示させることの方が多いでしょう。
Microsoftのサポートで説明されており、よく知られたIEのトラブルシューティングとして、Webページが表示できないときや文字化けなどIEの表示がおかしいときは、履歴の削除やアドオンの無効化で解決する場合があります。このセキュリティの画面の「問題の履歴とCookieの削除」と「ブラウザのアドオンの管理」をクリックして、設定変更の画面を直接表示させることができます。
6段目の「保護者による制限」は、子供のコンピュータ使用の管理を保護者が制限できる機能であり、外部からの不正アクセスやウィルスの侵入というセキュリティ機能ではなく、7段目の「BitLockerドライブ暗号化」は、VistaのUltimateのみサポートしている機能であり、Home Premiumではこの項目は表示されません。ホームユースでは通常はドライブ暗号化までは必要がないでしょう。
下の画面は、セキュリティ画面で「セキュリティセンター」をクリックして表示されるWindowsセキュリティセンターの画面であり、「ファイアウォール」、「自動更新」、「マルウェア対策」、「他のセキュリティ設定」の重要なセキュリティ関連4項目の状態を確認でき、また個々の設定変更の入り口となります。
左上の画面は、総合セキュリティソフトをインストールした状態であり、「ファイアウォール」〜「他のセキュリティ設定」までの4項目とも、グリーン色で表示され、一目でパソコンが安全な状態にあることが確認できます。
右上の画面は、セキュリティーソフトをインストールする前の状態であり、ウィルス対策が無効となっていますからマルウェア対策がイエロー表示となっており、注意が必要です。また各種設定をする間は、一時的にユーザーアカウント制御(UAC)を無効にしており、そのため他のセキュリティ設定はレッド表示で警告されています。
このように安全でない項目は、信号機の色のように一目でわかるため、まず「セキュリティセンター」を確認することがスタートとなります。
1-2 Windowsセキュリティセンターの役割と機能
セキュリティセンターでは、単にWindowsのセキュリティ機能だけでなく、市販のセキュリティソフトがインストールされているかどうかも反映されて、パソコンの状態が安全かどうか確認できるようになっています。
重要なセキュリティの4項目について、それぞれの項目の右端の△をクリックして、右の画面のように、さらに詳しく確認することができます。
ファイアウォールは、このパソコンにインストールされているNorton Internet Securityのファイアウォールが有効となっています。
マルウェア対策は、ウィルス対策だけでなく、スパイウェアその他のマルウェア対策も、Norton Internet Securityが有効となっています。
他のセキュリティ設定のインターネットセキュリティ設定は、インターネットオプションで何も設定を変更していない状態、つまり初期設定では推奨レベルに設定されています。
また、他のセキュリティ設定では、ユーザーアカウント制御(UAC)も監視されていて、初期設定では、これが有効となっています。
Vistaが発売されて1年以上経っても移行が進まない最大の原因として、UACが煩わしいためにVistaが不人気であるとも言われています。
そもそもUACは複数のユーザーが一台のパソコンを使用するためのアカウント制御の仕組みであり、外部からの脅威を防ぐために使うことは向いていないかもしれません。
セキュリティ上でUACが役に立つ可能性がある場合を想定すると、悪意のあるプログラムが自らをインストールすること、ウィルスや悪意のあるプログラムが起動時に自動実行できるように設定すること、身を隠すなどのためにWindowsやセキュリティソフトの設定を変更すること、おそらく勝手にこうした行為を行うことを阻止するために役に立つのでしょう。
しかし、ウィルスや悪意のあるプログラムが侵入した後、被害を防ぐためにUACが役に立つとしても、それ以前の侵入されることを入口で防ぐことの方が重要です。
悪意のあるプログラムが勝手にインストールしたり設定を変更することを防ぐために、UACを有効にする必要があるとしても、ユーザーが意図する行為も一々許可を求めてくること、また許可が必要で「続行」をクリックすれば実行できるのであればまだしも、システム関係のファイルではアクセスが拒否されて、UACを無効にしないとまったくアクセスできないファイルもあり、特にセキュリティで保護されたネットワーク内のパソコンでは、もう少し使いやすくなって欲しいものです。
2 Windowsセキュリティセンターの機能
2-1 ファイアウォール
ファイアウォールは、パソコンに市販の総合セキュリティソフトがインストールされていれば、その総合セキュリティソフトのファイアウォールか、VistaのWindowsファイアウォールか、どちらかを選択して使用可能です。
ただし、両方とも有効にして二重に使用すると競合する場合があり、どちらか一方使う方を決めて、使わない方は無効にした方が無難であり、一般的には市販の総合セキュリティソフトをインストールしていれば、そのファイアウォールを使用することが普通です。(通常は、市販の総合セキュリティソフトをインストールすると、Windowsファイアウォールが無効になります。)
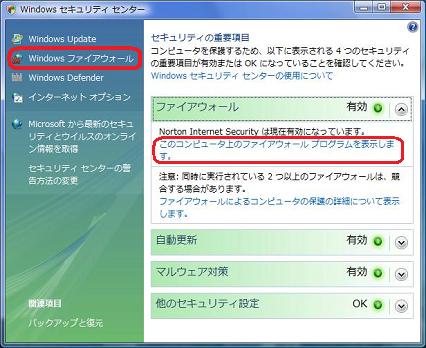
右の画面は、セキュリティセンターの「ファイアウォール」を開いた画面です。
この画面の「このコンピュータのファイアウォールプログラムを表示します」をクリックすると、このパソコンではNorton Internet Securityが有効となっていて、Windowsファイアウォールが無効となっていることが確認できます。
ただし確認できるだけで、有効と無効を切り替えたり、設定の変更はできません。
画面左側の「Windowsファイアウォール」は、Vistaの機能であるWindowsファイアウォールの入り口となっており、クリックすると右下の画面が表示されます。
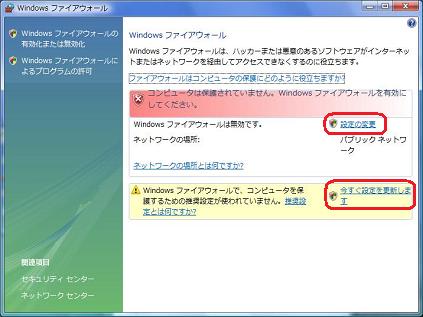
この画面では、「コンピュータは保護されていません。Windowsファイアウォールを有効にしてください。」と表示されています。
しかし、ファイアウォールはNorton Internet Securityが使われていて、Windowsファイアウォールは無効となっているため、これで正常で問題はありません。
画面の右側に「設定の変更」と「今すぐ設定を変更します」と2つの項目があります。
「設定の変更」をクリックすると、そのためのホップアップウィンドウが開きますが、「今すぐ設定を変更します」をクリックすると、ただちにWindowsファイアウォールが有効となるために、Windowsファイアウォールを有効にしたいのであれば、その方が早いでしょう。
ただし、Norton Internet Securityのファイアウォールは有効のままで、二重にファイアウォールをかけることになるため、かえって問題が発生する可能性があり、Windowsファイアウォールへの切り替え方法について詳しくは後述します。
なおファイアウォールは、ルータを使用していれば、ソフトウェア・ファイアウォールは一切無効にして使用しているユーザーもあります。
特にネットワーク内でファイルやプリンタを共有しようとすれば、パソコン毎にファイアウォールで保護すると例外として共有を許可しないと接続不可となるため不便であり、ネットワーク全体をルータのハードウェア・ファイアウォールに任せておいて、使い勝手を優先するという考え方です。
例えれば、玄関と各部屋の二重にカギをかけるか、玄関にカギがかっているから部屋にはカギをかけないですますかという問題ですが、Gatewayとしてルータを使用していれば玄関にはカギが掛かっており、残るリスクは少ないので使い方に注意できるユーザーであれば構わないでしょう。
| 使い方に注意すること | |
| 1 Windows Updateにより遅滞なくセキュリティホールを塞いでおくこと 2 どうやって悪意のあるプログラムが侵入するのか最新セキュリティ情報を承知していて、自ら悪意 のあるプログラムを呼び込む可能性のあることはしないこと 3 ウィルス対策ソフトとスパイウェア対策ソフトは、最新の定義ファイルに更新し、定期的にスキャン すること |
|
もし不安であれば、玄関と各部屋に二重にカギをかける、つまりルータを使用していてもファイアウォールを有効にして使用した方が安心でしょう。
2-2 自動更新 ・・・・・・ Windows Update
Windows Updateは、かつては手動で行っていたことが多いという経緯もあって、Vistaでは、Windows Updateが「スタート」メニューの「すべてのプログラム」の最上段に無くなって、どこにあるのか解りにくいと言われる方もいます。
Vistaでも、「スタート」メニューの「すべてのプログラム」の中にWindows Updateがありますが、そもそもWindows Updateは「コントロールパネル」の「システムとメンテナンス」の中にあり、重要な項目ですから次のように複数のルートから辿れるようになっています。
・「コントロールパネル」→「システムとメンテナンス」→「Windows Update」
・「コントロールパネル」→「セキュリティ」→「Windows Update」
・「コントロールパネル」→セキュリティの項目の「更新プログラムの確認」
・「コントロールパネル」→「セキュリティ」→セキュリティセンターの項目の「更新プログラムの確認」
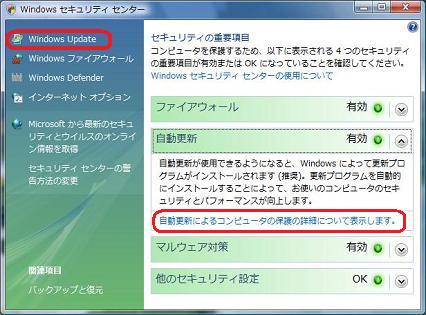
右の画面は、セキュリティセンターの「自動更新」を開いた画面です。
この「自動更新によるコンピュータの保護の詳細について表示します」をクリックすると、Windowsヘルプとサポートの画面が表示され、更新プログラムについてのヘルプが確認できます。
画面左上の「Windows Update」をクリックすると、更新プログラムを適用するためのWindows Updateの画面が表示されます。
前述したように、Windows Updateの画面は、複数のルートから表示させることが可能ですが、セキュリティセンターで確認してからWindows Updateを表示させることができます。
上の画面は、WindowsVistaをインストールして初期設定のまま使用している状態であり、何もしなくてもセキュリティセンターでは、Windows Updateの自動更新が有効になっていることが確認できます。
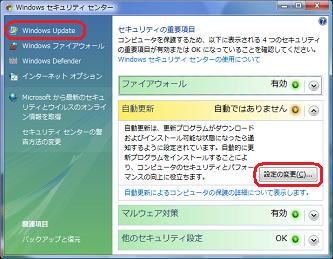
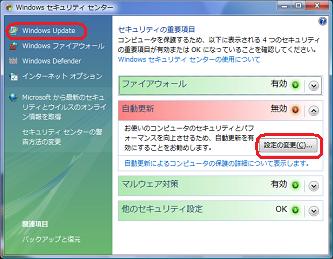
左上の画面は、自動更新を確認または更新プログラムをダウンロードしても、自動でインストールする設定となっていないため、イエロー表示で「自動ではありません」と注意を喚起されています。
右上の画面は、更新プログラムの確認さえしない設定、つまり自動更新が無効となっているため、レッド表示で無効と警告されています。
稀なことですが、パソコンによっては、一部の更新プログラムの適用によって不安定になるなどトラブルが発生する場合があり、自動でインストールしない設定に変更して、更新プログラムを確認してインストールするように気をつけていることもあります。
この場合は、イエロー表示となっていても意図してそうなっているのですが、セキュリティ上重要な修正プログラムは適用の必要があり、このイエロー表示とレッド表示の両画面には、「設定の変更」ボタンが表示されています。
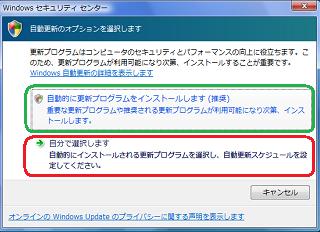
この「設定の変更」ボタンをクリックすると、右の画面が表示されます。
この画面の上段の「自動的に更新プログラムを適用します」をクリックすると、ただちに自動更新が有効になります。
下段の「自分で選択します」をクリックすると、右下の更新プログラムの適用方法の設定の変更画面が表示され、更新プログラムをインストールする方法を選択することができます。
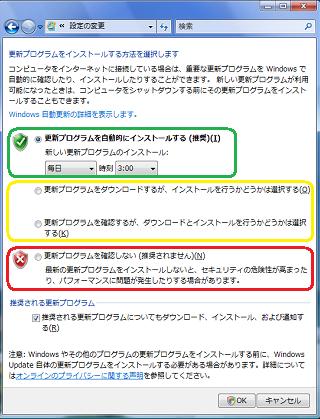
この画面では、「更新プログラムを自動的にインストールする」、「更新プログラムをダウンロードするが、インストールを行うかどうかは選択する」、「更新プログラムを確認するが、ダウンロードとインストールを行うかどうかは選択する」、「更新プログラムは確認しない」の4種類の方法を、それぞれのチェックボックスにチェックして選択できます。
もちろん「更新プログラムを自動的にインストールする」の左のチェックボックスにチェックして、自動更新を有効にすることが推奨されています。
この更新プログラムをインストールする日時は、右の画面では、頻度は「毎日」、時刻は「3:00」となっていますが、それぞれのボタンの右端の▼マークをクリックして、週一回(毎週の決められた曜日)や別の時刻に変更することができます。
次の、「更新プログラムをダウンロードするが、インストールを行うかどうかは選択する」は、更新プログラムを確認してインストールしたいときにチェックします。
この場合は、前述したように、セキュリティセンターでは、自動更新が「自動ではありません」とイエロー表示されますが、意図して選択することもあります。
次の「更新プログラムを確認するが、ダウンロードとインストールを行うかどうかは選択する」も、セキュリティセンターでイエロー表示されますが、こちらはブロードバンド回線を使用してインターネットに常時接続している環境であれば、ダウンロードは済ましておけば良いので、選ぶ必要がないでしょう。
最後の「更新プログラムは確認しない」は、セキュリティセンターでレッド表示となり、「推奨されません」とされているとおり、選ぶべきではないでしょう。
画面下段の「推奨される更新プログラム」の項目にチェックボックスがあり、ここにチェックが入っていると、セキュリティ更新プログラムなど重要なプログラムに加えて、推奨プログラムも確認、ダウンロード、インストールの対象となります。初期設定でチェックが入っており、そのまま推奨プログラムも対象とした方が良いでしょう。、
右の画面は、Windows Updateの画面です。
このWindows Updateの画面は、前述したように複数のルートで表示可能ですが、セキュリティセンターの画面からは左側上のWindows Updateをクリックして表示できます。
この画面の左側上の「設定の変更」は、クリックすると前述の更新プログラムの適用方法の設定の変更画面が表示されます。
左側の「設定の変更」の下の「更新履歴の表示」または画面右下の「更新履歴を表示します」をクリックすると、適用されている更新プログラムが確認できます。
一方、画面の右上の「更新プログラムのインストール」ボタンの下の「利用可能な更新プログラムを表示します」をクリックすると、利用可能なのにインストールされていない更新プログラムが確認できます。
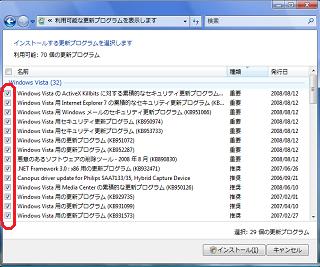
右の画面が、利用可能な更新プログラムを表示させた画面であり、それぞれのプログラムの左端にチェック欄があります。
このチェック欄にチェックを入れることで、インストールする更新プログラムを選択することができます。
右の画面の例では、重要なプログラムに加えて推奨プログラムも対象とする設定になっているため、すべての重要なプログラムと推奨プログラムにチェックが入っています。
このように、あらかじめチェックが入っている場合は、インストールしたくないプログラムがあれば、それを確認してチェックを外すことによってインストールを避けることができます。
そしてWindows Updateの画面の「更新プログラムのインストール」ボタンをクリックすると、チェックが入っている利用可能な更新プログラムをただちにインストールすることができます。
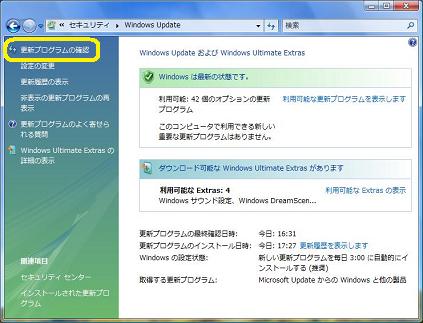
このパソコンの更新履歴を確認すると、一昨日にインストールされているプログラムがありますが、利用可能な更新プログラムとして8個の重要なプログラムと21個の推奨プログラムがあります。
これら全ての更新プログラムを「更新プログラムのインストール」ボタンをクリックしてインストールした状態が右の画面です。
ホームユースのパソコンでは、常時電源を入れっ放しにはしていないでしょう。
たとえ自動更新を有効にしていても、数日間パソコンを起動していないと、適用していない更新プログラムがたまっていることがあり、Windows Updateの画面の左側最上段の「更新プログラムの確認」をクリックして、その時点で全ての重要なプログラムと推奨プログラムのインストールを行うことがセキュリティ面では安全です。
このWindows Updateでは、Vistaの更新プログラムだけでなく、インターネットエクスプローラ、Windowsメール、Officeなどのマイクロソフト製品や、デバイスドライバなどのアップデートも可能となっています。セキュリティーホールはWindowsに限らず全てのソフトウェアでリスクとなる可能性があるため、修正プログラムの適用が遅れないことは重要です。
なお、このパソコンはVista Ultimateを使用しているため、Windows Ultimate Extrasが利用可能ですが、Home Premiumでは元々 Extrasは利用できません。
2-3 マルウェア対策 ・・・ ウィルス対策等
Windows Vistaでは、コンピュータウィルス、ワーム、トロイの木馬、スパイウェアなど悪意のある有害なソフトウェアをマルウェアと総称して呼ぶようになっています。
ウィルスと総称した方が通りが良いと思いますが、ウィルスは感染し自己増殖するものというイメージがあり、トロイの木馬はウィルスとは限らないこと、またスパイウェア、アドウェアは、生い立ちがインターネットの利便性の向上やマーケティングのための情報収集に使われてきたという経緯があって、現在でも悪意のないものが多いという状況です。
そのため悪いことをするかどうか、悪意があるかどうかに着目して、ウィルス、ワームに加えて、悪意のあるトロイの木馬や悪意のあるスパイウェアなどのプログラムを含めて、マルウェアと総称した方が解り易いということでしょう。

右の画面は、セキュリティセンターの「マルウェア対策」を開いた画面です。
マルウェア対策は、「ウィルス対策」と「スパイウェアとその他のマルウェア対策」と2つの項目を確認できます。
セキュリティ機能が強化されたVistaですが、ウィルス対策だけはカバーしていないため、別途ソフトウェアをインストールする必要があります。
このパソコンでは、ウィルス対策ソフトとして、Norton Internet Securityが有効となっていることが確認できます。
かつては、ウィルスの検知・駆除を行う単独のウィルス対策ソフトが使われていましたが、最近はファイアウォール、スパイウェア対策、個人情報保護など多機能な総合セキュリティソフトが主流となっています。
総合セキュリティソフトであるNorton Internet Securityも、スパイウェア対策の機能をカバーしており、上の画面のように「スパイウェアとその他のマルウェア対策」はNorton Internet Securityが有効となっています。
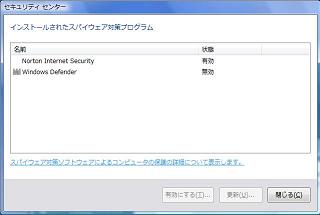
上の画面で「このコンピュータ上のスパイウェア対策プログラムを表示します」をクリックすると右の画面が表示されます。
Vistaの機能としては、悪意のあるスパイウェアなどのプログラムへの対策としてWindows Defenderが用意されていますが、この画面では、Windows Defenderが無効となっており、Norton Internet Securityが有効となっています。
スパイウェア対策も、リアルタイム保護のためには常駐する必要があり、重複することは好ましくなく、総合セキュリティソフトがカバーしていれば、通常Windows Defenderは無効として使わない設定となることは、それが無難でしょう。
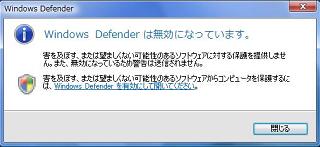
この状態で、セキュリティセンター画面の左側の「Windows Defender」をクリックすると、右のホップアップ画面が表示されます。
もちろんWindows Defenderが無効となっていて正常であり、このホップアップ画面の「Windows Defenderを有効にして開いてください」をクリックすると有効となってWindows Defenderの設定画面が表示されます。
Vistaでは、このWindows DefenderやWindowsファイアウォールなどのセキュリティ機能が標準で備わっており、総合セキュリティソフトを使わなくても、単独のウィルス対策ソフトのみインストールすれば一通り安全が確保されます。
しかし、市販されているソフトでは、お値打ちな単独のウィルス対策ソフトは見当たらず、むしろ価格の安い総合セキュリティソフトが多くなってきているため、結局、総合セキュリティソフトを使えばWindows DefenderとWindowsファイアウォールは使わないことになるでしょう。
なお、Windows Defenderの使い方については、「My Free-style PC」サイト内のWindows初心者コーナーの「Vistaのプログラム設定」で説明しており、総合セキュリティソフトとWindows Defenderの切り替えについて詳しくは後述します。
2-4 他のセキュリティ設定
VistaのWindowsセキュリティセンターでは、他のセキュリティ設定として、Internet Explorerのセキュリティ設定とユーザーアカウント制御(UAC)についての監視が追加されました。
右の画面は、セキュリティセンターの「他のセキュリティ設定」を開いた画面です。
この画面では、「インターネットセキュリティ設定」が「OK」、「ユーザーアカウント制御」が有効となっており、何もしてない初期設定のままで安全であることが確認できます。
ユーザーアカウント制御は、悪意のあるプログラムが勝手にインストールしたり設定を変更することを防ぐために役に立つのですが、ユーザーがデバイスドライバやソフトウェアをインストールするときには煩わしいものです。
一時的にUACを無効にするためには、スタートメニューの「コントロールパネル」→「ユーザーアカウントと家族のための安全設定」→「ユーザーアカウント」→「ユーザーアカウント制御の有効化または無効化」と辿り表示される画面で「ユーザーアカウント制御を使ってコンピュータの保護に役立たせる」のチェックボックスのチェックを外し「OK」をクリックして再起動をすると無効にできます。
なお、有効に戻すときは、このセキュリティセンター画面で、「今すぐ有効にする」というボタンが表示されるのでクリックして戻すことができます。
セキュリティセンター画面の左側の「インターネットオプション」をクリックすると右の画面が表示されます。
この画面は、普通にInternet Explorerの「ツール」→「インターネットオプション」をクリックし、その「セキュリティ」タブを開いて表示させた画面と同じです。
初期設定でインターネットゾーンのセキュリティレベルは、「中高」となっており、悪意のあるソフトウェアのインストールを困難にする保護モードが有効となっています。
レベルを変更しようとする場合は、左側のスライドバーをクリックして上下することで「中」または「高」にするか、下の「レベルのカスタマイズ」ボタンをクリックして表示される画面で、さらに詳細に設定することが可能です。
スライドバーでは「中」以上にしか設定できなく、「中」でも未署名のActiveXコントロールはダウンロードせず、安全でない可能性のあるコンテンツのダウンロードは警告する設定となっていてますが、「中高」のまま使用して不自由がなければ、そのまま使えば良いでしょう。
なお、スライドバーで「中」、「中高」または「高」に設定し「適用」ボタンをクリックしてから、「レベルのカスタマイズ」ボタンをクリックすることで、それぞれのレベルにおける詳細な有効・無効等の設定が確認できます。この詳細な設定項目の中には、フィッシング詐欺検出機能、ホップアップブロック機能が含まれます。
Vistaに組み込まれているInternet Explorer 7.0は、ブラウザであるInternet Explorerの機能を追加するActiveXコントロールなどアドオン(拡張機能)の管理、Web サイトがユーザーの同意なしにファイルを保存しようとしたりプログラムのインストールや別のプログラムを起動しようとすると警告で知らせる保護モード、ホップアップブロック機能、フィッシング詐欺検出機能などセキュリティ面が強化されています。
セキュリティセンター画面の「インターネットセキュリティの設定によるコンピュータの保護の詳細について表示します」をクリックすると関連のWindowsヘルプが表示されますので、一通り暇なときにでも目を通しておくと良いでしょう。
<スポンサーリンク>
3 ファイアウォールとスパイウェア対策ソフトの変更
市販の総合セキュリティソフトをインストールしている状態では、通常は総合セキュリティソフトのファイアウォールとスパイウェア対策が有効となっています。
その状態から、WindowsファイアウォールとWindowsDefenderを使うために、それを有効に変更する方法と、また再度、総合セキュリティソフトの機能を使うために戻す方法について順に説明します。
3-1 Windowsファイアウォール・WindowsDefenderに変更
市販の総合セキュリティソフトのファイアウォールやスパイウェア対策の有効・無効の切り替えは、そのソフトの設定ユーティリティを起動して表示される設定画面で行います。
WindowsファイアウォールまたはWindowsDefenderに切り替えて使用するためには、先にWindowsファイアウォールまたはWindowsDefenderを有効にしてから、総合セキュリティソフトを無効にする方法と、先に総合セキュリティソフトを無効にしてから、WindowsファイアウォールまたはWindowsDefenderを有効にする方法とあります。
どちらでも構わないと思いますが、先に総合セキュリティソフトを無効にしてから、WindowsファイアウォールまたはWindowsDefenderを有効にする方法がセオリーであり解り易いでしょう。
ただしファイアウォールを無効にするときは、ルータを使用していないのであれば、LANケーブルを外したり無線LANアダプタを無効または取り外してインターネットから遮断しておいた方が安全です。
<総合セキュリティソフト→Windowsファイアウォールの有効化>
先に、総合セキュリティソフトの設定画面でファイアウォールとスパイウェア対策を無効にします。(無効にする方法はソフトによって異なります。)
右の画面は、総合セキュリティソフトのファイアウォールとスパイウェア対策を無効にした後のWindowsセキュリティセンターの画面です。
無効にすると、この画面のように、ファイアウォールとマルウェア対策のスパイウェア対策は、何も使用していないためレッド表示となり危険な状態です。
ファイアウォールの項目は、WindowsファイアウォールとNorton Internet Securityの両方が無効となっていて、「有効にする」ボタンが表示されています。
上の画面で「有効にする」ボタンをクリックすると右の画面が表示されます。
右の画面で「Windowsファイアウォールを有効にします」をクリックし、表示されるユーザーアカウント制御の画面で「続行」をクリックすると、ただちに有効になります。
なお前述したように、上のセキュリティセンター画面の左側の「Windowsファイアウォール」をクリックして、Windowsファイアウォールの設定画面で「今すぐ設定を変更します」をクリックしても、有効となります。
右の画面で、「自分でNorton Internet Securityを有効にします」と「オンラインで別のファイアウォールプログラムを取得します」という項目も選択できます。
ただし「自分でNorton Internet Securityを有効にします」をクリックしても、このダイアログボックスが閉じるだけで有効にはならず、有効にするためにはNortonの設定ユーティリティを起動して行う必要があります。
また、「オンラインで別のファイアウォールプログラムを取得します」をクリックしても、市販ソフトのPRサイトが開くだけで、ソフトを購入するつもりがなければ意味がありません。
<総合セキュリティソフト→Windows Defenderの有効化>
スパイウェア対策については、トレンドマイクロのウィルスバスター、ソースネクストのウィルスセキュリティなどスパイウェア対策がウィルス対策に統合されているソフトがあり、この場合スパイウェア対策のみ無効にはできません。
Vistaのセキュリティ機能として、ウィルス対策はサポートしていないため、ウィルス対策を無効にはできませんが、スパイウェア対策のみ切り離して無効にできるセキュリティソフトであれば無効にして、スパイウェア対策はWindows Defenderを使うことが可能です。
右の画面は、総合セキュリティソフトのスパイウェア対策を、このソフトの設定画面で無効にした後のWindowsセキュリティセンターの画面です。
マルウェア対策がレッド表示となっていますが、うち「ウィルス対策」はNorton Internet Securityが有効となっており保護されています。
「スパイウェアとその他のマルウェア対策」は、Windows DefenderとNorton Internet Securityの両方が無効になっており、危険な状態です。
両方とも、スパイウェア対策としてセキュリティセンターで認知しており、この状態で画面の「有効にする」ボタンをクリックすると、右下の画面が表示されます。
右の画面で、「Windows Defenderを有効にする」をクリックし、表示されるユーザーアカウント制御の画面で「続行」をクリックすると、ただちに有効になります。
なお、上のセキュリティセンター画面の左側の「Windows Defender」をクリックし、「Windows Defenderは無効になっています」と表示されるホップアップ画面で「Windows Defenderを有効にして開いてください」をクリックしても有効になります。
いずれもVistaの機能であるWindows Defenderを有効にする方法は、その設定画面を開かなくても有効にすることが可能であり簡単です。
ただし、反対にWindows Defenderを無効ににする方法は、後述しますが少し面倒です。
なお右上の画面で、「Norton Internet Securityを自分で有効にし、更新します」と「オンラインで別のスパイウェア対策プログラムを取得します」という項目も選択できます。
しかし、これもファイアウォールの場合と同様、このダイアログボックスが閉じるだけ、あるいは市販ソフトのPRサイトが開くだけで意味がありません。
3-2 総合セキュリティソフトの適用に戻す方法
総合セキュリティソフトをインストールしたときは、このセキュリティソフトのファイアウォールとスパイウェア対策が有効になることが一般的ですが、一旦WindowsファイアウォールとWindows Defenderに切り替えた後、再度セキュリティソフトのファイアウォールとスパイウェア対策に戻すときは注意が必要です。
総合セキュリティソフトの機能を使うときは、そのセキュリティソフトの設定ユーティリティを起動し、設定画面でファイアウォールとスパイウェア対策機能を有効にするだけと簡単です。
ただし、単純に総合セキュリティソフトの機能を有効にしただけでは、右の画面のように、VistaのWindowsファイアウォールまたはWindows Defenderと、それぞれ二重に有効となってしまいます。
重複を避けるためには、WindowsファイアウォールとWindows Defenderをそれぞれ無効にする必要があり、手順としては先に無効にしておいたほうが良いでしょう。
特にファイアウォールは、右の画面の注意で説明されているように、重複すると競合するおそれがあるため避けるべきであり、スパイウェア対策も常駐ソフトゆえに重複は避けた方が無難でしょう。
<Windowsファイアウォールの無効化→総合セキュリティソフト>
Windowsファイアウォールを無効にするためには、セキュリティセンター画面の左側の「Windowsファイアウォール」をクリックして表示される右下の画面で行います。
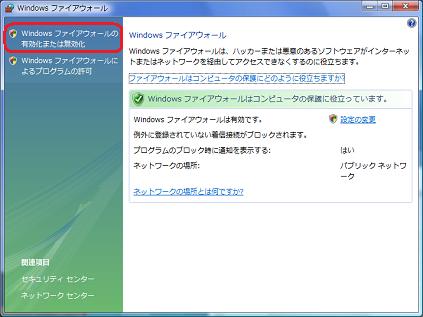
このWindowsファイアウォールの設定画面は、「コントロールパネル」→「セキュリティ」の画面からも直接表示させることができます。
右の画面の左側上段に「Windowsファイアウォールの有効化または無効化」という設定項目があります。
この「Windowsファイアウォールの有効化または無効化」をクリックし、表示されるユーザーアカウント制御の画面で「続行」をクリックすると、右下の画面が表示されます。
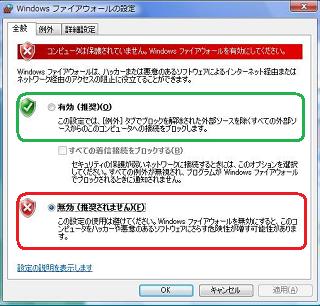
この画面では、「有効」、「無効」という項目のそれぞれ左隣にチェックボックスがあり、どちらかにチェックすることで選択することができます。
Windowsファイアウォールを無効にする場合は、右の例のように「無効(推奨されません)」の方にチェックを入れて、「OK」をクリックすると無効になります。
その後、総合セキュリティソフトの設定画面で、そのファイアウォール機能を有効にしてください。
なお、「有効」を選択してWindowsファイアウォールを使う場合は、「すべての着信接続をブロックする」の左横のチェックボックスにチェックを入れて使うことができますが、家庭内でルータを経由して接続している場合は、チェックを入れない方が普通です。
<Windows Defenderの無効化→総合セキュリティソフト>
Windows Defenderを無効にするためには、セキュリティセンター画面の左側の「Windows Defender」をクリックして表示される右下のWindows Defenderの設定画面を開いて行います。
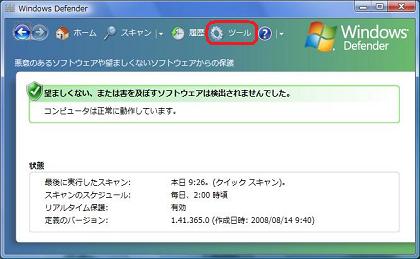
このWindows Defenderの設定画面は、「コントロールパネル」→「セキュリティ」の画面からも直接表示させることができます。
右の画面の上段のメニューの「ツール」をクリックし、「ツールと設定」画面を表示させます。
続いて、「ツールと設定」画面で「オプション」をクリックし、オプション画面を表示させます。
オプション画面で、最下段までスクロールすると右下の画面となります。
なお、「ツールと設定」画面や「オプション」画面の説明は省略しますが、サイト内のWindows初心者コーナーの「Vistaのプログラム設定」でWindows Defenderの使い方を説明しており、参考としてください。
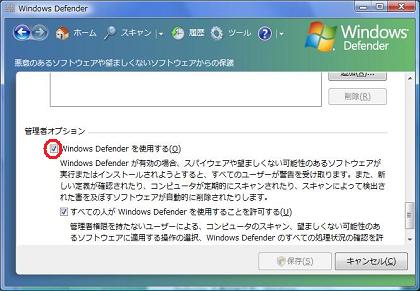
右のオプション画面の下端にある管理者オプションの「Windows Defenderを使用する」の左隣のチェックボックスにチェックが入っているかどうかで、Windows Defenderの有効、無効が設定されます。
このチェックボックスのチェックを外し「保存」をクリックして、表示されるユーザーアカウント制御の画面で「続行」をクリックすると、Windows Defenderが無効となります。
その後、総合セキュリティソフトの設定画面で、スパイウェア対策機能を有効にしてください。
<おわりに>
総合セキュリティソフトのスパイウェア対策とWindows Defenderの両方を有効にすることを避けた方がよい理由は、常駐ソフトとしてメモリーを消費し、CPUに負荷がかかるためであり、いわゆる重くなることを避けるためです。
総合セキュリティソフト自体も重い製品は嫌われており、使用しているセキュリティソフトが重いと感じる場合は、そのファイアウォールやスパイウェア対策機能は無効にして、Vistaのセキュリティ機能を使うという方法も選択肢となるでしょう。
ただし前述したように、スパイウェア対策がウィルス対策に統合されているセキュリティソフトでは、そのファイアウォールは無効にするとしても、スパイウェア対策を無効にして外すことができません。
高性能CPUと大量のメモリーを搭載しているハイスペックなパソコンであれば、スパイウェア対策を二重に使用しても構わないのですが、その場合でも、Windows Defenderのリアルタイム保護は無効にして、必要な時に手動でスキャンするように補足的に使った方が負荷が少なくなります。
このファイルでは、Vistaのセキュリティ機能の設定について説明していますが、こうしたパソコンへの脅威の実態と、パソコンを守るためのセキュリティ確保の重要性、セキュリティ対策については、サイト内の「セキュリティの基礎知識」で説明していますので、目を通していただくことをお勧めします。
また、My Free-style PCサイト内の各コーナーにあるVista関連ファイルのリストは、「Windows Vista 解説ファイル」を御覧ください。




