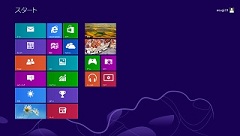1-1 Windowsの変遷とWindows8の斬新性
1-2 Windows8のハードウェア要件
1-3 Windows8の提供形態と導入方法
2 Windows8の基本的な操作方法の変更と期待
2-1 Windows8の基本操作の変更
2-2 Windows8の使い方の工夫
1 Windows8のコンセプト
1-1 Windowsの変遷とWindows8の斬新性
Windowsは、x86系CPU(x86-x64系CPUを含む)を搭載するパソコン(PC/AT互換機)用のオペレーティングシステムであり、かつてWindows95の爆発的な人気によって、サーバーや特殊な用途ではない一般的なパソコンのOSとしてWindowsが唯一の世界標準となっています。
このWindows95は、年賀状や写真を印刷したり、日記を書いたり、映像やゲームを楽しんだり、インターネットで趣味の情報を入手したり、要するに家庭でパソコンを利用したいことがあり、それをサポートしていたことが、パソコンを職場だけでなく家でも使いたいという動機となったのでしょうが、Windows95や後継のWindows98がホームユースとして使い易かったことも受け入れられた大きな要因の一つでしょう。
使い易さとしては、マウスで基本操作が行えること、ウィンドウ(窓)表示をベースとするグラフィカルユーザーインターフェース(GUI)が優れていたことが特筆すべき事項であり、詳しくは後述しますが、Windows 8では、このユーザーインターフェースの変更とマウス操作の不便さが評判の悪い根本的な要因となっています。
このホームユース向けのWindowsは、Windows95、98に続いてWindowsMeが登場しましたが、コンベンショナルメモリーの制約などによってブルースクリーン、フリーズやハングアップ、アプリケーションの強制終了などのトラブルが多く、安定性の限界からMeは短命に終わり、ビジネス向けのWindows NT、2000の流れとWindows XPで統合され、Windows XPのProfessionalがビジネス向け、Home Editionがホームユース向けというようにEditionで区別されることとなりました。
そしてWindows XP以降は、次の表のようにリリースされていますが、ホームユース向けであってもOSとしての根幹部分はビジネス向けの流れを汲んで安定したOSとなり、その結果、各Editionの相違としては対応機能の相違となっています。
| 国内発売時期 | 種類(Edition) | 特 徴 | |
|---|---|---|---|
| Windows 95 | 1995年11月 | − | Windows 95・98は、ファミリー向けのOSとしてパソコンが家庭に普及するのに大きく貢献。 Windows Meは、リソース不足で不安定なため短命に終わった。 この時代は、Windows NT・2000がビジネス向けに使用されていた。 |
| Windows 98 | 1998年 7月 | − | |
| Windows Me | 2000年 9月 | − | |
| Windows XP | 2001年11月 | Home Edition Professional |
Windows XPで、ビジネス向けとファミリー向けが統合され、安定性の高いXPが家庭でも使えるようになった。 2004年9月にセキュリティ強化のためService Pack2(SP2)が提供され、その後SP3と長期間のサポートが続いている。 |
| Windows Vista | 2007年 1月 | Home Basic Home Premium Business Ultimate |
久方ぶりのフルモデルチェンジとして気合が入りすぎたVistaは、Windows Aeroを使用するためにハードウェア要件が厳しくなり過ぎている。 ゆえに既存のパソコンでのアップグレードが難しいことと、UACなどセキュリティ設定が使い難く不評であった。 |
| Windows 7 | 2009年10月 | Home Premium Professional Ultimate |
Windows7は、Vistaで不評な事項の修正や軽快に動作するように改良されているが、VistaのService Packとして無償で提供して欲しかった。 完成度が高く、WindowsXPからの乗り換えがようやく本格化している。 |
| Windows 8 | 2012年10月 | 無印 Pro |
タブレットを意識して大幅な改変が行われたが、デスクトップパソコンでは明らかに使い難くなって評判が悪い。 ディスカウントセールが一時的なものか常態化するのかは不明であるが、大幅なディスカウントは間接的なライバルに対する価格破壊とも言える。 |
Windows XPの時代が5年を超える期間と少し長く続いたことは、むしろ良い面が多く、パソコンの普及率が高くなって買い替え需要が中心となってきている中で、ハードウェア的な技術進歩がゆるやかとなって、少なくとも5年ぐらいはパソコンを現役で使用したいところです。ゆえに短期間で新しいWindowsを投入することよりも、長期間の修正・更新プログラムの提供が続くことは好感が持てることです。
また、これまでもユーザーの評判が良いのは、Windows 98SE(Second Edition)、WindowsXP SP2(Service Pack2)以降と当初のバグや不具合などが修正され完成度が高いバージョンであり、Windows8が発売された時点でも、Windows Vistaの実質的な修正バージョンであるWindows7の評価が最も高く、ようやく本格的にWindows7への移行が進みつつあるという状況です。
Windowsの寿命、サポート期間は、発売後5年間がメインストリームサポート期間であり、ビジネス向けのEditionは延長サポート期間が5年間プラスされて合計10年間というライフサイクルポリシーとなっており、かつてはホームユース向け(コンシューマ製品)のWindowsXP Home Editionと、VistaとWindows7のHome Premiumが本当に5年間でサポート終了になってしまうのかどうか、VistaとWindows7の最上位のUltimateが何故コンシューマ製品で延長サポートが適用されないのかが問題となり関心を集めています。
しかし現実には、Vista発売直前にWindowsXP Home Editionのサポート期間が見直され、Professionalと同じように延長サポートが適用されることになったのを皮切りに、現時点ではVistaとWindows7のホームユース向けのHome PremiumとUltimateも全て延長サポートが適用され合計10年間のサポートが受けられるように改められています。
結局、執筆時点でマイクロソフト サポート ライフサイクルを確認すると、デスクトップ オペレーティング システム製品はEditionに関わりなく、延長サポートを含むサポート期間は全て10年間と見直されていて、それぞれのWindowsのサポート終了日は次のように表示されています。
| 種類(Edition) | ライフサイクル 開始日 |
サポート期間 終了日 |
延長サポート 期間終了日 |
|
|---|---|---|---|---|
| Windows XP | Home Edition Professional |
2001年12月31日 | 2009年 4月14日 | 2014年 4月 8日 |
| Windows Vista | Home Basic Home Premium Business Ultimate |
2007年 1月25日 | 2012年 4月10日 | 2017年 4月11日 |
| Windows 7 | Home Premium Professional Ultimate |
2009年10月22日 | 2015年 1月13日 | 2020年 1月14日 |
| Windows 8 | 無印 Pro |
2012年10月30日 | 2018年 1月 9日 | 2023年 1月10日 |
サポート期間が、Editionによって違いがないとなれば、一般的な用途ではホームユース向けのEditionで十分となりますが、Windows 8については、かつてない販売戦略が発売当初に展開されていて、Windows 8 Proが大幅なディスカウント価格で提供されています。
実はWindows 8は、Release Preview版が提供された時からインストールしてテストしていますが、システムの根幹部分はWindows 7とあまり相違がないのに、具体的に何かしようとするとヘビーユーザーである筆者でもどうしたらよいのか戸惑うことばかりです。
要するに、Windows95〜Windows 7 まで続いてきた基本的な操作方法、つまり使い方が変わってしまったということですが、それが使い慣れれば使い易くなるとはとても思えないことが問題でしょう。
例えば、ビギナーにWindowsの使い方を教える時に、パソコンの電源を入れて、最初に[スタート]ボタンをクリックして、表示される[スタート]メニューから使いたいプログラムを開くこと、また、この[スタート]メニューから「ドキュメント」やユーザー名のフォルダを選択して、そのフォルダの中のファイルを開くこと、こうした基本的な操作はWindows95〜Windows 7 まで変わっていませんが、Windows 8 では、この[スタート]ボタンさえ無いので困ります。
また最近は、ハード的にCPUのコアがデュアルコア、クアッドコアが普通となって、マルチタスクの処理能力が優れており、大画面のディスプレイを使って、複数のウィンドウを活用して同時に多くの作業を行うことで効率的に作業を行い時間を有効に使うことができます。
具体的には、複数のウィンドウで開くと、Internetでは見易いことがあると誰もが知っていると思いますが、さらにウィルスチェックをしながら、地デジを視聴しながら、DVDに録画しながら、ファイルをダウンロードしながら、ワードやエクセルを使う、写真を印刷する、データのバックアップを取るというように、複数のプログラムを同時に実行できるメリットは大きいでしょう。
ゆえに、Vistaでは複数のウィンドウを扱い易いようにWindowsフリップ・フリップ3Dのような表示機能を、またWindows 7 では、複数のウィンドウを使っていることを前提としたAeroプレビュー、Aeroシェイク、スナップ機能とウィンドウ操作を高速化する機能を取り入れていますが、Windows 8 では、マルチタスクに適さない全画面表示を多用しています。
全画面ではなくウィンドウ(窓)に表示して作業を管理することがWindowsのウィンドウズたる由縁であり、マウスが使えるから専門家しか手に負えないコンピュータではなく誰もが使えるパソコンとして親しまれてきたのですが、なぜ、Windows 8がこれまで進んできた逆方向と思えるように変わったかということについては、大きく分けると2つの理由があるのでしょう。
一つは、そもそも大きなハードウェアの進化がないのに、それをサポートするOSをソフトウェアの互換性のリスクがあるのにフルモデルチェンジする必要があるのかということで、平たく言うと完成度が高くて優れているWindows 7で特に不満もなく、改良の余地もあまりない中で、方向性を変える、斬新性を求めなければフルモデルチェンジする意味がなかったであろうということです。
もう一つは前述したように、パソコンの新規需要は見込めず買い替えは5年サイクルとして、3年に一度Windowsをフルモデルチェンジしてもパスされてしまうという状況の中で、タブレット端末など屋外で持ち歩いて使用するモバイル分野は今後の需要の開拓が見込めることです。
Windows 8のユーザーインターフェースをタブレット端末のWindowsRTやスマートフォンのWindows Phoneの画面と似せることで、この通信分野での競争に良い影響があるのではということは疑問に思いますが、モバイル性が強い端末とデスクトップパソコンでは、ハードウェアの構成、スペックが大きく違うので共通のOSでは次のように無理があるでしょう。
| 1 デスクトップパソコンの標準的な大画面23インチ液晶ディスプレイを手垢でベトベトに汚したくない |
| 2 タッチスクリーン対応の保護された大画面ディスプレイでも頻繁に手で触る姿勢に無理がある |
| 3 全画面表示はシングルタスク向けで、マルチタスク処理では元に戻る操作が不便で適さない |
| 4 バッテリーの寿命が心配なモバイル端末の電源管理のポリシーはデスクトップPCとは異なる |
| 5 家庭内LAN経由の接続に直接インターネットに接続するモバイル端末のセキュリティの適用は疑問 |
スマートフォンやタブレット端末のように強化ガラスで保護された小型画面は、触っても良いし見る角度や距離もフリーですが、昔からテレビでもPCモニタでも、画面を手で触ることは良くないことで、特にタッチ操作機能はデスクトップパソコンではデメリットの方が多いでしょう。
このタブレット端末を意識したユーザーインターフェースは、Windows8の評判の悪いところの一つであり、電源を入れて表示される四角い「タイル」が並ぶスタート画面は要らない、Windows7までと同じようにデスクトップ画面が最初に表示されて欲しい、せめてデスクトップ画面が最初に表示されるように設定の変更ができるようにして欲しいと願うユーザーが圧倒的に多いことでしょう。
小型ディスプレイ向けに舵を着れば、大画面での利便性が損なわれることは当然であり、Windows8の悪い面ばかり目に付きますが、このWindows8のスタート画面やディスクトップ画面がどう変わって、デスクトップパソコンではどう使ったら良いのか、Windows8の改良されたことは後述します。
1-2 Windows8のハードウェア要件
Windows8のハードウェア要件(ハードウェア関連のシステム要件)は、下の表のとおり、Windows7やVistaのハードウェア要件とほぼ同等となっており、実質的に若干異なるところは、Windows8ではCPUの要件としてPAE、NX、SSE2のサポートが必要と明記されていることです。
| Windows XP | Windows Vista (WindowsAero要件) |
Windows 7 | Windows 8 | |
|---|---|---|---|---|
| CPU | 300MHz以上の プロセッサ |
1GHz以上のプロセッサ または64ビットのプロセッサ |
1GHz以上のプロセッサ または64ビットのプロセッサ |
1GHz以上のプロセッサ PAE、NX、SSE2のサポートが必要 |
| システムメモリ | 128MB以上 | 1GB | 1GB(32bit) 2GB(64bit) |
1GB(32bit) 2GB(64bit) |
| グラフィックス | Super VGA (800×600) 以上 |
Windows用ディスプレイドライバ、128MBのグラフィックメモリ ハードウェアによるピクセルシェーダ2.0、1ピクセルあたり32ビットの色深度 |
DirectX9 GPU WDDM1.0以上のWindows用ディスプレイドライバ |
WDDMドライバー付きDirectX9 GPU |
| ハードディスク 空き容量 |
2.1GB以上 | 15GB以上 総容量40GB以上 |
16GB以上(32bit) 20GB以上(64bit) |
16GB以上(32bit) 20GB以上(64bit) |
SSE2(Streaming SIMD Extensions2)は、インテルが開発したPentium4から実装されている古いSIMD拡張命令セットでSSE3、SSE4を経て、Windows8発売時点では、既に後継の拡張命令セットAVX(Advanced Vector eXtensions)がIntelだけでなく最新AMD製CPUでもサポートされています。
また PAE(Physical Address Extension)は、さらに古い2000年以前のPentiumProから使われている32ビットCPUで4GB以上のメモリを扱う技術ですが、PAE対応のAPI(Application Programming Interface)を利用するアプリケーションのみの対応と限られており、32bit版Windowsで、物理メモリを4GB(実質的に3.0〜3.4GBが上限)までしか認識できないことには変わりません。
このPAEのサポートは、セキュリティ機能であるNX(No eXecute)機能のために必須であり、NX機能のサポートは、AMD製CPUでは2004年夏以降のAthlon64から、Intel製CPUでは2004年末に登場したプロセッサナンバー型番末尾に「J」の付くPentium4からXDビット機能(Execute Disable Bit機能=NXビットと同じ機能)に対応しています。
なぜ、PAE、SSE2、NXという古い技術が必要かということは、マイクロソフトの説明にもあるように悪意のあるソフトウェアから PC を保護すること、つまりセキュリティ強化のためであり、これもルータを経由しないで、直接インターネットに接続するモバイル端末でWindows8が使われることが多くなることを想定して、古いお蔵入りしていた技術を引っ張り出してきたのでしょう。
そしてデスクトップパソコンのマザーボードでは、このNX機能をサポートしていても、BIOSの初期設定では「Disabled」無効となっていてNX機能が使われていないことが多く、「Enabled」有効に変更しないとWindows8はインストールできません。
このNX機能が必要とのインストールの制約があるため、WindowsXP SP2のリリース前の2004年前半までに発売されたパソコンではWindows8が使えず、逆に言えば、2004年後期以降に発売されたAMD製CPU搭載パソコン、2005年以降に発売されたIntel製CPU搭載パソコンであれば、Windows8をインストールして使用できる可能性があるでしょう。
Windows8 Proアップグレード版は、アップグレードする既存のOSとして、Windows XP SP3、Windows Vista、Windows 7が対象となっており、Windows XPの場合はSP3(Service Pack3)に限られていますが、SP3の適用はSP1aまたはSP2からいつでも可能です。
しかし、初期のWindows XPにSP3を適用したとしても、CPUがNX機能をサポートしていなければWindows8はインストールできないので、やはり古いパソコンの場合は、CPUとマザーボードがNX機能をサポートしているかどうかが重要です。
その他のシステム要件であるメモリー、グラフィックス、ハードディスクの空き容量については、2005年以降のパソコンであればほぼクリアしており、もし必要があれば、メモリー、ビデオカード、HDDともに増設が可能でしょう。
また、メーカー製パソコンでも、メモリーやHDDの増設や交換は可能でしょうが、ビデオカードが使用できない場合があります(そのパソコンのマニュアルを確認してください)。しかしVistaやWindows7と比べて、ユーザーインターフェースの視覚効果が抑えられているWindows8ではビデオカードが必要となる可能性は低く、つまりハードウェア要件的にはアップグレードし易くなっています。
1-3 Windows8の提供形態と導入方法
Windows7までは、市販されるWindowsは製品版、アップグレード版、DSP版があり、製品版はWindowsディスクを単品で購入できて新規インストールが可能、アップグレード版は対象となる既存のWindowsが必要、DSP版はパソコンの内蔵パーツと一緒に購入してそのパーツと一緒に使わなければならないという制約があり、主に自作パソコンやショップブランドパソコンで使われてきました。
メーカー製パソコンでは、そのパソコンに付属するOEM版が使われてきましたが、そのパソコン用のドライバやソフトも一緒にリカバリーディスクとして収録されている場合は、Windowsをアップグレードすることを、もともとは想定していなかったのでしょう。
Windows8では、製品版がなくなり、新しいパソコンに新たにライセンスを取得して使用することができるのはDSP版だけとなりました。そしてWindows8のDSP版では、内蔵パーツと一緒に購入しなくても、単品で購入できるようになり、一台のパソコンであればパーツの制約がなくどのパソコンでもライセンス認証ができるようになりました。
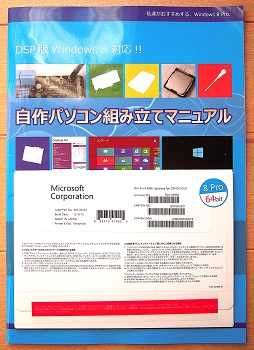
もう何年も前から高価な製品版はほとんどニーズがなく、誰が買うのか想定もできない状況で、Vistaあたりから発売日のMicrosoftのキャンペーンもDSP版が主役となっており、実質的にDSP版が新規インストール用の通常版と思っていましたが、現実に製品版が無くなったのは時代の流れを実感します。
その結果、Windows8のDSP版が、パーツに縛られずにどのパソコンでも自由にインストールできるようになったことは、歓迎すべき画期的な変更です。
2012年10月26日の秋葉原の発売日の深夜販売では、DSP版の限定記念パッケージが販売されていますが、近くの店で購入したので、右の画像のように自作パソコンのマニュアルが付録で付いてきただけでした。
そしてWindows8のDSP版のパッケージは、Windows7やVistaのようなプラスチック製ケースではなく、WindowsXPのDSP版のように紙製に戻っています。
かつてWindowsXPのDSP版を購入していて、紙製パッケージも知っているので、プラケースでなくてもこれがWindows8のDSP版と判りましたが、せっかくDSP版の単品購入ができるようになったのにパッケージは貧弱になったと思うところです。
紙製パッケージの方が机の引き出しの中で保管するのにかさばらなくて都合が良いので、それはそれで良いとして、どうもMicrosoftは期間限定でアップグレード版を大幅にディスカウントしてDSP版よりアップグレード版の販売に力を入れることで、Windows8のシェアを高めようとしているようです。
考えてみれば筆者も、各Editionを揃えたいと思ってDSP版を買い続けており、いま手元にWindowsXPもVistaも3枚づつのDSP版があり、Windows7も、Ultimate、Proffesionalに加え、Windows8の優待プログラムを利用するためにWindows7 HomePremiumのDSP版を購入しており、もう新たにライセンスを取得しても使い切れないぐらいです。
パソコンショップでも、Windows8 Proのアップグレード版が6,000円ぐらいとアップグレード版の方が価格が安いので、自作ユーザーにも勧められていますが、このアップグレード版をダウンロードして購入する価格はさらに安くて3,300円と、4本分ダウンロードしてもDSP版一枚の価格より安いという破格値で購入できます。
さらに、2012年6月2日から2013年1月31日までの間のWindows8の優待プログラムを利用(Windows7PCまたはDSP版を購入)すると、ダウンロード価格が3,300円から2,100円引きの1,200円となります。
そして、このダウンロード価格に1,589円プラス送料を負担するとWindowsDVDを送ってもらうことができ、またダウンロードしたISOファイルを自分でDVDに焼いてインストールディスクを作ることができるため、優待プログラムの対象となったWindows7をインストールするパソコンとは別のパソコンのWindowsXPやVistaをWindows8にアップグレードすることができます。
アップグレード版は、元のOSがWindowsXP SP3、Windows Vista、Windows 7が対象ですから、延長サポートの期限が2014年4月18日と残り1年半を切ったWindowsXPの乗り換えの対象として価格が安いアップグレード版は魅力的でしょう。
前述したように、新規のパソコンの購入需要の増加が見込めない中で、アップグレード版を売り込むことは理にかなっていますが、Windows8で利益を確保することを考えていないのではないかと思われる大幅なディスカウントは、人気がなくて売れない商品の一時的な販促活動なのか、ビジネスモデルが変わって低価格が常態化するのか気になるところです。
Vista、Windows7、Windows8と続いた3年程度のモデルチェンジのサイクルを継続していくことは、もう無理があるようにも思いますが、既に来年夏に次期Windowsとして「Windows Blue(開発コードネーム)」がリリースされるのでは?との情報が流れています。
Windows Blueは、改善して欲しい事項がたくさんあるWindows8のService Packとして無償で提供されることを期待していますが、今後もモデルチェンジのサイクルが短いままであれば、無償ではなく発売されるバージョンも使われなくては困るので安い価格での提供を続けていかざるを得ないことでしょう。そして、できればDSP版もダウンロードでの購入が可能となって値下げをして欲しいところです。
はっきり言って、デスクトップパソコンでは使い難いWindows8ですが、現時点ではベストのWindows7が高級車とすれば、安いWindows8は下駄替わりの軽自動車のようなもので、それなりに使えないか次章で説明します。
なお、Windows8のアップグレード版をダウンロードしてDVDに焼いてインストールする方法は、「パソコン自作コーナー」のファイル「Windows 8 の導入・アップグレード」で、DSP版のインストールの手順については、「Windows8 Pro DSP版インストール(執筆中)」で少し詳しく解説していますので参考としてください。
2 Windows8の基本的な操作方法の変更と期待
2-1 Windows8の基本操作の変更
Windows8の新機能としてタッチ操作を強調したPRがされていたため、発売後にタッチパネルにならないとのクレームが続出して、NHKのニュースでも「ウィンドウズ8を入れればタッチパネルになるわけではない」と注意喚起の報道がされました。
このタッチ操作機能は、ハードウェアも対応していなければ使えないことは当然としても、一般的には、タッチパネル搭載のパソコンやディスプレイはWindows8発売時点で皆無に近く、Windows8パソコンを開発しているメーカーでさえタッチパネルの搭載が必然とは思っていないなかで、まさか使えない機能をアピールしているとは思わない世間がタッチ操作ができるようになると誤解したとしても不思議ではないでしょう。
タッチ操作機能の有無は、家電のテレビで、3Dテレビを購入したものの3D映像を見たことがないので3D視聴機能は必要なかったと後で思うのと似ていると思いますが、デスクトップパソコンではタッチ操作が将来的にも必要とは思えないこと、Windows8のタッチ操作機能は通常のマウス・キーボードでの操作を不便にしてしまうことから、より罪が重いでしょう。
ここではWindows8の新機能やメリットについて説明したいところですが、タッチ操作機能を使えないパソコンでのWindows8のメリットはWindows7を踏襲していることが多いため、むしろ大きく変わって不便になった基本的な操作方法の変更について説明します。
<デスクトップ画面の表示と電源OFF>
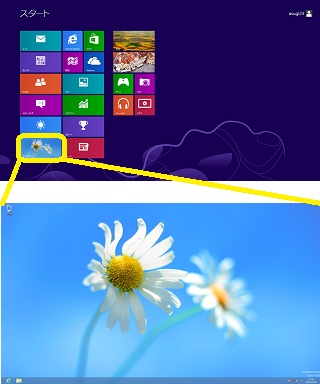
パソコンの電源を入れて最初に表示されるのは、左の画像の上のスタート画面であり、この画面には「タイル」と呼ぶアプリへのリンクが、見た目もタイルのように並んでいます。
このタイルの左下端にあるデスクトップをクリックすると、下のデスクトップ画面が表示されます。
Windows7までは、電源を入れるとこのデスクトップ画面が最初に表示されるため、1クリック余分な操作が必要になったと嫌われているところの一つです。
そして、このデスクトップ画面のタスクバーに[スタート]ボタンが無くなり、[スタート]メニューを表示させることができなくなったことも悪評の元であり、Windows7までの既存のWindowsの解説書が役に立たたなくなるような大きな改悪の一つです。
このデスクトップ画面をなんとか使い易いように工夫する方法は後述するとして、パソコンの電源を切る方法は、この[スタート]メニューの中の「シャットダウン」をクリックすることがWindows7までは正しい終了の仕方です。
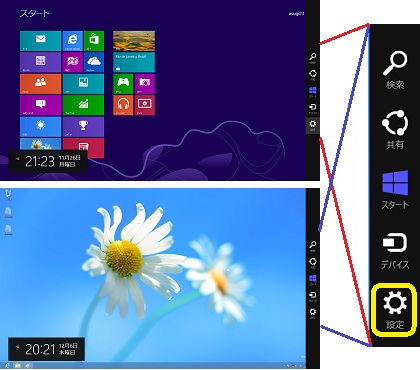
しかし、Windows8では、[スタート]メニューが無くなったので困ります。
左の画像のように、[スタート]画面でもデスクトップ画面でも、画面の右下角または右上角にマウスカーソルを持っていくと、右端に黒い帯が表示されます。
そして、この黒い帯には上から順に、「検索」、「共有」、「スタート」、「デバイス」、「設定」と5つのチャームと呼ばれる項目が並んでいます。
うち「検索」はアプリを探すときに、「スタート」はデスクトップ画面等から[スタート]画面に戻るときにクリックしますが、パソコンを終了するときは、一番下にあるチャームの「設定」をクリックします。
すると左下の画像のように、右端の帯が太い紺色の帯に変わり、その帯の下部に「電源マーク」が表示されており、この電源をクリックして表示されるホップアップメニューの「シャットダウン」をクリックすると、パソコンの電源を切ることができます。

Windows7では、2クリックで電源を切ることができるので、Windows8では1クリック余分に加えてマウスの動きが少し手間がかかることになりますが、その手間にプラスして、メイン画面から一旦「設定」に入って電源を切らなければならないことに違和感を感じるところでしょう。
パソコンの起動と終了は、日々操作することなので、たとえ1クリックといえども手間がかかるようになることは改悪でしょう。
<アプリの画面 (すべてのプログラム)>
[スタート]ボタンが無くなると、プログラムを[スタート]メニューの中から選択して使うことができなくなるところも、どうしたら良いのかと困るところです。
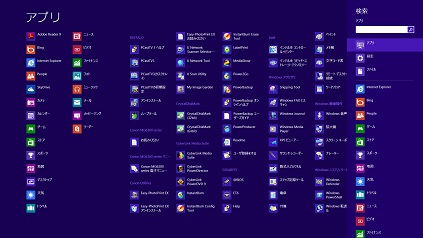
前に説明した5つのチャームの一番上の「検索」をクリックすると、左の画面が表示されます。
この画面では、アプリの画面上に検索の入力ボックスがあるメニュー帯が重なって表示されています。
そして、このアプリの画面がWindows7までの「すべてのプログラム」の代わりをしており、不便でも、この画面は使わざるを得ないケースがあるでしょう。
このアプリの画面は、[スタート]画面からは画面の何もないところで右クリックして、画面の右下端に表示される「すべてのアプリ」をクリックして表示させることが普通でしょうが、デスクトップ画面からは、この「検索」から入って、「検索」ボックスが不要ならアプリ画面の何もないところでクリックして「検索」ボックスを消せば良いでしょう。
プログラムをアプリと呼ぶことは、本来、ソフトウェア、プログラム、アプリケーションという言葉の使われ方では、コンピュータという機械に近いのかユーザーに近いのか、また広い意味か狭い意味かのニュアンスの違いはあるところですが、これもスマートホンやタブレットに馴染んだユーザーが違和感なく解りやすくということで、アプリケーションを略した方が使い易いということは理解できます。
しかし、Microsoftサイトのアプリの使い方の説明で、コマンドという用語が多用されていますが、コマンドという言葉はWindows以前のMS-DOSの時代に頻繁に使われたコンピュータという機械に近いところの用語であり、特にWindowsのユーザーインターフェースの操作でアプリ コマンドなどという言葉の使い方は、もう少し適切な表現がなかったのかと思うところです。
2-2 Windows8の使い方の工夫
Windows7までのユーザーインターフェースを使い慣れていれば、やはりデスクトップ画面をホームグランドとして使用した方が便利であり、Windows8のデスクトップ画面のイメージは新鮮で魅力的ですが、[スタート]ボタンがなくなったことを補う工夫が必要です。
<デスクトップとタスクバーへのアイコンの配置>

Windows8をインストールした後に、必要なドライバやユーティリティソフトをインストールすると、左の画面のように、デスクトップ上にはアイコンが並ぶことはWindows7までと同じです。
これまでは、デスクトップ上にプログラムがアイコンを作成することを、できれば避けたいと思い、インストール中に選択できる場合は、アイコンを作らせないようにすることもありました。
しかしWindows8では、デスクトップ画面からのプログラムの起動が少し不便となって、むしろデスクトップ上にアイコンがあった方がほっとするというか、現実的にも便利でしょう。
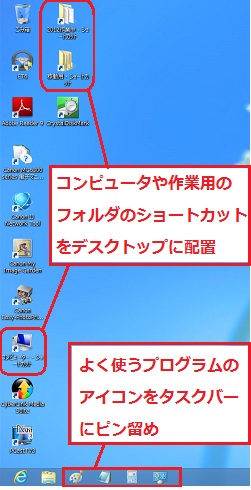
左の画像は、このデスクトップ画面の左側の部分を見やすくするため少し拡大した画像です。
これまでは、デスクトップ上にショートカットアイコンを散らかさないようにすることを勧めてきましたが、Windows8でも同種のアイコンはフォルダにまとめるとしても、プログラムのショートカットアイコンはアクセスできるように残しておいた方が便利でしょう。
また、プログラムへのアクセスが不便になることに加えて、フォルダへのアクセスも、タスクバー上のフォルダアイコンだけでは不便になっています。
そのため、随分昔にやっていたようにデスクトップ画面に、コンピュータへのショートカットを置くようにしています。
また、頻繁に使用する作業用のフォルダや仮保存用のフォルダへのショートカットアイコンも置いておくと便利でしょう。
次に、タスクバー上に普段よく使うプログラムのアイコンを配置しておくと便利です。
左の画面では、ペイント、メモ帳、電卓というWindows付属アプリケーションのアイコンと、設定の入り口となるコントロールパネルのアイコンを置いています。
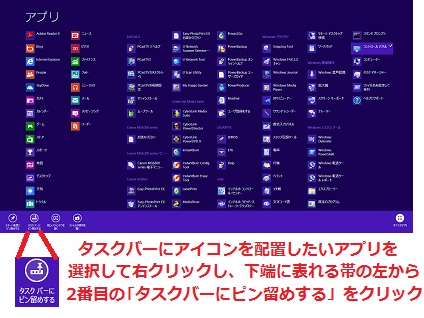
このように、タスクバーにアイコンを置くためには、前に説明したアプリの画面から行うことが解りやすいでしょう。
この左の画像のアプリの画面で、始めにタスクバーにアイコンを置きたいアプリを選んで右クリックします。
続いて、画面の下端に表れるメニュー(コマンド)の左から2番目の「タスクバーにピン留めする」をクリックすればタスクバー上にアイコンができています。
Windows7でも、すべてのプログラムから選択し右クリックして、表示されるホップアップメニューの「タスクバーに表示する」をクリックすれば、タスクバーにアイコンが置けるので、Windows8が仕組みを引き継いだようなものですが、このタスクバー上のアイコンは下の画像のように、最近使用したファイルにアクセスできるジャンプリストを表示させることができるものが多いため、便利なものです。
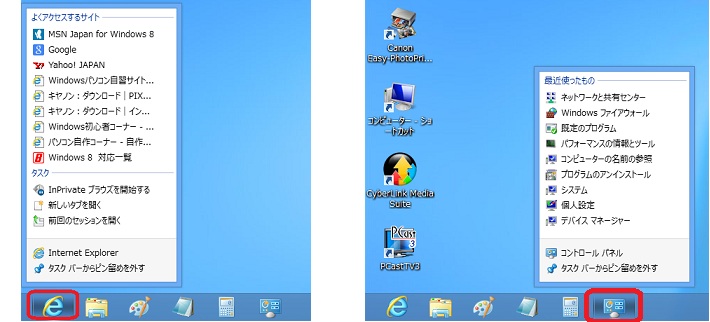
このジャンプリストも、Windows7で採用された新機能を引き継いでおり、タスクバー上にあるアイコンを右クリックすると表示されますが、上の画像のように、もともとタスクバー上にあるIEアイコンでは最近アクセスする頻度の高いサイトが表示され、自分で置いたコントロールパネルのアイコンを右クリックすると最近使った設定項目が表示されています。
ほかに電卓は性質上ジャンプリストが使えないものの、ペイントやメモ帳のアイコンも最近使ったファイルのジャンプリストが表示され、いずれにしてもジャンプリストは便利な機能ですから、Windows8の不便さを補うために活用すると良いでしょう。
<インターネットエクスプローラー・IE10の設定>
次に使い易くするためにしておかなければならないことは、インターネット用のブラウザIE10(インターネットエクスプローラー)の設定です。IE以外のブラウザを使用しているユーザーも多く、IEとWindowsは別のものと考えるべきでしょうが、IE10を使う機会があるのなら自分が使いやすい設定があることでしょう。
Windows8では、「スタート」画面からもIE10を使うことができますが、IE10で全画面で表示されても不便なことばかりです。
「スタート」画面に初期設定で並んでいるタイルは、Windows8が始めから持っているアプリですが、結局いくつかはネット情報であるようにインターネットの利用頻度が高くなっており、IE10の全画面表示がもう少し使い易ければ「スタート」画面を使う機会が増えるかもしれません。
しかし例えば、Yahoo!Japan、主要ニュースサイト、パソコン情報サイト、ハードメーカー、パーツショップ、パソコンソフト、価格比較サイト、HTML・CSSの学習サイト、車のサイト、ペットの犬のサイト、暮らし・健康情報サイトなど、日常的に閲覧するサイトを分野に分けてお気に入りに登録しており、このお気に入りを階層構造にして整理しており、階層構造が活用できないと探すことが大変です。
IE10の全画面表示でも、よくアクセスするサイトやお気に入りのサイトを画面下部にホップアップ表示させることができますが、順番に横に並んでいるだけでは見つけることが困難で、数が多すぎるのか表示されないサイトもあり、日々チェックするような使い方では全画面表示は適さず、デスクトップ画面からウィンドウ表示でIE10を立ち上げないと使い物にならないでしょう。
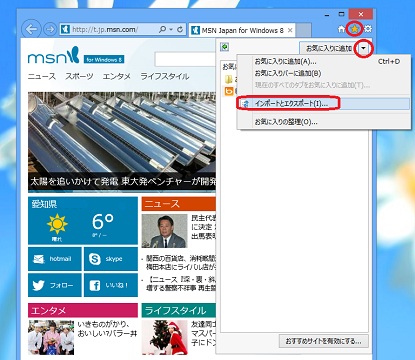
左の画像では、デスクトップ画面でIE10を開いたところで、初期設定でMSNのサイトが表示されています。
ここで始めに、これまで利用してきた「お気に入り」が使えるように、あらかじめ保存しておいたファイルからインポートしておくと便利です。
お気に入りのインポートは、左の画像のように、IE10の上部のウィンドウ枠の右端にある3つのマークの真ん中の☆(星印)をクリックして開始します。
続いて表れるプルダウンメニューの「お気に入りの追加」の右端にある▼マークをクリックして、表示される「インポートとエクスポート」をクリックします。
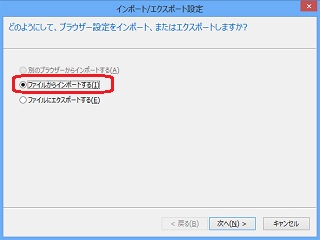
そして、左の画像のお気に入りの「インポート/エクスポート設定」ダイアログボックス(ウィザード)が現れますので、「ファイルからインポートする」にチェックを入れて、次へをクリックして進みます。
このダイアログボックスは、かつてインポート/エクスポートウィザードと呼ばれていましたが、呼び方はともかく、後は順に画面に従って操作すればお気に入りのインポートができます。
この後の画像は省略しますが、何をインポートしますか?と聞かれたら「お気に入り」をチェックして選ぶこと、どこからお気に入りをインポートしますか?と聞かれたら「参照」ボタンをクリックして、あらかじめ保存してあるフォルダの中のブックマークファイルを選択することに気をつければ難しくはありません。
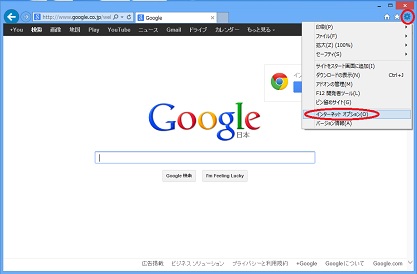
さて、お気に入りのインポートが済んだら、IEを起動した時に最初に表示されるホームページを、自分が入口として最も使い易いページに変更しておくと良いでしょう。
例えば左の画像ではGoogleを開いていますが、お気に入りの中から選んで、始めにホームページとしたいWebページを開きます。
そして、IE10の上部のウィンドウ枠の右端にある3つのマークの一番右にある「ツール」マークをクリックして、表示されるプルダウンメニューの「インターネットオプション」をクリックすると、下のインターネットオプションの画面が表示されます。
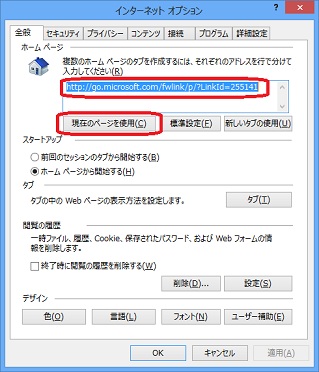
このインターネットオプションの画面で、「現在のページを使用」をクリックすると、今表示されているGoogleをホームページとして設定することができます。
この後「OK」をクリックして、この画面を閉じて、IE10を開き直すと設定が反映されてGoogleが開きます。
なおページが切り替わらない場合は、ホームページの枠内に表示されている既存のホームページへのリンクを先に削除してから、「現在のページを使用」をクリックすれば確実に変更することができます。
そして、このデスクトップ画面でのIE10の設定の変更は、結論としては全画面表示でも反映されるのですが、デスクトップ画面上でIEを閉じて開き直しただけでは全画面表示では反映されないことがあります。
このことは、Yahoo!Japanに変更してみたときに、IE10を再起動しても全画面表示では以前の画面から変わっていないと気づきましたが、調べてみると、新しいユーザーインターフェースでは、全画面表示のアプリを開いたまま閉じないで使ってもよいことが基本にあり、全画面表示のIE10が開いたままであれば設定の変更が反映されないようです。
その場合、IEの全画面表示での再起動が必要で、後述するアプリを閉じる方法で全画面表示のアプリであるIEを閉じるか、あるいは単にパソコンを再起動することでも変更が適用されます。これは仕様だとしても、チグハグな連動はバグだと思いますが、その他のことも含めてIE10の全画面表示は不安定で完成度が低いような気がします。
実は、この最初に開くホームページは、Windows7までは、このインターネットオプションの画面で、「空白を使用」が選択できて、筆者は長い間この「空白を使用」を選んで何も表示しない空白のページ立ち上げています。
Windows8では、この「空白の使用」が「新しいタブの使用」に変わっているために選択できなくなっていますが、アドレス入力欄の枠内で「about:blank」と入力すれば、これまでどおり何も表示しない空白のページを立ち上げることができます。
そして、複数タブを開いた状態でのIEの起動は、現在のホームページへのリンクを右クリックして一旦コピーして、新しく追加したいページを開き「現在のページを使用」をクリックして適用したあと、アドレス入力欄で改行して前のホームページへのリンクを貼り付ければ簡単にできます。(ただし当然のごとく、全画面表示のIEでは複数タブは開けません。)
IE10を起動した時に、Google、Yahoo!Japan、MSNの3つのサイトを同時に立ち上げてみて、これは面白いかもと思いましたが、確認してみるとWindows7のIE9でも可能なことであり、これまではIEの立ち上げは空白の使用がベストと信じてきたことでも、むしろWindows8の出来が悪いのでなんとか使いやすいように工夫しようと調べたことが勉強になったということです。
<[スタート]画面の整理と全画面表示での画面の切り替え>
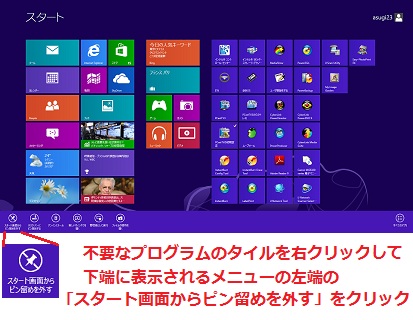
さて、[スタート]画面は、Windows8のインストール後に、必要なドライバやソフトウェアをインストールすると、左の画面のようにタイルが増えています。
そしてタイルを見ると、この画面にリンクとして置いてもよいものは少なく、削除してもよいものが大半であり、むしろ削除した方が良いものさえあります。
例えば、地デジチューナーのPCastTV初期設定や、CyberLinkのユーザー登録など一度使えば用がないものや、デバイス関連のセットアップツールは、うっかり立ち上げればトラブルの元になるだけのことです。
こうした不要なタイルは、そのタイルを右クリックして、上の画像のように、画面下部にホップアップ表示されるメニューの一番左の「スタート画面からピン留めを外す」をクリックして消すことができます。
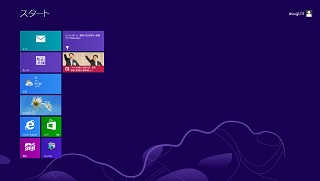
初めから用意されているWindows8のアプリも、デスクトップ以外に使う可能性があるのは、メール、IE、地図ぐらいであり、思い切って使わないタイルを全部外すと右の画面のようにスッキリしました。
残ったタイルも絶対に必要ではなく、やはり[スタート]画面はいらないとの思いが強くなりますが、これからもプログラムをインストールする度にタイルが増えていくので、ときどき外す作業が必要となります。
なお、スタート画面上のタイルの位置はドラッグ&ドロップで自由な位置に移動させることができ、このスタート画面にタイルを追加したい場合は、アプリの画面からピン留めしたいアプリを右クリックして、表示されるメニューの一番左の「スタート画面にピン留めする」をクリックして置くことができます。

マウスカーソルを画面の左上角に持っていき左端で下に滑らせる、または、左下角に持っていき左端で上に滑らせると、左の画面のように、左端に開いている画面の縮小版が表示されます。
この左の画像はデスクトップ画面での例ですが、スタート画面や全画面表示のアプリの画面でも同じようにして、左端に縮小版を表示できます。
むしろ、そのスタート画面や全画面表示のアプリの画面で、画面を切り替えたり、画面を閉じるために使わざるを得ない仕組みであり、縮小版をクリックして、その画面に戻ったり、縮小版を右クリックして表示されるホップアップメニューの「閉じる」をクリックしてアプリを終了することができます。
スタート画面に戻るためには、右端のチャームを利用する方法と、この左下のスタート画面の縮小版をクリックする方法とどちらも使うことがあるかもしれませんが、マウスで左端を滑らせる動作が使いにくいし、そもそも全画面表示のアプリは使いにくいので、アプリでは利用する機会は少ないでしょう。
<写真や画像を開くプログラムの変更>
最後に修正しておいた方が便利なこととしては、写真や画像を開くプログラムの変更です。
Windows8で写真や画像をクリックすると、初期設定ではWindowsアプリのフォトが立ち上がり、全画面で画像が表示されますが、これも、その画像を確認したいだけで、すぐに次の画像を探して見たい、そうして気に入った画像だけ保存したり印刷したいという普通の使い方では不便すぎて使い物になりません。
例えば、このホームページ用に画像を縮小したり切り取ったりする程度であれば、Windows付属のペイントで十分ですし、写真をカメラから取り込んだり、整理したり、編集したり、印刷したりするソフトは、何もWindowsのアプリを使わなくても、カメラやプリンターに付属するソフトや定番の市販ソフトなど、いくらでも使い易くて評判の良いソフトはあります。
そこで、写真や画像をWクリックしたときに開くプログラムを、Windws7と同じようにWindowsフォトビューアーに変更しており、このフォトビューアーがちょっと見て確認するためには使い易いでしょう。
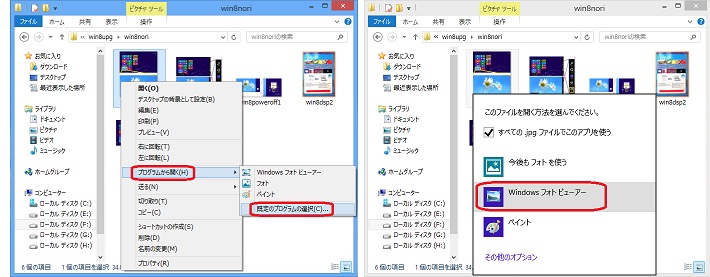
上の左の画像のように、拡張子が「jpg」の一つの画像を選び右クリックして、表示されるメニューの「プログラムから開く」にマウスカーソルをあて、続けて表示されるメニューの「既定のプログラムの選択」をクリックすると、上の右の画像のように選択可能なプログラムのメニューが表示されます。
ここでは、「すべてのjpgファイルでこのアプリを使う」にチェックが入っていることを確認して、「Windowsフォト ビューアー」をクリックすると、jpgファイルがWindowsフォト ビューアーで開くようになります。
この選択項目には、初期設定ではフォトを使うように設定されているため、「今後もフォトを使う」というメニューがあり、また「ペイント」も選択できるようになっていますが、ペイントはファイルの右クリックメニューの編集をクリックして使用できるのでそれで良いでしょう。
また画像ファイルでも、拡張子が「bmp」や「png」など異なるファイルもあります。もちろん拡張子が違えば変更は適用されないため、「bmp」や「png」ファイルをそれぞれ選択して、「jpg」と同じように開くプログラムを「Windowsフォト ビューアー」に変更する必要があります。
Windowsでは、プログラムを起動してからファイルを開くという使い方だけではなく、プログラムとファイルが関連付け(ファイルの拡張子によって起動する既定のプログラムが定められている)されていて、わざわざプログラムを起動しなくても、そのファイルを開けば関連付けられたプログラムが起動してすぐに使えるところが便利なことです。
そしてWindowsプログラムは、Office、ワードパット、メモ帳、ペイント、Adobe Reader、Media Playerなどファイルからアクセスすることの多いプログラムが主流なため、Windows8のアプリを使うための[スタート]画面はあまり役に立たないことになります。
<おわりに>
Windows8では、ユーザーインターフェースが大きく変わったため、使い方の説明としては不十分でしょうが、取り敢えず使えるようにだけして、少し使い慣れてから設定や使い方を説明したいと思っています。ただし当面は、Windows7をメインで使うことになるので慣れるのも随分先となりそうです。
モバイルノート、ネットブック、タブレットなど、リソースが限られている不自由なプラットフォームのユーザーインターフェースを、パソコンに持ち込んで何のメリットがあるの?ということが、Windows8のModernインターフェースに対する率直な感想であり、結局[スタート]画面は意地を張らないで次のマイナーチェンジで外して欲しいと願うばかりです。Windowsはシンプルなデスクトップ画面が最大の魅力でしょう。
なお、Windows8のアップグレード版をMicrosoftのサイトからダウンロードして、DVDに焼いてインストールする方法は、「パソコン自作コーナー」のファイル「Windows 8 の導入・アップグレード」で、DSP版のインストールの手順については、「Windows8 Pro DSP版インストール」で少し詳しく解説していますので参考としてください。