1-1 デスクトップ画面の構成
1-2 スタートメニューの操作項目
1-3 タスクバーの機能
1-4 サイドバーとガジェット
1-5 Windowsフリップ・フリップ3D
2 Vistaのディスク・フォルダの基本操作
3 Vistaの便利な使い方・まとめ
1 Vistaのデスクトップ画面の構成
1-1 デスクトップ画面の構成
新しいGUI(グラフィカルユーザインターフェース)として、VistaではWindows Aeroなどの新機能が導入されましたが、パソコンの電源を入れて最初に表示されるデスクトップ画面は、右下の画面のようにシンプルであることは好ましいことです。
つまりデスクトップ画面は、その名のとおり現実の机の上と同じであり、ゴチャゴチャしていない方が作業が容易ですから、文具や書類などは引き出しにしまって、卓上カレンダーなど常に必要なもの以外は置いておかないこと、要するに整理整頓されていることが理想です。

右のデスクトップ画面には、最下段にタスクバーと画面右側にサイドバーがあります。
タスクバーは、WindowsXPまでと同じように、起動中のタスク(作業)のウィンドウ表示のコントロール、常駐ソフトの管理画面の呼び出しやタスクの管理のためにあり、Vistaでは機能強化されています。
サイドバーは、ガジェットと呼ばれるミニアプリケーションを置いておくためのスペースとして、Vistaで新たに導入されました。
右の画面では、カレンダー、世界時計、Windows フォトギャラリー、ヘッドラインが表示されています。
机の上は整理整頓が重要でも、普段ときどき確認するものは場所を決めて、すぐに見れる状態でまとめて置いておくと便利であろうという発想です。
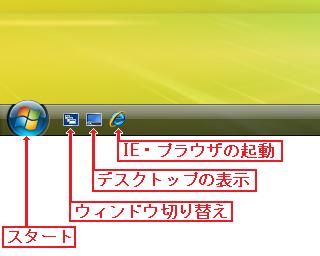
デスクトップ画面の最下段のタスクバーの左側の部分が右の画像です。
タスクバー上の一番左にある「スタート」ボタンをクリックすると、下の画面のスタートメニューが表示されます。
Vistaでは、「スタート」ボタンの右横に、順に「ウィンドウの切り替え」、「デスクトップの表示」、「IE(インターネットエクスプローラ)の起動」のための小さなアイコンが3つ並んでいます。
「ウィンドウの切り替え」は、フィリップ3D画面にクリックして切り替えるためのものであり、「デスクトップの表示」は、一括してウィンドウを表示したり、しまったりすることができるものです。
「IEの起動」アイコンは、WindowsXPの初期設定では無くなっており、「タスクバーと[スタート]メニューのプロパティ」で「クイック起動を表示する」にチェックすると表示されましたが、Windows98では初期設定であったもので、このアイコンをクリックするだけでプラウザであるインターネットエクスプローラが起動することは便利です。
タスクバー上に、アプリケーションである「IEの起動」アイコンを置くことは、タスクバーの役割からすると理屈に合わない面もありますが、やはり実用的に便利なため初期設定で復活したのでしょう。

右はスタートメニューの画面ですが、WindowsXPでは、意外とこれが普段あまり使われていないという状況でした。
なぜなら普段よく使うアプリケーションは、デスクトップ画面上にショートカットアイコンを置いて、これをWクリックして使う方が便利なためです。
Windows98やMeでは、やたらとデスクトップ画面上にショートカットアイコンを作成することは、システムリソースの関係で好ましくないことでした。
しかし、WindowsXPではシステムリソース上の心配が無くなって、平気でショートカットアイコンを多く並べておく、またそれが便利だからそうしてきたのです。
本来スタートメニューが使い易ければ、デスクトップにショートカットアイコンは不要ですから、Vistaになってスタートメニューからアプリケーションを起動するという本来の使い方が便利になったのかどうかが、Vistaへの進化が問われるポイントでしょう。
1-2 スタートメニューの操作項目
スタートメニューを使うときは、一般的に次のような操作を行なう場合が多いでしょう。
1 パソコンの再起動と終了
2 ドキュメントフォルダを開く
3 コントロールパネルを開く
4 パソコン内のファイルやフォルダの検索
5 ファイル名を指定して実行(コマンド関係)
6 たまに使うアプリケーションの実行
本来であれば、全てのアプリケーションは、このスタートメニューを開いてアクセスすることがセオリーですが、通常時はパソコンを終了するときしかスタートメニューを使わないユーザーも多いでしょう。
下の左の画面は、「スタート」ボタンをクリックすると表示されるスタートメニュー画面であり、左側の列にInternet Explorer以下のアプリケーションが表示されています。この下段に、「すべてのプログラム」という項目があり、クリックすると、右の画面のようにユーザーのインストールしたプログラムも含めて全てのアプリケーションが表示されます。
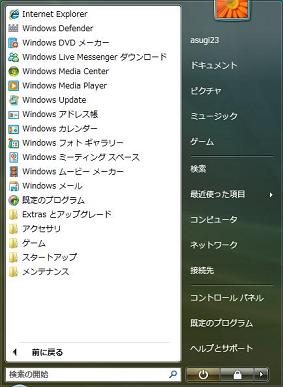
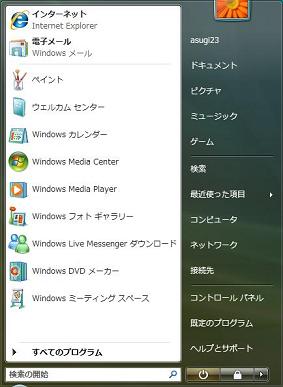
この右の画面では、例えば「アクセサリ」のように複数のアプリケーションを含む場合は、フォルダが表示されており、このフォルダをクリックすると、そのフォルダ内のアプリケーションが表示されるというように階層構造になっています。
フォルダ内のアプリケーションを表示させたり、インストールしたプログラムが増えてくると、表示枠には納まらないようになりますが、スクロールして選択できるようになります。
このアプリケーションの表示の仕方が、Vistaでは改良された事項ですが、あまり使わないアプリケーションは起動までに「スタート」→「すべてのプログラム」→「フォルダ」→スクロール→「アプリケーション」と相変わらずクリック数が多くて手間がかかります。
例えば上の左側の画面に「ペイント」が表示されているように、直前に使用したアプリケーションなど「すべてのプログラム」をクリックしなくても選択できる場合がありますが、時々使うアプリケーションはデスクトップ画面にショートカットアイコンを置いておいた方が使い易いでしょう。
スタートメニューの右側の列は、パソコン内のドライブ、フォルダ、ファイルへのアクセスやコントロールパネルなど設定ファイルにアクセスするための項目が並んでおり、次の表のように直接アクセスできるフォルダやファイルが一部改良されています。
| メニュー項目 | クリックしたときのアクセス先 またはアクション |
WindowsXPの項目名 |
| ユーザー名 | C:→ユーザー→asugi23(ユーザー名)フォルダを開く | マイドキュメント |
| ドキュメント | C:→ユーザー→asugi23→ドキュメント フォルダを開く | |
| ピクチャ | C:→ユーザー→asugi23→ピクチャ フォルダを開く | マイ ピクチャ |
| ミュージック | C:→ユーザー→asugi23→ミュージック フォルダを開く | マイ ミュージック |
| ゲーム | ゲーム用の特殊フォルダを開く ゲーム本体はC:→ProgramFiles→MicrosoftGames内 |
− |
| 検 索 | 検索用のダイアログボックスを開く | 検 索 |
| 最近使った項目 | C:→ユーザー→asugi23→AppData→Roaming→Microsoft→Windows→最近使った項目内の項目を表示 | 最近使ったファイル |
| コンピュータ | コンピュータを開く | マイコンピュータ |
| ネットワーク | コントロールパネル→ネットワークとインターネット→ネットワークと共有センター→ネットワークのコンピュータとデバイスの表示 を開く | − |
| 接続先 | コントロールパネル→ネットワークとインターネット→ネットワークと共有センター→ネットワークへの接続 を開く | 接 続 |
| コントロールパネル | コントロールパネルを開く | コントロールパネル |
| 既定のプログラム | コントロールパネル→プログラム→既定のプログラムを開く | プログラムのアクセス と規定の設定 |
| ヘルプとサポート | ヘルプとサポートを開く | ヘルプとサポート |
スタートメニューの右側の列の最下段は、ユーザーを切り替えたり、パソコンを終了するためのオプションを選択する項目が並んでいます。
パソコンの電源を切って終了する場合は、右の画面のようにスタートメニューの最下段の右端にマウスカーソルをあてると表示されるホップアップメニューの「シャットダウン」をクリックします。
このメニューでは、「スリープ」と「休止状態」を選択することができます。
「スリープ」は、作業中のデータをメモリーに保持したままパソコンを低消費電力の状態にしますが、パソコンの電源は入ったままであり、「休止状態」は、ハードディスクに保存し電源を切る、つまり電源が入っているかどうかが異なります。
Vistaの「スリープ」は、データをメモリーとHDDの両方に保存しており、マイクロソフトは起動が早いスリープを基本的な終了方法としており、スタートメニューの最下段の電源ボタンを押すとスリープ状態となります。
しかし、毎日使わないパソコンであれば、「休止状態」か「シャットダウン」を選んでパソコンの電源を切っても良いでしょう。
なお「休止状態」を選ぶと次回の起動時に短時間でVistaを起動できますが、XPとのデュアルOSの場合は、起動時にOSの選択画面が表示されないため注意が必要です。そのためデュアルOSの場合は、結局「シャットダウン」を選ばざるを得ないでしょう。
1-3 タスクバーの機能
タスクバーは、起動中のタスク(作業)のウィンドウ表示のコントロール、常駐ソフトの管理画面の呼び出しやタスクの管理を行うものですが、普段IMEの設定以外はあまり使わないユーザーも多いことでしょう。
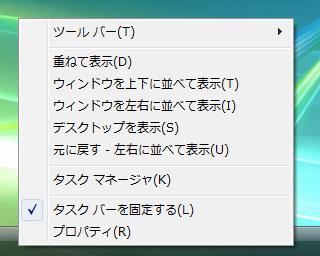
タスクバーの何も無いところで右クリックすると、右の画面のホップアップメニューが表示されます。
Vistaの初期設定では、「タスクバーを固定する」という項目にチェックが入っていて、タスクバーは常にデスクトップ画面の最下段に表示されます。
このチェックを外すと、タスクバーの位置を画面の上端、左右にドラッグ&ドロップで移動できます。
しかしXPでは、初心者の方が勝手に移動して慌てることもあったので、初期設定で下端に固定するようになったのでしょう。
このメニューの最上段に、「ツールバー」という項目があり、クリックし表示されるメニューで、タスクバーに組み込むことができる「アドレス」、「Windows Media Player」などのツールが表示され、チェックすることでタスクバー上から素早く起動できるようになります。
この表示されるメニューの中の「クィック起動」にチェックが入っており、このチェックを外すと、タスクバー上に並んでいる「ウィンドウの切り替え」、「デスクトップの表示」、「IEの起動」のための小さなアイコンが表示されなくなります。
また「重ねて表示」〜「元に戻す-左右に並べて表示」までのメニューでは、開いているウィンドウの表示方法をコントロールすることができます。


上の左の画面は、4つのウィンドウが開いている状態で「重ねて表示」をクリックした結果であり、上の右の画面は「上下に並べて表示」、または「左右に並べて表示」のいずれかをクリックした結果です。
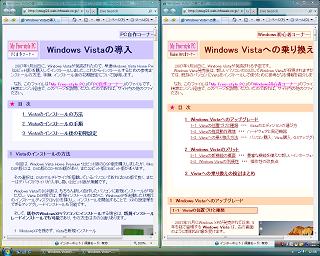
上の例では、4つのウィンドウが開いているため、「上下に並べて表示」でも「左右に並べて表示」でも、画面が4分割されて表示されています。
もちろん開いている画面が3つ以下であれば、「上下に並べて表示」では上下に分割、「左右に並べて表示」では右の例のように左右に分割されます。
このウィンドウ表示のコントロールは、XPでも同じですが、19インチ程度以上の大きな画面のモニタを使っていなければ、分割画面はそんなに見やすいものではないでしょう。
そのため、Vistaに新しく導入された「フリップ3D」という機能を使う方が便利でしょう。
「タスクマネージャ」については、起動中のアプリケーションやプロセスの状態の確認やアプリケーションの終了をしたり、CPU使用率やネットワークの接続状態を確認したり、まさにタスクの管理をするものです。
パソコンのトラブル時でも、「Ctrl」キーと、「Alt」キーを同時に押したまま、「Delete」キーを一度押すと、このタスクマネージャが開き、このタスクマネージャからアプリケーションの終了、パソコンのシャットダウンや再起動をすることができます。
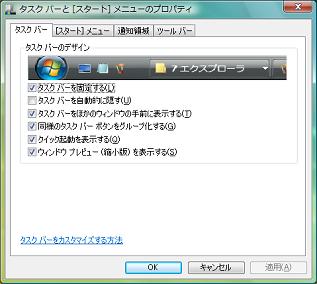
「タスクのプロパティ」をクリックすると、右のプロパティ画面が表示されます。
この「タスクバー」タブでは、右の画面のように、「タスクバーを自動的に隠す」以外は初期設定で全てチェックが入っています。
「タスクバーを自動的に隠す」にチェックを入れると、普段はデスクトップ画面にタスクバーが表示されません。
マウスカーソルをデスクトップ画面の下端にあてるとタスクバーが表れるため支障はないのですが、普通はタスクバーを隠して使うメリットは少ないでしょう。
Vistaでは、前述したように「クイック起動を表示する」ようになっておりチェックが入っています。
このプロパティ画面からも、このチェックを外すことにより、タスクバー上の「IEの起動」などクイック起動のためのアイコンの表示を消すことができます。
「ウィンドウプレビュー(縮小版)を表示する」は、Vistaで新たに加わった項目です。
右の画面のように、ウィンドウを最小化した状態でも、タスクバー上にしまわれたウィンドウにマウスカーソルを当てると、サムネイル表示されます。
もちろん初期設定でチェックの入っているままにして、この新機能は使った方が便利でしょう。
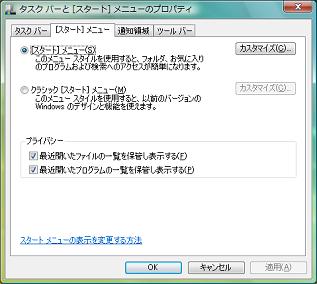
右の画面は、上のプロパティ画面で「[スタート]メニュー」タブをクリックすると表示されます。
この下段の「プライバシー」欄にある「最近開いたファイルの一覧を保管し表示する」のチェックを外せば、スタートメニューの「最近使った項目」欄が表示されなくなります。
同じように、「最近開いたプログラムの一覧を保管し表示する」のチェックを外せば、スタートメニューの左側の列のプログラムの表示欄に最近使ったプログラムが表示されなくなります。
複数のユーザーで同じアカウントで使う可能性のあるパソコンでは、最近使用したファイルの一覧を表示しないようにして使うことも多いでしょう。
また、「[スタート]メニュー」タブの画面の右上の「カスタマイズ」をクリックすると、[スタート]メニューをカスタマイズするための右下の画面が表示されます。
このカスタマイズ画面の上段で、「[スタート]メニュー」に表示されるメニューを外したり、追加したり変更することができます。
WindowsXP以前にあった「ファイル名を指定して実行」という項目も、必要があれば、ここでチェックを入れ表示されるメニューに追加することができます。
また、カスタマイズ画面の中段のスタートメニューのサイズでは、「最近使ったプログラムの表示数」を変更することがが可能です。
「最近使ったプログラムの表示数」は、初期設定で 9個となっていますが、少し増やしておくと使い易いでしょう。
表示数を増やすと[スタート]メニューの表示サイズが大きくなるため、ディスプレイのサイズにもよりますが、画面のサイズが1280×1024であれば、15件ぐらい最近使ったプログラムを表示させた方が便利でしょう。
1-4 サイドバーとガジェット
Vistaでは、デスクトップ画面に「サイドバー」が新たに加わっており、「ガジェット」と総称されるミニアプリケーションを常駐させることができます。
右の画面の右端にある、時計などが表示されている縦の帯の部分がサイドバーです。
このサイドバー上に表示されているミニ アプリケーションであるガジェットは、あらかじめ標準で用意されているものから選ぶことができます。
ガジェットの選択は、サイドバーの上部の「+」ボタンをクリックするとガジェットの選択画面が表示され、使いたいものを選びWクリックするとサイドバー上に表示されます。
この「+」ボタンの右隣に、矢印ボタンがありますが、CPUメーター、カレンダー、時計、付箋など数多く追加してサイドバーのスペースが不足したときに、サイドバーの画面を切り替えて表示させるためのものです。
標準で用意されているガジェットは、Windowsフォトギャラリーを除いては、サイドバー上で確認する程度のミニアプリケーションです。 そのため付箋なども文字サイズを大きくしたり、何枚も使うことができますが、サイズは小さいのでWindowsのメモ帳のように長い文章は不向きです。
なおWindowsフォトギャラリーは、このガジェットにマウスカーソルをあて表示される操作ボタンの右端の「表示」をクリックすると、デスクトップ上にフォトギャラリーを起動することができます。
また天気は初期設定では、東京の天気ですが、ガジェットの右横の「×」ボタンの下の「工具マーク」をクリックし、例えば大阪の天気に切り替えることができるなど、そのガジェットの機能により、設定の変更が可能なものがあります。
右の画面では、付箋の右横の「×」ボタンの下の「工具マーク」をクリックし、設定画面を表示させています。
この設定画面で、付箋の色や文字サイズを変更することができます。
ガジェットは右クリックし「サイドバナーから切り離す」をクリックするか、右の画面のようにドラッグ&ドロップにより、サイドバー上から外して、デスクトップ画面の好きな位置に表示させることもできます。
しかし、ガジェットは通常のアイコンではなく大きいため、デスクトップ画面に置いては邪魔でしょう。
またデスクトップ画面に散らかしては、何のためのサイドバーかということになりますから、ガジェットを数多く使う場合でも画面を切り替えて見ることができるようになっており、そうした方が良いでしょう。
また新しいガジェットを追加すると、サイドバーの一番上に追加されますが、そのガジェットをドラッグ&ドロップによりサイドバーの下の方に持っていくことも可能です。
ガジェットを消すためには、そのガジェットを右クリックし「削除」をクリックするか、ガジェットの右横の「×」ボタンを押しても可能です。
標準で用意されているガジェットのほか、インターネット上のガジェット ギャラリー からガジェットをダウンロードして使うことができます。
1-5 Windowsフリップ・フリップ3D
ウィンドウ操作のために新たに導入された機能として、WindowsフリップとWindowsフリップ3Dがあります。
フリップを使ことは簡単であり、開いているウィンドウ(タスクバー上にしまわれている最小化ウィンドウを含む)を次々に参照し、確認して素早く表示することができます。

複数のウィンドウがある状態で、Altキーを押したままTabキーを一度押すと右の画面が表示されます。
表示される各ウィンドウのライブ サムネイルの中から再度Tab キーを押す回数によって必要なウィンドウを選択し表示させることができます。
特に、同種のウィンドウを複数開いているときは、サムネイルから選べることは便利です。
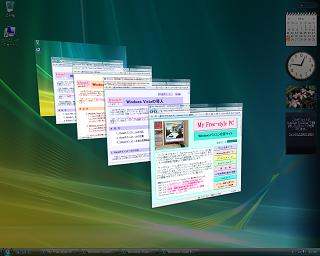
フリップ 3D では、右の画面のように開いているウィンドウを立体的に重ねて並べて表示できます。
フリップ 3Dを使うためには、タスクバーの「スタート」ボタンの右横の「ウィンドウを切り替える」アイコンをクリックすることで立体的な表示に切り替わります。
立体に表示されている画面の中から、マウスのスクロール ホイールを使用して、紙をめくるように参照し、操作の対象とするウィンドウを探し、クリックすることですばやく選択できます。
フリップ 3D から通常のデスクトップ画面に戻すためには、再度「ウィンドウを切り替える」アイコンをクリックすると戻ります。なお「ウィンドウを切り替える」アイコンだけでなく、「デスクトップの表示」、「IEの起動」のアイコンや、「スタート」ボタンをクリックしても通常の画面に戻り、使い易くなっています。
そのため、フリップよりフリップ 3Dの方が実用的であり、使い慣れることも必要でしょうが、まさにWindows Aeroの便利な機能として頻繁に使うと良いでしょう。
<スポンサーリンク>
2 Vistaのディスク・フォルダの基本操作
一般的に、パソコンのハードディスクドライブは、複数のドライブ(ドライブ=ディスク=パーティション)に分割しており、Windowsがインストールされているシステムドライブ(通常はローカルディスク(C:)=C:ドライブ)と、ユーザーが同種のデータを保存する2〜3のドライブに分けて使うことが便利です。
また各ドライブには、フォルダを設けて一連の関連ファイルを納めておくことで、保存先が解るようにする必要があり、フォルダの中にフォルダを設けるなど解りやすく整理しておくことが大切です。
保存したフォルダにアクセスする方法は、「コンピュータ」(XPのマイ コンピュータ)→ディスク→フォルダと順に開いて、ファイルにたどり着く方法と、ディスク > フォルダ > ファイルの階層構造を表示する Explorer(エクスプローラ)を使う方法があります。
しかし、Windowsの進化とともに、普段はExplorerの階層構造を表示させて使わなくなってきており、WindowsXPでは、例えば「マイコンピュータ」や「スタート」ボタンを選択して右クリックして表示されるメニューの中にある「エクスプローラ」を選ぶ、また基本的なフォルダ画面ではツールバーの「フォルダ」をクリックすると階層構造が表示されますが、初期設定ではExplorerの階層構造は表示されません。
古くからパソコンを使っているユーザーは、今開いているファイルが、どのドライブの、どのフォルダの、どのサブフォルダの中にあるファイルなのか解らないと迷子になったようで不安です。Vistaでは検索機能が強化されたので保存先をあまり意識しなくても大丈夫と説明されても、それはちょっとという感じです。
また、上の説明で「ドライブ」と「ディスク」と両方用語を使っていますが、ここではドライブ=ディスク、つまり同じものを指しています。Vistaの用語として使うときは、できる限り「ディスク」という言葉を使いますが、例えば「C:ドライブ」は今でも「C:ディスク」とは呼ばないため、ビギナーの方にはパソコン用語は難しいと感じることでしょう。
Vistaの用語としては、これまでの「マイコンピュータ」が「コンピュータ」、「マイドキュメント」が「ドキュメント」など変わってきており、時とともに名前が変わることも多いものです。
Vistaでは、スタートメニューの右列の「コンピュータ」をクリックして右の画面が表示されます。
この画面は、「コンピュータ」を開いた状態であり、複数のローカルディスクが並んでいます。
画面の表示は、いろいろ変更することができます。
画面右側は、ツールバーの「表示」をクリックすると「大アイコン」→「一覧」→「詳細」→「並べて表示」と順に切り替わります。
またツールバーの「表示」の右横の「▼」をクリックし、「特大アイコン」、「中アイコン」、「小アイコン」とアイコンの大きさを選ぶこともできます。
現在の右の画面では、「並べて表示」で表示されています。
画面左側は、下段にある「フォルダ」をクリックすると、Explorerの階層構造が表示されます。
右の画面は、上の画面で「フォルダ」をクリックし、Explorerの階層構造を表示させた状態です。
この右の画面の状態は、スタートメニューの「コンピュータ」を右クリックし、「エクスプローラ」をクリックし表示させた画面と同じ画面です。
「エクスプローラ」では、左側の欄のディスクやフォルダを選びクリックすると、その中にあるフォルダやファイルが右側の欄に表示されます。
「エクスプローラ」の便利なことは、例えば左側の欄の「ローカルディスク(C:)」の左横にある横向きの△マーク(XPでは+マーク)をクリックすると、その下に「ローカルディスク(C:)」内のフォルダが表示されることです。
さらに、表示された「ローカルディスク(C:)」内のフォルダの例えば「Program Files」の左横にある横向きの△マークをクリックすると、その下に「Program Files」内のフォルダが表示されるというように、左側の欄にツリー状にフォルダが表示され、階層構造がよく解るというメリットがあります。
右の画面は、「ローカルディスク(C:)」→「Program Files」→「Microsoft Games」と順に横向きの△マークをクリックし、「Hearts」のフォルダをクリックし、右側の欄に「Hearts」が保存されているフォルダを開いた画面です。
この右側の欄の表示は、「詳細」表示に切り替えています。
「詳細」表示では、フォルダやファイルの名前だけでなく、更新日時、種類、サイズなどの情報が確認できます。
また、この「詳細」表示の見出し項目を右クリックし、表示されるメニューから作成日時、属性、作成者など、さらに詳しい情報を追加して表示させることもできます。
普段は、フォルダ名やファイル名では区別がつきにくいことが多いため、詳細表示を使うことが実用的であり、私自身もそうしています。
右の画面は、上の同じ「Hearts」が保存されているフォルダをシンプルに表示したものであり、同じフォルダでも印象が随分違います。
画面左側は、「フォルダ」を再度クリックしてExplorerの階層構造を消しています。
画面右側は、ツールバーの「表示」を再度クリックして、大アイコンに切り替えています。
実は、どのフォルダも常に同じように、「詳細」表示にしたい場合は、「フォルダ オプション」で設定が可能です。
「フォルダ オプション」は、ツールバーの「整理」をクリックし、プルダウンメニューの「フォルダと検索のオプション」をクリックすると表示されます。
この「フォルダ オプション」画面の「表示」タブをクリックし、最上段の「フォルダに適用」をクリックし、「はい」をクリックすると、現在のフォルダが例えば「詳細」表示であれば全ての同種のフォルダが「詳細」表示で開くようになります。
<ユーザーフォルダ> (個人用フォルダ)
右の画面は、スタートメニューの右側最上段のasugi23(ユーザー名)をクリックし、asugi23フォルダを開いた画面です。
ユーザー名のフォルダは、Windowsの個人用の特殊なフォルダです。
初期設定では、ファイルを保存しようとすると、ユーザー名のフォルダ内のサブフォルダに保存することが優先されます。
つまり例えば、文書ファイルであれば「ドキュメント」フォルダに、デジカメ画像ファイルであれば「ピクチャ」フォルダに保存することが想定されています。
ユーザー名のフォルダは、コンピュータを開いたときやエクスプローラでは、コンピュータの外にあるように表示されますが、もちろんシステムドライブ内、つまり通常は初期設定ではローカルディスク(c:)内にあります。
ただし、Vistaの「ドキュメント」フォルダと、XPの「マイ ドキュメント」は、階層構造と保存先アドレスが次のとおり異なります。
<XPの場合>
| C: | → | Documents and Settings | → | asugi23 (ユーザー名) |
→ | My Documents マイドキュメント |
→ | マイ ピクチャ |
| → | マイ ビデオ | |||||||
| → | マイ ミュージック | |||||||
| → | My eBooks |
| マイドキュメント フォルダのアドレス |
C:\Documents and Settings\asugi23\My Documents |
| マイピクチャ フォルダのアドレス |
C:\Documents and Settings\asugi23\My Documents\My Pictures |
<Vistaの場合>
| C: | → | ユーザー | → | asugi23 (ユーザー名) |
→ | アドレス帳 | ||
| → | お気に入り | |||||||
| → | ダウンロード | |||||||
| → | デスクトップ | |||||||
| → | ドキュメント | |||||||
| → | ピクチャ | |||||||
| → | ビデオ | |||||||
| → | ミュージック | |||||||
| → | リンク |
| ドキュメント フォルダのアドレス |
C:\Users\asugi23\Documents |
| ピクチャ フォルダのアドレス |
C:\Users\asugi23\Pictures |
見た目のとおり個人用フォルダの構造は、XPよりVistaの方がすっきりしています。
Vistaでは最初から用意されているフォルダの種類が多いのですが、「ドキュメント」フォルダが独立したことと、「ピクチャ」フォルダや「ビデオ」フォルダが、「ドキュメント」フォルダと並列の一つ浅い階層に移り、最近多く使われるピクチャ、ビデオなどのマルチメディアが重視されています。
アドレスを見てのとおり、深い階層は、たどるのに手間がかかるため、階層が浅いVistaの方が使い易いでしょう。
VistaでもXPでも、「ファイル名を指定して実行」から、フォルダのアドレスを入力すると、そのフォルダが開きます。
例えばVistaで、「ピクチャ」フォルダを表示させるためには、「ファイル名を指定して実行」画面で「C:\Users\asugi23\Pictures」とアドレスを入力し「OK」をクリックすれば、「ピクチャ」フォルダが開きます。
初期設定では、「C:\Users\asugi23」内にある「ピクチャ」フォルダや「ドキュメント」フォルダは移動可能です。
「ドキュメント」フォルダを別の場所に移動する場合、「スタートメニュー」の「ドキュメント」を右クリック、「プロパティ」をクリックし、表示される「ドキュメントのプロパティ」画面で可能です。
この「ドキュメントのプロパティ」の「場所」タブをクリックし、「移動」をクリックし、「移動先の選択」画面が表示されるので、移動先は、別のドライブの任意のフォルダを指定し、「フォルダの選択」ボタンをクリックして、「ドキュメントのプロパティ」画面で「OK」または「適用」をクリックし、既存のファイルを移すかどうか「はい」または「いいえ」で選択し、再度「OK」をクリックして完了です。
移動先は、例えば、「ローカルディスク(D:)」にしたいけれども、既存の適当なフォルダがない場合、「移動先の選択」画面で「ローカルディスク(D:)」を開いた後、開いた右側画面で右クリックし「新規作成」→「フォルダ」で、例えば「文書ファイル」など任意の名前のフォルダを作成し、このフォルダを指定し、「フォルダの選択」ボタン以降は同じ手順です。
「ピクチャ」フォルダなどの移動方法も同じですが、システムドライブの空き容量が少なくて、「ローカルディスク(D:)」に移動したいということが多いでしょう。
上の例では、「ユーザー」フォルダ内のユーザー名フォルダは一つですが、ユーザーアカウントを追加すると、そのユーザー名のフォルダが自動的に追加されます。そして、それぞれのユーザー名フォルダ内に、同じように「ピクチャ」フォルダや「ドキュメント」フォルダが揃っています。
ヘビーユーザーは、XPの「マイドキュメント」やVistaの「ドキュメント」を使わないことが多いでしょう。
その理由は、システムドライブ内にデータを保存することを避けたいことと、家族と共有しない自分専用のパソコンでは、個人用のフォルダは、かえって使い難いからです。いろいろな種類のファイルを分類して保存すれば、それだけで階層は深くなり、データドライブ直下から種類を分けてフォルダ構造を作り上げた方が解りやすくて見失わないでしょう。
また「ドキュメント」を別のドライブに移しても、データの種類によって複数のドライブに振り分けることは不可能です。よってスタートメニューから直接アクセスできる便利さがあっても、使い方が制約され、デスクトップによく使うフォルダのショートカットアイコンを置いた方が便利でしょう。
Vistaでは個人用のフォルダ構造がシンプルになりましたが、自分しか使わないパソコンでは要するに「ユーザー」フォルダと「ユーザー名」フォルダの2つの階層は無駄であり、複数のドライブに分けて、それぞれのドライブでデータの中身によって階層構造のフォルダに分けたほうが便利ということです。
3 Vistaの便利な使い方・まとめ
Windowsパソコンは、マウスで操作できる利便性が大きなメリットです。
デスクトップの画面に、ショートカット、フォルダなどのアイコンを置くと、Wクリックすることで素早くアクセスできるため便利であり、多くのアイコンが並んでいることが通例です。
主なアプリケーションも、インストールするときにショートカットアイコンを作成することが多く、しばらく使っているとデスクトップはアイコンがたくさん並んでいます。
かつてWindowsMeまでの時代は、システムリソースの制約からデスクトップにアイコンが多すぎることは好ましいことではなかったのですが、WindowsXPでは支障なく、気にしないで並べているユーザーが多いでしょう。
さてVistaでは、デスクトップにアイコンを置いておくことが便利かどうかが問題です。
前述したように、Vistaでは、アプリケーションをスタートメニューから起動しやすく改良されています。
しかし頻繁に使うアプリケーションはともかく、ときどき使う程度のアプリケーションは、「スタートメニュー」の「すべてのプログラム」をクリックしてから選ぶことになり、改良されてもそれ程便利になっていないと感じます。
パソコンの利用頻度やよく使うプログラムの種類が多いかどうかにもよりますが、結論は、やはり必要なショートカットアイコンは置いておいたほうが便利でしょう。
そのため私自身は、次のように使っています。
| 1 デスクトップを整理するためには、アイコンを種類別にフォルダに納める |
| 2 スタートメニューは、最近使ったプログラムの表示数を増やしておく |
| 3 Windowsフリップ3Dは、便利なので複数のファイルを開いている場合に使う |
| 4 フォルダは、基本的には「詳細」表示にして表示させる |
| 5 パソコンの終了は、デュアルOSのため「シャットダウン」で電源を切る |
なお「スタートメニュー」は、プログラムの表示項目を増やしていること、「ファイル名を指定して実行」という項目を表示させていることをカスタマイズしています。
また、メインのパソコンは、これまでXPの「マイドキュメント」をほとんど使っていないし、Vistaでも「ドキュメント」フォルダなど個人用フォルダは、ファイルを一時的に保存するとき以外は使わないでしょう。
なお4月13日に発売されたVista Ultimate α+を当日購入したため、メインパソコンはVista Ultimate評価版(RC1)から乗り換えとなります。乗り換えのときもシステムドライブとは別のドライブにデータファイルが保存されていることは安心です。
しかし、Vista HomePremiumをインストールしたこのセカンドマシンでは、このところデジカメの写真画像をXPの時代から「マイピクチャ」に保存しており、XPのシステムドライブとして使ってきた「ローカルディスク(D:)」は前掲のドライブの画面のとおり、空き容量が少なくなっています。
Vistaのシステムドライブは、「ローカルディスク(C:)」ですが、Vistaの個人用の「ピクチャ」フォルダは、システムドライブ以外の別のドライブ「ローカルディスク(E:)」に移動させて使っています。
そして右の画面は、最終的に普段使っている画面であり、フォルダを表示させています。
現在はスッキリしていますが、使い込んで慣れたときには、デスクトップ画面は、また散らかして別のスタイルになっているかもしれません。
現実の机の上と同じで、デスクトップは常に整頓しておく、また書棚と同じで、ファイルの保存先は取り出しやすいように解りやすくしておくと良いでしょう。
個人用の「ドキュメント」フォルダは、鍵のかかる机の引き出しのようなものですから、家族が共用するパソコンでは使い分けに便利ということです。
ユーザーによってパソコンの利用環境や主用途が違い、インストールされているアプリケーションの種類や量、また使う頻度が異なるでしょうから、自分で使い易いように工夫してください。
Vistaでは、スタートメニューの項目にマウスカーソルをあてたときに、表示される説明やアイコンが直感的に解り易くなっています。
しかし反面、スタートボタンに「スタート」の文字が無くなったり、フォルダの画面で、「戻る」、「上へ」の文字がなく、ボタンの絵だけになったり、XPから乗り換えると戸惑うことも多いでしょうが、そのうち慣れることでしょう。
余談ですが、初心者の方に説明するときに、アイコンや記号だけで文字がないと解り易く表現できないため、Vistaの説明は難しいと感じます。このファイルも解り難いかもしれませんが、適切な表現や用語が定着すれば改定します。
