1-1 プログラムのアンインストール
1-2 プログラムのインストール
1-3 プログラムの互換性ウィザード
2 Windows Defender
2-1 Windows Defenderの使い方
2-2 常駐プログラムの実行停止
3 既定のプログラム
3-1 既定のプログラムの設定
3-2 ファイルとプログラムの関連付け
3-3 メディア挿入時の自動再生の設定の変更
4 Windowsサイドバーの設定変更
<コントロールパネル関連ファイル>
Vistaのシステム設定 Vistaの周辺機器設定 Vistaのデスクトップ設定
1 プログラムと機能
Windows Vistaの「Start」メニュー→「コントロールパネル」→「プログラム」と順にクリックし、表示される下の画面がプログラムの設定・管理のための画面となります。
この「プログラム」の画面では、緑色の文字で書かれている「プログラムと機能」〜「オンラインでプログラムの取得」までの6項目に大きく分けられています。
うち、Vistaの新しい機能であるWindows SideShowは、パソコンの情報にアクセスできる小さな情報表示画面として、セカンダリディスプレイが必要です。
現状では、普通のパソコンではWindows SideShowを使用できなく、あえてセカンダリディスプレイを用意するほどのメリットもないでしょう。
また「オンラインでプログラムの取得」は、マイクロソフトのオンライン製品紹介サイト「Windows Marketplace」が表示されるだけのことでパソコンの設定とは関わりがありません。
そのため、このファイルでは、「プログラムと機能」、「Windows Defender」、「既定のプログラム」、「Windowsサイドバーのプロパティ」について順に説明します。
1-1 プログラムのアンインストール
「プログラム」の画面から、「プログラムと機能」をクリック、または「プログラムのアンインストール」をクリックすると下の画面が表示されます。
なお「コントロールパネル」の画面に「プログラムのアンインストール」のメニューがあり、一旦「プログラム」の画面を開かなくても直接表示させることができます。
この「プログラムと機能」は、WindowsXPの「プログラムの追加と削除」と同じように多用される画面であり、プログラムをアンインストールするためのWindowsの標準の手順として提供されている重要な機能であるため、辿り着きやすくなっています。
この画面では、インストールされているプログラムのリストが表示されています。
このリストの中から、アンインストールしたいプログラムをクリックして選択し、「アンインストールと変更」をクリックして削除することができます。
また、アンインストールしたいプログラムを右クリックして、表示される「アンインストールと変更」をクリックしても同じように削除できます。
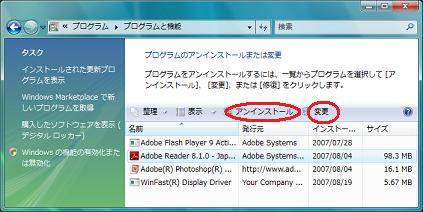
なお、右の画面のように、アンインストールしたいプログラムをクリックしたときに、「アンインストール」と「変更」と別々に選択できるように表示されるプログラムがあります。
この場合は「変更」を選択してプログラムを更新することができます。
ただし一般的には、一旦古いプログラムはアンインストールして、新しいバージョンのプログラムをインストールすることがセオリーであり、その方が無難です。
この例でのPDFファイルを読むためのプログラムである「Adobe Reader」も、かつては古いバージョンのものをアンインストールしてから新しいバージョンのものをインストールしないとトラブルが発生するため、古いバージョンをアンインストールすることが必須の手順でした。
「Adobe Reader」で「変更」をクリックしても修復または削除のセットアップに入っていくため、Adobe社が勧めているとおり一旦前のバージョンを削除して、新しいバージョンをインストールした方が安全でしょう。
1-2 プログラムのインストール
一般的にはWindows用のプログラムは、そのプログラムに付属するsetup.exe または install.exeを実行することで、Windowsのインストール ウィザードを起動してインストールを開始するように設計されています。
そのため、プログラムのインストールは難しくはないのですが、「コントロールパネル」の「プログラム」の画面には「プログラムのインストールの方法」という項目がありますので、わからないときには参照すると良いでしょう。
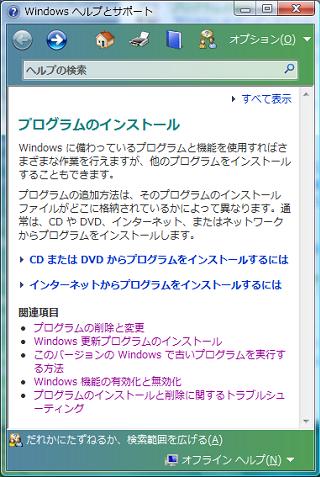
この「プログラムのインストールの方法」をクリックすると、右のWindowsヘルプとサポートの画面が表示されます。
この「CDまたはDVDからインストールするには」または「インターネットからプログラムをインストールするには」をクリックすると、それぞれ説明があります。
CDまたはDVDからインストールする場合、DVD(CD-ROM)ドライブにメディアを挿入すると、自動再生によりガイド画面が表示され、その画面の説明に従いインストールを開始することが普通です。
CDを入れても自動再生しない場合、CDを開いてプログラムのフォルダを開き、Reademeを読んでインストールの方法を確認することがセオリーですが、通常は、そのプログラムフォルダ内のsetup.exe または install.exeをWクリックすることでインストールが始まります。
このことはDVDの場合でも同じです。
インストールできない場合は、プログラムの提供元のヘルプなどの説明資料を確認する必要があり、このWindowsヘルプとサポートでも、そのような主旨が記載されています。
インターネットからプログラムをインストールする場合、一旦「保存」をクリックし、ダウンロードした方が安全とWindowsヘルプとサポートで勧められており、そうした方が良いでしょう。後は、そのプログラムのフォルダを開き、CDまたはDVDからインストールする場合と同じようにインストールできます。
この「プログラム」の画面の「プログラムのインストールの方法」という項目は、ヘルプの一般論を参照するだけのことですが、プログラムをインストールする場合は、そのプログラムの提供元の定めた手順に従うのが原則のためです。
なお、WindowsXP以前のプログラムでは、Vistaにインストールできない場合があります。たとえインストールできてもVista対応のプログラムでなければ、正常に動作しない可能性もありますが、インストールできない場合は次の「プログラムの互換性ウィザード」を参考としてください。
1-3 プログラムの互換性ウィザード
Windows用のプログラムは、かつてWindows98からXPに移行したときも、Windows98用のプログラムでXPでは使えないものがありましたが、VistaでもXP以前のプログラムが使えないことがあります。
Vistaでは使えないとあきらめるしかない場合もありますが、XP以前のプログラムが使える可能性があるかどうか、プログラムの互換性ウィザードで確認することができます。
プログラムの画面で、「古いプログラムをこのバ−ジョンのWindowsで使用」をクリックすると、左下の「プログラムの互換性ウィザード」が起動します。
この左上の画面でそのまま「次へ」をクリックすると、互換性の設定を適用するプログラムを特定する方法として、一覧からプログラムを選択するのか、CD-ROMにあるプログラムを使用するのか、あるいは任意の保存場所にあるプログラムを手動で特定するのか、3種類の方法のどれかを選択するための右上の画面が表示されます。
この画面では、初期設定の「一覧からプログラムを選択します」にチェックが入っていますが、「CD-ROMドライブにあるプログラムを使用します」と「手動でプログラムを特定します」というオプションにチェックして、特定することも多いでしょう。
CD-ROM内のsetup.exeなどインストールプログラムがVistaに対応していないときは、「CD-ROMドライブにあるプログラムを使用します」にチェックして互換性ウィザードを実行することができます。
しかしCD-ROMには様々なタイプがあり、単純に一つのインストールプログラムが自動再生されるだけとは限りません。
一般的には、CD-ROM内に複数のプログラムやデータファイルがあり、CD-ROMを挿入するとランチャなどCD-ROMの内容を表示するプログラムのsetup.exeを起動し、中身のメニューを表示することが普通であり、その後、プログラムを一括インストールするためのプログラムが用意されているタイプと、プログラムを選択してインストールできるタイプとあります。
複数のインストールプログラムを含むCD-ROMで、特定のインストールプログラムの互換性をテストするためには、「手動でプログラムを特定します」にチェックして、CD-ROMのドライブ内のそのインストールプログラムのあるフォルダを参照して指定する必要があります。
インストールできない場合ではなく、インストールはできても正常に動作しないプログラムの互換性をチェックするためには、「一覧からプログラムを選択します」または「手動でプログラムを特定します」にチェックして、互換モードを試すことになりますが、オンラインプログラムなどレジストリに登録しないインストール済みのプログラムでは、「手動でプログラムを特定します」にチェックして動作を確認することになります。
右上の画面で「手動でプログラムを特定します」にチェックして、「次へ」をクリックすると右の画面が表示されます。
この画面では、参照をクリックして、ハードディスク内の例えば Program Filesフォルダ内の任意のプログラムを選択することができます。
互換モードを試すということは、Vistaでは動作しない、あるいは不具合のあるプログラムですから、そのプログラムは特定されており、その保存場所を確認して、手動でプログラムを指定することはむしろ基本的な方法です。
続いて「次へ」をクリックすると下の画面に移動します。
右の画面では、Windows XP(ServicePack2)以前のバージョンが並んでおり、選択することができます。
もちろん、直近のWindows XPでこれまで正常に動作していたプログラムであれば、Windows XP(ServicePack2)にチェックをしてください。
なお、「互換モードを適用しません」という項目が選べますが、通常にVistaで実行して問題があるプログラムであれば試してみるまでもありません。
つまり、「互換モードを適用しません」という項目は、実は不具合があると思って互換モードを適用していたプログラムが正常に動作することがわかり、互換モードの適用を解除するためにあります。
現実に、プログラムの設定の変更やアップデートでVistaに対応するケースでは、互換モードの適用をやめる場合もありそうです。
続いて「次へ」をクリックすると右の画面が表示されます。
この画面で、前に特定したプログラム名またはパスと、適用する互換性の設定を再確認し、「次へ」をクリックすると、いよいよ互換性の設定でのプログラムの実行がテストされます。
テストの結果、互換モードで正常に動作するのであれば、「はい、このプログラムが常にこれらの互換性の設定を使用するように設定します」をチェックし「次へ」をクリックします。
この後、プログラムの互換性データのMicrosoftへの送信は、「はい」か「いいえ」か、どちらでも良いのでクリックし「次へ」をクリックして、「このプログラムの互換性の設定が正常に調整されました」と表示される画面で「完了」をクリックすると、以降は互換モードでプログラムが実行されるようになります。
なお、この最後の画面で説明されているように、このプログラムを通常モードで実行するように戻すときは、再度このウィザードを実行する必要があります。
2 Windows Defender
2-1 Windows Defenderの使い方
Windows Defenderは、スパイウェアなど有害なソフトウェアを検出し、その実行を防ぐためにVistaの新機能として組み込まれている無償のスパイウェア対策ソフトウェアです。
パソコンがインターネットに常時接続されていることが普通となって、ウイルスバスター、Norton Internet Security、McAfee InternetSecurity Suite など総合セキュリティソフトにスパイウェア対策機能も付加されるようになってきました。
しかし、いずれのスパイウェア対策ソフトウェアでも、有害なソフトウェアのみ検出することは至難の業であり、検出されたすべてのソフトウェアが有害な迷惑ソフトウェアとは限りません。
また反面、新たなスパイウェアの流行への対応も必要であり、定義ファイルを常に最新の状態にしておくことが重要です。
Windows Defenderでは、有害なソフトウェアがインストールされそうになったり、実行されそうになったりすると警告が表示されるリアルタイム保護と、スキャンを定期的に実行したり、必要があればすぐにスキャンを実施できますが、やはり定義ファイルの更新が重要です。
コントロールパネルの「プログラム」の画面で、「Windows Defender」をクリックすると右の画面が表示されます。
この画面の最上段に、「ホーム」、「スキャン」、「履歴」、「ツール」とメニューが並んでいます。
画面の上段の「新しい定義を確認する」という欄の右側に、「更新プログラムを今すぐ確認する」というボタンがあります。
このボタンをクリックすると、定義ファイルや更新プログラムを確認し、自動的にインストールされるので、はじめに更新しておくと良いでしょう。
右の画面は、Windows Defenderの「スキャン」をクリックし、その後スキャンが行われて結果が表示された画面です。
パソコンの性能にもよるのでしょうが、クイックスキャンでは、意外と短時間に結果が表示されます。
通常、「スキャン」をクリックしたときには、フルスキャンではなく、クイックスキャンが行われます。
右の画面は、Windows Defenderの「ツール」をクリックし、表示される「ツールと設定」の画面です。
この画面の設定欄の「オプション」をクリックし、自動スキャンの頻度、おおよその時刻、フルスキャンかクイックスキャンかの選択ができ、初期設定であるクイックスキャンをフルスキャンに変更することができます。
また、「スキャンで検出された項目に既定の動作を適用する」にチェックして、スキャンで検出された場合、警告レベルを高、中、低の項目に分けて、それぞれ無視するか、削除するか、定義ベースの操作を行うか選択することができます。
この他、「オプション」の画面では、リアルタイム保護を使用するかどうか、使用する場合の適用範囲、またWindows Defenderを、そもそも使用するかどうかの選択ができます。
市販の総合セキュリティソフトのスパイウェア対策機能を使用していれば、Windows Defenderを使わないという選択も当然あります。スパイウェア対策をダブルで使うことは、お勧めできることではないので、どちらか使えば良いでしょう。
特に心配であってセキュリティソフトのスパイウェア対策とWindows Defenderを両方使うとしても、リアルタイム保護は使いやすい方のみにして、必要があれば手動でスキャンできるように補助的に使うと良いでしょう。
ウィルス対策ソフトも同じですが、ソフトメーカーは機能をPRしますが、その機能だけでなく、ソフトの扱いやすさ、定義ファイルの更新と検出率などを比べて優劣は付け難い面があります。特にスパイウェア対策は、いくら検出率が高くても害のないものが多く検出されては使いにくいでしょう。
「ツールと設定」の画面のツール欄の項目のうち、「検疫されている項目」はWindows Defenderにより実行が阻止されている項目であり、必要であれば復元、反対にスパイウェアや迷惑ソフトウェアであれば削除できます。
また、「許可されている項目」は一旦害がないと判断されていて、Windows Defenderが監視していない項目ですが、この「許可されている項目」から削除することで再度監視するように変更できます。なお、「ソフトウェア エクスプローラ」については次に説明します。
2-2 常駐プログラムの実行停止
Windowsが起動するときに、プログラムの実行が開始される常駐プログラムは、リアルタイムに動作するプログラムが多くなって増えています。
不要な常駐プログラムの実行停止はもとより、プログラムをインストールする時や重い処理の実行時には、一時的に実行停止にした方が良い場合があります。
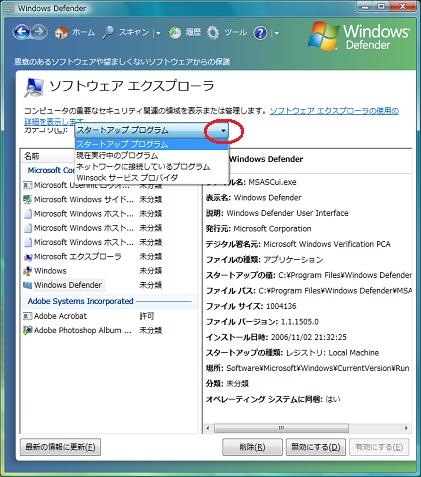
右の画面は、Windows Defenderの「ツール」をクリックし、表示されるツールと設定の「ソフトウェア エクスプローラ」をクリックして表示させ、その画面左側の欄の「Windows Defender」を選択して表示させた画面です。
また、ソフトウェア エクスプローラは、「プログラム」の画面で、「現在実行中のプログラムの表示」または「スタートアップ時に実行するプログラムの停止」をクリックしても表示されます。
ソフトウェア エクスプローラの画面の上段にカテゴリを選択する欄があります。
右の画面では、カテゴリの選択は、「スタートアッププログラム」となっていますが、このボタンの右端の▼をクリックすると、プルダウンメニューが表示されます。
このメニューの中から、例えば「現在実行中のプログラム」をクリックし選択して、カテゴリを切り替えることができます。
つまり、「プログラム」の画面で、「現在実行中のプログラムの表示」と「スタートアップ時に実行するプログラムの停止」をクリックして表示される画面の相異は、同じソフトウェア エクスプローラで「現在実行中のプログラム」か「スタートアッププログラム」かどちらのカテゴリを開いて表示させるかの違いです。
さて本題の常駐プログラムの実行停止ですが、カテゴリの「スタートアッププログラム」が開いている状態で、枠内左側の名前欄のプログラムをクリックして選択すると、枠内右側に、ファイル名、表示名、ファイルパス(保存場所)、インストール日時、スタートアップの種類とレジストリのパスなど詳細な情報が表示されます。
この情報を確認して、Windowsの起動時に実行する必要がないと判断したプログラムは、画面の最下段の「削除」ボタンをクリックし、「・・・削除しますか?」と確認の画面が表示されるので「はい」をクリックして実行停止(削除)することができます。
ただし、ここで「削除」してしまうと、レジストリに登録するタイプのプログラムは、レジストリの登録から削除してしまうため、絶対に戻す必要がないプログラムでなければ「削除」しないでください。
コマンドプロンプトに「regedit」と入力しレジストリエディタを起動して、レジストリを編集してパスを通すことにより再設定できるかもしれませんが、デジタル署名など完全な形での復活は困難でしょう。それよりも、一旦そのプログラムをアンインストールして再度インストールした方が早いでしょう。
そのため将来、場合によってはWindowsの起動時に実行できるよう復活可能なように、画面の最下段の「無効にする」ボタンをクリックし、「アプリケーションを無効しますか?」と確認の画面が表示されるので「はい」をクリックして実行停止(無効)にしてください。
この無効にした後、検索で「msconfig」と入力しEnterキーを押して、システム構成ユーティリティを起動し、その「スタートアップ」タブをクリックし、スタートアップ項目に登録されているプログラムを確認すると、無効にしたプログラムは登録されていません。
ただし、このソフトウェア エクスプローラで「有効にする」をクリックして戻せば、システム構成ユーティリティ上も復活します。
なお、WindowsXPでは、「Startメニュー」→「プログラム」→「アクセサリ」の「スタートアップ」フォルダを開き、そこにあるショートカットを削除して実行停止できないプログラム、つまり「スタートアップ」フォルダにない常駐プログラムは、「msconfig」でシステム構成ユーティリティを起動して、スタートアップ項目に登録されているプログラムのチェックを外す方法が、普通の実行停止する手段でした。
Vistaでも、同じようにシステム構成ユーティリティで常駐を外すことができますが、ソフトウェア エクスプローラでは、プログラムの詳しい情報が解るために、何をするプログラムか確認しやすいというメリットがあります。
少しビギナーの方には難しい説明となりましたので、Vistaで常駐プログラムの実行を停止する方法の要点を整理、再掲します。
1 「Startメニュー」→「すべてのプログラム」と順にクリックし、「スタートアップ」を右クリックし
「開く」をクリックして、このスタートアップフォルダに、該当のプログラムのショートカット
があれば削除する。
2 「Start」メニュー→「コントロールパネル」→「プログラム」と順にクリックし、この画面の「既定
のプログラム」の文字のすぐ下にある「スタートアップ時に実行するプログラムの実行を停止」
をクリックしてソフトウェア エクスプローラを開く。
続いて、ソフトウェア エクスプローラの左側の枠内で該当のプログラムを選択し、画面最下段
の「無効にする」ボタンをクリックし、「アプリケーションを無効しますか?」と確認の画面
が表示されるので「はい」をクリックして実行停止(無効)にする。
上記1の方法で実行停止できるプログラムは限られるので、結局、ソフトウェア エクスプローラを使う方法がVistaでは普通でしょう。
3 既定のプログラム
Windowsでは、例えばエクセルのファイルをWクリックして開くと自動的にエクセルが起動し、エクセル上でそのファイルが開かれます。
これはファイルとプログラムが関連付けされているからであり、具体的にはファイルの拡張子で、そのファイルを開くプログラムが定められています。
コントロールパネルの「プログラム」の画面から、「既定のプログラム」をクリックすると右の画面が表示されます。
この画面では、「既定のプログラムの設定」〜「プログラムのアクセスとコンピュータの既定の設定」まで4項目並んでいます。
うち、「プログラムのアクセスとコンピュータの既定の設定」は、他の3項目が個々のユーザーアカウントでの設定であるのに対して、パソコン全体のWindows付属の基本プログラムを既定として使うかどうかの設定です。
そのため、ログオンしていないアカウントも含めて既定のプログラムを変更できますが、プラウザ、メーラー、メディアプレーヤーなどWindows付属のプログラムを使用するのであれば、あえて変更の必要はありません。
ここでは、「既定のプログラムの設定」、「ファイルの種類またはプロトコルのプログラムへの関連付け」、「自動再生の設定の変更」を順に説明します。
3-1 既定のプログラムの設定
右下の画面は、「既定のプログラム」の「既定のプログラムの設定」をクリックして表示させた画面です。
この画面の左側の枠内のプログラムをクリックして選択すると、画面右側にプログラムの説明が表示されます。
ここで「このプログラムを既定として設定する」をクリックすると、このプログラムで開くことができるファイルは全て、このプログラムが既定のプログラムとして設定されます。
しかし、「このプログラムを既定として設定する」は、開くことが可能な全てのファイルが対象となり、中にはこのプログラムで開きたくないファイルがある可能性があり、クリックしない方が良いでしょう。
開けるファイルは、一気に、このプログラムを既定のプログラムとして関連付けるなどということは、それが便利な場合があるとしても少し横着な設定方法です。
むしろ、この下の「このプログラムの既定を選択する」をクリックして、ファイルの種類、つまり拡張子を確認し選択して、このプログラムを既定として設定する方が無難です。
右の画面は、Windowsフォトギャラリーをクリックし選択して、「このプログラムの既定を選択する」をクリックして、表示させた画面です。
Windowsフォトギャラリーでは、拡張子「.bmp」や「.jpg」など11種類のファイルを開くことができ、初期設定では、「.gif」のファイルのみ既定のプログラムとして設定されていません。
ここでInternet Explorerが既定となっている「.gif」ファイルにチェックして「保存」をすると、Windowsフォトギャラリーが「.gif」ファイルの既定のプログラムとなります。
なお、この場合は11種類のファイルすべてWindowsフォトギャラリーを既定にすることと同じですから、画面上の方の「すべて選択」をチェックして保存しても同じ結果となります。
「既定のプログラムの設定」の右の画面は、まだ他のアプリケーションがインストールしていないときのキャプチャ画像ですから、Windows付属のアプリケーションのみ表示されていますが、Windowsフォトギャラリー以外のプログラムは、初期設定ですべての開くことができるファイルが既定となっています。
3-2 ファイルとプログラムの関連付け
「既定のプログラム」の画面から、「ファイルの種類またはプロトコルのプログラムへの関連付け」をクリックすると下の画面が表示されます。
この枠内のリストから、拡張子をクリックして選択できます。
右の画面では、拡張子「.txt」のテキストファイルを選択しており、この「.txt」ファイルを開くプログラムとして「メモ帳」が指定されています。
つまり、拡張子「.txt」のテキストファイルは、初期設定で「メモ帳」というプログラムに関連付けされています。
例えば、この「.txt」ファイルをメモ帳ではなく、別のプログラムで開くように設定を変更することができます。
変更のために、画面の右上の方の「プログラムの変更」ボタンをクリックすると、右下の画面が表示されます。
このファイルを開くプログラムの選択の画面で、推奨されたプログラムとして、「メモ帳」に加えて「ワードパット」が選択できます。
ワードパットは、Windowsに付属する簡易なワープロソフトであり、マイクロソフトが開発した拡張子「.rtf」のリッチテキストフォーマットの文書ファイルの読み書きに使われます。
この「.rtf」ファイルも、多くの文書編集ソフトで使えますが、拡張子「.txt」のテキストファイルは、さらに汎用性が高く、もちろんワードパットでも「.txt」ファイルを読むことができます。
上の画面で「ワードパット」を選択して、「OK」をクリックし、拡張子「.txt」のテキストファイルを開くプログラムとして「メモ帳」から「ワードパット」に変更することができます。
なお画面右下に「参照」ボタンがあります。「推奨されたプログラム」として表示されていないプログラムでも、パソコン内のドライブを参照して、その拡張子を開くことができるプログラムがあれば、選択することができます。
右の画面は、「ワードパット」に変更した後、再度「ファイルの種類またはプロトコルのプログラムへの関連付け」の画面で変更を確認した画面です。
もちろん、この画面から、再度「プログラムの変更」ボタンをクリックして、拡張子「.txt」のテキストファイルを開くプログラムを「メモ帳」に戻すことができます。
ファイルを開くプログラムの変更は、この文書ファイルだけでなく、画像ファイルでも、ビデオファイルでもそれぞれのプログラムがサポートしている拡張子のファイルであれば変更可能です。
代表的な例では、画像ファイルの「.jpg」やビデオファイルの「.mpeg」は多くのプログラムでサポートされており、画像やビデオの編集用のアプリケーションをインストールしたときは、ファイルとプログラムの関連付けを手動で設定して使いやすくなる場合があります。
3-3 メディア挿入時の自動再生の設定の変更
「既定のプログラム」の画面から、「自動再生の設定の変更」をクリックすると下の画面が表示されます。
メディアとしては、CDとDVDですが、挿入されたメディアが空の状態か、そのメディアの種類や何が保存されているのかによって、それぞれの動作が選択できます。
右の画面は、「ピクチャ」が保存されているメディアを挿入したときの自動再生の設定を変更するために、その行の「既定を選択する」の▼をクリックした画面です。
続いて、表示されるメニューの「画像の取り込み」〜「毎回動作を確認する」の中から、自動的に行う動作をクリックし選択して、「保存」をクリックすることで自動再生の動作の設定ができます。
右の例はピクチャですが、ソフトウェアが保存されているメディアでは「プログラムのインストールと実行」が選択できます。
また、ビデオファイル保存されているメディアでは、「画像の取り込み」、「再生」または「ビデオの再生」が選択できるように、それぞれの項目にあったメニューが表示されます。
このようにメディアの保存されている中身によりメニューが異なり、ソフトウェアも、画像も、ビデオファイルも混在するメディアでは、多くのメニュー項目が並ぶことになります。
なお、「オーディオCD」〜「スーパービデオCD」までの共通する選択肢として「何もしない」、「毎回動作を確認する」は選択可能であり、空のCDやDVD以外では、いずれも「フォルダを開いてファイルを表示」も選択できます。
また「空のCD」では、「オーディオCDに書き込み」、「ファイルをディスクに書き込む」が選択でき、「空のDVD」では、「DVDデータディスクの書き込み」、「ファイルをディスクに書き込む」、「DVDビデオディスクの書き込み」が選択できますが、CDはオーディオに、DVDはビデオに使われることが多いことが反映されています。
すべてのメニューで選択できる「毎回動作を確認する」を選択して設定すると、メディアを挿入したときに、右の「自動再生」の画面が表示されます。
この画面は、ソフトウェアがインストールされているCDを挿入して表示される動作を確認する画面です。
この画面で、「プログラムのインストール/実行」、「フォルダを開いてファイルを表示」のどちらか選択できます。
この上段の「ソフトウェアとゲームに対しては常に次の動作を行う」のチェックが、初期設定ではチェックされていないため、ソフトウェアがインストールされているCDを挿入する度に、この動作の選択画面が表示されます。
右の画面は、民生用のHDD-DVDレコーダーで作成したビデオファイルが保存されているDVDを挿入して表示される動作を確認する画面です。
この画面では、「Windows Media Player」と「Windows Media Center」を選んで、再生することができます。
初期設定では、既定の自動再生の方法が選択されていないので、最初にビデオDVDを挿入したときには、動作を確認する画面が表示されます。
しかし一度「Windows Media Center」を選択して再生すると、以降は同種のメディアを挿入すると自動的に「Windows Media Center」で再生されるようになります。
この最初に選択するときに、「Windows Media Player」を選べば、次回からは自動的に「Windows Media Player」で再生され、つまり、最初に選択したときに既定の選択が決まり、「自動再生の設定の変更」の画面でも「DVDの再生-Windows Media Player使用」が既定になっています。
実は、このことは、この画面の上段の「DVDムービーに対しては常に次の動作を行う」に初期設定でチェックが入っているためであり、このチェックを外して再生を行えば、次回に同じメディアを挿入しても動作を確認する画面が表示されます。この場合、「自動再生の設定の変更」の画面では「毎回動作を確認する」が既定になっています。
自動的に、いきなり再生できることは手間が省けて便利ですが、状況に応じて別の選択をすることがある場合は、「毎回動作を確認する」設定を選んでおくと便利でしょう。
ビギナーの方が、「Windows Media Player」を使いたいのに「Windows Media Center」が自動的に立ち上がって困るという状況になりそうであり、「既定のプログラム」の「自動再生の設定の変更」の方法は、是非マスターしてください。
「自動再生の設定の変更」の各項目の共通する選択肢として「何もしない」という設定があり、むしろ上級者は「何もしない」設定に変更することも多いでしょう。
一般的にも、ピクチャ画像の取り込みは、プリンタやデジカメのメーカーが提供するユーテリィティソフトを使うことも多く、DVDの再生や編集も複数のソフトを使い分けるのであれば、DVDを挿入しても「何もしない」方が便利なことが多いでしょう。
4 Windowsサイドバーの設定変更
Vistaの新機能の一つであるWindowsサイドバーは、「ガジェット」と総称されるミニアプリケーションの置き場所であり、デスクトップ画面のサイドバー上にガジェットを常駐させることで、ただちにアクセスできるようになっています。
コントロールパネルの「プログラム」の画面で、「Windowsサイドバーのプロパティ」をクリックすると下の画面が表示されます。
また、コントロールパネルの「デスクトップのカスタマイズ」の画面で、「Windowsサイドバーのプロパティ」をクリックしても表示させることができます。
右の「Windowsサイドバーのプロパティ」の一番上の「Windows起動時にサイドバーを開始します」に初期設定でチェックが入っていますが、チェックを外すとデスクトップ画面からサイドバーを消すことができます。
反対に、サイドバーが使いたくても表示されないときは、ここにチェックしてください。
この画面の配置欄では、サイドバーが他のウィンドウと重なっても見えるように、常に他のウィンドウより上(手前)にサイドバーを表示するように変更することができます。
また、初期設定で画面の右側に表示されているサイドバーを左側に表示するように配置を変更することができます。
画面下段の「実行中のガジェットの一覧を表示する」ボタンをクリックすると、実行中のガジェットの一覧が表示され、そのリストの中で実行を中止したいガジェットを選び、サイドバーから削除することができます。
ガジェットの実行の中止は、通常のデスクトップ画面のサイドバー上のガジェットにマウスカーソルを当てて表示される「X」マークをクリックすれば削除可能ですから、そのためにわざわざ「Windowsサイドバーのプロパティ」を開く必要がないでしょう。
なお、こうしたガジェットの選択・追加・削除や表示位置の移動などの使い方は、「Vistaの使い方・基本操作」の「1-4 サイドバーとガジェット」を参照してください。
