1-1 Vistaの位置づけと種類 ・Vistaのエディションの選び方
1-2 Vistaの推奨動作環境 ・・ハードウェアと周辺機器
1-3 Vistaへの乗り換え方法 ・パソコン購入、Vista購入、OSアップグレード
2 Windows Vistaのメリット
2-1 Vistaの新機能の概要 ・・豊富な機能を備えた新しいインターフェイス
2-2 Windows Vistaの利便性 ・操作性の改良点
3 Vistaへの乗り換えの検討まとめ
1 Windows Vistaへのアップグレード
1-1 Vistaの位置づけと種類
2001年11月にWindows XPが発売されて以来、5年を経て登場する Windows Vista は、右の画面のように新鮮な印象を受けます。
少し使い慣れないと、使い易くなったのかどうかは実感できないものですが、将来的にパソコンを使い続けるためには Vista に乗り換えざるをえなく、その時期が問題です。
Vistaに乗り換えることを検討するために、Windowsの種類と進化、新しいWindowsが発売されるまでの周期を振り返ってみることは参考となるでしょう。
Windows95、Windows98、Windows2000は、名前に年代が使われており、これは解かりやすいと思うのですが、最近はWindowsMe、WindowsXPと名前では世代が古いのか新しいのか解かりにくくなっています。
WindowsXPは名前の由来がExperience「経験」であり、今度のVistaは「展望」という言葉の意味があるとしても、車の名前と同じで単なる名称です。また名前よりも、ホームユース向けなのか、ビジネス向けなのか、ということの方が意味があり重要です。
これまでホームユースは、Windows95→Windows98→WindowsMe→WindowsXP(HomeEdition)と移行し、ビジネスユースは、WindowsNT→Windows2000→WindowsXP(Professional)と移ってきていますが、WindowsXPという名前で統合され、WindowsXPの種類としてホームユース向けのHomeEditionと、ビジネス向けのProfessionalが用意されています。
さらにWindowsXPの時代には、WindowsXP MCE(Media Center Edition)とWindowsXP Pro x64
Editionが追加され、結局WindowsXPは、4種類のバージョンとなりました。
私自身はWindows95を2年半、Windows98に乗り換えて3年半、WindowsMeはパスして、WindowsXPは4年使用してきており、これで普通と思いますが、振り返れば少しづつ長く使えるようになってきており、OSとして安定してきているからでしょう。
新しいWindows Vistaでは5種類のエディションが用意されており、Home Basic、Home Premium、Business、Enterprise、Ultimateと揃っています。
うちホームユース向けは、Home BasicとHome Premiumの2種類のグレードがあり、ビジネス向けもBusinessとEnterpriseの2種類のグレードがあり、さらに最上位にUltimateと全ての機能を網羅するグレードが設けられています。
かつては、ホームユース向けのWindows98やMeより、ビジネス向けのWindowsNTや2000の方がフリーズすることが少なく安定しており、家庭でもヘビーユーザーはビジネス向けのWindowsを使うことがありました。
WindowsMeまでのホームユース向けの98系のWindowsは、conventinalメモリーの制約などシステムリソースの問題、レジストリの肥大化の解消が困難であること、FAT32ファイルシステムの断片化の問題などにより、ビジネス向けのNT系よりフリーズなどトラブルが多いためです。
しかし、WindowsXPではホームユース向けでも安定性を心配する必要はなくなっており、むしろサポート期間の問題が気になるところです。
マイクロソフトのサポートは、コンシューマ製品、つまりホームユース向けは発売後5年間が基本です。ビジネス向けはその後も5年間の延長サポートを受けることができるためサポート期間は発売後10年間ですが、ホームユース向けは5年間でサポート終了を原則(サポートライフサイクル)としています。
またオンラインセルフヘルプサポートは、当初発売後8年間が基本であり、それまではセキュリティの修正プログラムは提供されます。
WindowsXP HomeEditionは、2007年には5年経過していますが、Vistaの発売が当初の計画より遅れたために、マイクロソフトはVista発売後2年間延長してサポートすることをアナウンスしました。
Windows98のサポート終了で、教育現場で困ることがニュースとなりましたが、WindowsXPも修正プログラムが3年後には提供されないのであれば、それまでにVistaに乗り換えざるを得なく、多くのユーザーが困ることになるのでしょう。
そしてマイクロソフトは、WindowsXP HomeEditionのサポート期間が報道で取り上げられるようになったため、Vista発売直前の1月25日に急遽、WindowsXP HomeEditionとMCEのサポートについてProfessionalと同じように延長サポートを適用し、2014年4月8日まで延長することを発表しました。
今回の延長は、2009年4月14日で終了するメインストリームのサポート期間が延長されたわけではなく、またサポートライフサイクルそのもののが見直されたわけではなく、Professionalと同じように、延長サポート期間はセキュリティ修正プログラムの提供と有償サポートの提供を受けることができるようになったことです。
今回の発表の説明会で、マイクロソフトはユーザーを重視しているという姿勢が理解され、Vistaのセールスに良い影響を与えるという趣旨のコメントがあったようですが、それではVistaのサポートはとなると、見直す可能性はあるようですが、現状ではコンシューマ製品は発売後5年間であり、やはりサポートライフサイクルそのものを早く見直してほしいものです。
Vistaでも、ホームユース向けのサポート期間は5年のまま変更されずに適用されるとすると、将来どうなるのかという心配があります。例え4年後にパソコンを買い替えたとしても、その新しいパソコンは初めから残りの1年間しかサポートされないため買い替えは意味の無いことであり、対処の方法がないのです。本来サポートは発売終了後からカウントすべきで終了後5年間はサポートしてほしいところです。
つまりホームユース向けのサポート期間が見直されない場合は、パソコンを長く使うつもりであれば、ビジネス向けを使うことが無難ということになりますが、またサポート期間が延長されるかもしれませんし、そうなってほしいものです。
また、パソコンをどういう使い方をするのか、そのために必要なOSの機能によってVistaのエディションを確認する必要があります。
5種類のエディションのうちEnterpriseは、パッケージ製品として提供されないため、以下の4種類の主な機能の違いを次の表に整理してみました。
| エディションによりサポートの違いのある主な機能 | Home Basic |
Home Premium |
Business | Ultimate | |
| 基本操作機能 | Windows Aero | × | サポート | サポート | サポート |
| Virtual PC Express | × | × | × | サポート | |
| マルチメディア 機能 |
Media Center | × | サポート | × | サポート |
| Windows DVDメーカー | × | サポート | × | サポート | |
| Windowsムービーメーカー | × | サポート | × | サポート | |
| ネットワーク 関連機能 |
保護者による制限 | サポート | サポート | × | サポート |
| リモートデスクトップ | △ | △ | サポート | サポート | |
| Windowsサーバーのドメイン参加 | × | × | サポート | サポート | |
表中のリモートデスクトップの△は、クライアントとしてのみサポートされています。
なお、この表は、Vistaのエディションによりサポートに差がある主なもののみ載せており、全てのエディションで対応している機能は省略しており、Vistaの新しい機能の説明は後述しています。
1-2 Vistaの推奨動作環境
マイクロソフトの説明では、Windows Vista Capable PCとは、Windows Vistaを稼動でき基本的な機能は使えるパソコンであり、Windows
Vista Premium Ready PCとは、Vistaの新機能のうち、Windows Aeroが使える条件が満たされているパソコンと書かれています。
そのため解りやすく言えば、Windows AeroをサポートしていないVista Home Basicを使うのであればCapable PCの要件をクリアするパソコンで支障なく、Vista
Home PremiumであればPremium Ready PCの要件をクリアするパソコンを選んだ方が良いということになります。
その要件は下の表ですが、昔風に言えば、Capable PCの要件は最低必要条件、Premium Ready PCの要件が推奨環境という感じです。
| Windows Vista Capable PC | Windows Vista Premium Ready PC | |
| CPU | 800MHz以上のプロセッサ | 1GHz以上のプロセッサ または64ビットのプロセッサ |
| システムメモリ | 512MB | 1GB |
| グラフィック | DirectX9対応の グラフィックプロセッサ |
Windows用ディスプレイドライバ 128MBのグラフィックメモリ ハードウェアによるピクセルシェーダ2.0 1ピクセルあたり32ビットの色深度 |
| ハードディスク | − | 40GB以上の容量 および15GB以上の空き容量 |
| その他 | − | DVD-ROMドライブ オーディオ出力機能 インターネットアクセス機能 |
このWindows Vista Capable PCの要件としてのハードルは低く、ここ2〜3年のWindowsXP搭載パソコンであれば、場合によってはメモリーを増設する必要があるぐらいで、ほとんどのパソコンがクリアしているでしょう。
しかし、Windows Vista Premium Ready PCの要件は少し厳しく、現在販売しているノートパソコンを含む多くのメーカー製パソコンでは、ビデオカードを装着していないためクリアしているものが少なく、パソコンにPremium Ready PCのロゴマークを貼るためには、メモリーを増やし、グラフィック機能を強化したモデルに切り替える必要があるでしょう。
特に、グラフィック機能が問題であり、マザーボードにグラフィック機能がオンボードのものでは、Intel、NVIDIA、ATIの新しいグラフィック統合型チップセットを搭載するマザーボードでなければクリアしない可能性があり、少し古いマザーボードでは難しいでしょう。
自作パソコンで2〜3年以内に組み立てたものであれば、ビデオカードさえ使っていれば、ほとんどのものがPremium Ready PCの要件をクリアしているのでしょうが、もしメモリーが少なければ増設し、少し古いグラフィック機能がオンボードのマザーボードであればビデオカードを追加することで簡単に対処できます。
メーカー製パソコンでも、メモリーの増設は可能であり、ビデオカードについても、デスクトップパソコンでビデオカードのスロットがあれば追加することができます。メモリーとビデオカードと両方購入するとしても、合わせて2万円程度のコストを掛ければ十分です。
ハードディスクは、現在1GB当たりの単価が安いコストパフォーマンスの良いものは250GB〜320GBのモデルであり、DVD-ROMドライブも最近は1ランク上の書き込み可能なDVDドライブが普通ですから、その他の要件は全く問題がないパソコンが多いでしょう。
なおVista Premiumの機能としてMedia Centerをサポートしており、テレビチューナーカード(リモコン付きのハードウェアエンコードタイプが良い)が必要ですが、パソコンでテレビを見たり録画したりするつもりがなければ必要のないものです。Tablet PCも、同じようにハードウェアが必要ですが、さらに使うユーザーが限られており、ほとんど使われていないものです。
前述しましたが、Home BasicとHome Premiumの負荷が違う原因となる機能は、Windows Aeroです。グラフィック機能が弱ければ、このWindows AeroをOFFにして使う、メモリー不足なら大容量USBメモリーを使用してVistaの新機能であるWindows ReadyBoostで補うという方法で取り敢えず対処することができます。
1-3 Vistaへの乗り換え方法
2006年末からマイクロソフトが10月26日から開始した「今なら、どちらも安心アップグレード プログラム」をベースとして、Vistaに優待アップグレードできるメーカー製パソコンやパソコンショップのオリジナルブランドパソコンが販売されました。
そして2007年1月30日0時の深夜に、Windows Vistaが発売されました。
既存のパソコンにWindows Vistaをインストールする場合、製品版のリテールパッケージ製品を購入するか、製品版のアップグレード版を購入するか、パーツと一緒にパソコンショップで販売されているDSP版(OEM版)を購入するか、いずれかの方法で可能です。
しかし、製品版のリテールパッケージ製品は高いため、価格的には製品版のアップグレード版かDSP版を選んだ方が良いでしょう。
また、アップグレード版かDSP版かという選択は、まだアプリケーションのVista対応が遅れており、Vistaでは動作しないアプリケーションがあるため、当分の間はデュアルOSとしてXPもVistaも両方使うことができるようにするために、WindowsXPを残して、Vistaを新規インストールすることができるDSP版がベストです。
そのため発売日の秋葉原の深夜イベント販売で売れたのは主にDSP版であり、最近はマイクロソフトもDSP版の販売に熱心です。
一般的には、ショップブランドパソコンや自作パソコンではDSP版を使いますが、メーカー製パソコンでも、メモリー、ハードディスク、ビデオカード、DVDドライブなどの増設パーツと同時にDSP版を購入してインストールすることが可能です。
ただし増設可能なパーツを選ばなければならないことや、場合によってはBIOSの設定を変更しなければならないことなど、インストールをするために元のパソコンのマニュアルが役に立たないことが多いため、ビギナーには少し難しいかもしれません。
メモリーやHDDの増設など、パソコンのケースを開けた経験があれば、DSP版にチャレンジしてはどうでしょう。WindowsXPを残していればVistaで動作不可のアプリケーションがあっても、XPで起動できるため安心であり、Vistaにスムースに乗り換えできます。
この「My Free-style PC」サイト内には、パソコン自作コーナーがありますので、自作に興味があれば御覧ください。
2 Windows Vistaのメリット
2-1 Vistaの新機能の概要
OSの機能としては、まずフリーズしないなど安定していることが最重要であり、次に組み込みパーツや周辺機器のサポート、アプリケーションの起動など使い勝手が良くなることが求められています。
Windowsも進化しており、安定性についてはWindowsXPで、ある程度のレベルに既に達しており、組み込みパーツや周辺機器のサポートも、現行の製品は当然WindowsXPで動作することを前提に開発され、むしろVista対応のデバイスドライバの提供の方が不安でしょう。
ハードウェアに関連する技術的な将来展望としては、64ビット化や外部デバイスとのインターフェースの問題など将来の課題はあるものの、WindowsXP Pro x64 Editionがリリースされているように、Vistaにしなければ対応できないことではないのです。
そのためVistaでは、必然的に操作性の向上が改良の主眼となり、使い勝手を良くすることを追求すれば、現在パソコンで使われる主な処理作業に必要なアプリケーションを標準で組み込むことになるのでしょう。
「Windows Aero」
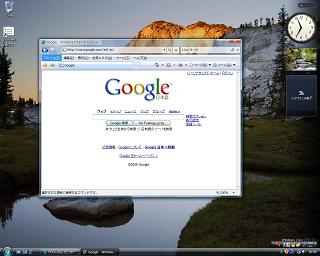
最もVistaらしい新機能としては、まず「Windows Aero」が挙げられます。
「Windows Aero」はHome Basicではサポートされていない機能ですが、透けて見えるグラス風の洗練されたユーザーインターフェイスのことです。
右の画面のInternet Explorer7のウィンドウの枠が透けて背景が映りこんでいます。
下の画面のガジェットの選択画面でも、より分かりやすく背景が透けて見えますが、バックが映りこむことは画面が前にあることで、つまり立体的な視覚効果があるのです。
しかしマイクロソフトのプレゼンテーションでも、透けて見えることが具体的にどう便利なのかは説明されてなく解かりにくいのです。
使いかってとしては、Aeroは画面表示が速いとのことなので使用してみると、現れたり消えたりするときの残像効果のせいもあるのでしょうが表示がキビキビとしており、アプリケーションの切り替えなどの操作性が向上しているように感じます。
画面表示の残像効果は、ファイルの最小化ボタンを押したときにタスクバーにしまわれていく動きがわかることなど何をしたか分かりやすくなっているというメリットがあります。透けて見えること自体は、AeroがONとなっているサインのようなものでしょう。
「ガジェットとサイドバー」
デスクトップ画面上の新しい機能としては「ガジェットとサイドバー」があり、実用的に役に立ちそうです。
WindowsXPでは、画面の下端にタスクバーがあり、起動中の常駐ソフトのアイコンと開いているウィンドウが表示されており、このタスクバーからタスクマネージャを起動してタスクの管理ができます。
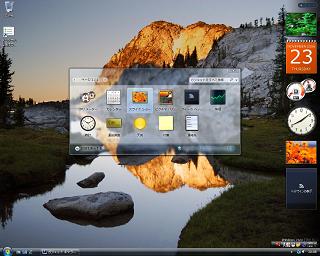
Vistaでは、このタスクバーだけでなく、「サイドバー」が新たに加わっており、「ガジェット」と総称されるミニアプリケーションを画面に常駐させたり、ただちにアクセスできるようになっています。
右の画面の右端にある、縦にカレンダーや時計などが表示されている帯の部分がサイドバーです。
このサイドバー上に表示されているミニ アプリケーションであるガジェットは、あらかじめ標準で用意されているものから選ぶことができます。
ガジェットの選択は、サイドバーの上部の「+」ボタンをクリックすると下の画面のガジェットの選択画面が表示され、使いたいものを選びWクリックするとサイドバー上に表示されます。

標準で用意されているものとしては、CPUメーター、カレンダー、スライドショー、時計、付箋など実用的なものがあります。
さらに、インターネット上のガジェット ギャラリー (英語サイト) からダウンロードして使うこともできます。
「WindowsフリップとWindowsフリップ3D」
ウィンドウ操作のために新たに導入された機能として、WindowsフリップとWindowsフリップ3Dがあります。
フリップを使うと、開いているウィンドウを次々に参照し、ウィンドウ間をより簡単に移動し、表示することができます。フリップを使うことは簡単であり、Altキーを押したままTab
キーを一度押し、表示される各ウィンドウのライブ サムネイルの中から再度Tab キーを押す回数によって必要なウィンドウを選択し表示させることができます。特に、同種のウィンドウを複数開いているときは、サムネイルから選べることは便利です。
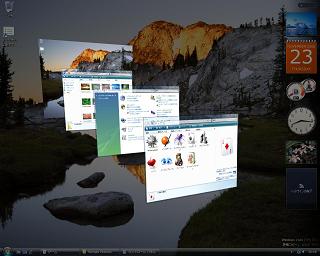
フリップ 3D では、右の画面のように開いているウィンドウを立体的に重ねて並べて表示できます。
フリップ 3Dを使うためには、タスクバーの「スタート」ボタンのすぐ右隣の「ウィンドウを切り替える」アイコンンをクリックすることで立体的な表示に切り替わります。
立体に表示されている画面の中から、マウスのスクロール ホイールを使用して、紙をめくるように参照し、操作の対象とするウィンドウを探し、クリックすることですばやく選択できます。
「その他の新機能や主な改良された機能」
その他の新しい機能や、大幅に改良された機能は以下の表のように数多くあります。
| 区 分 | 主な機能 | 新機能の特徴または主な改良内容 |
| 基本的な操作関係 | 「スタート」メニュー | アプリケーションの選択、起動が簡単かつ高速 新しいデスクトップ検索(インスタント サーチ)の機能を統合 |
| 検索機能 | 単語、語句、プロパティ、またはファイル名の一部によるクイック検索 ファイルに検索キーワードが付与可能 検索を保存した検索フォルダの導入により簡単かつ迅速に検索可能 |
|
| エクスプローラ | 取得できる情報が増え、操作性が向上 | |
| タスクバー | マウスのポインタを合わせるとサムネイル(縮小画像)を表示 | |
| システム設定関係 | 電源管理 | スリープと呼ばれる新しい電源の状態を導入し電力消費を削減 |
| Windows SuperFetch | 高速でアプリケーションやファイルを読み込むことが可能 最も頻繁に使用するアプリケーションを認識する優先度設定スキーマを使用し、アプリケーションの優先度をバックグラウンド タスクよりも高く設定可能 |
|
| Windows ReadyBoost | システムメモリが不足している場合、USBリムーバブル メモリを使用して補うことが可能 | |
| 組み込み診断機能 | 一般的なエラー状態の自動診断と修正が可能 システムのハングアップやデータの損失の可能性が生じる前に警告 |
|
| システムの復元 | 復元ポイントが要求されると、ファイルまたはフォルダのシャドウ コピーを作成 バックアップと回復との統合を強化 |
|
| Windows バックアップ | 使いやすい自動スケジュール設定を使用 バックアップの保存場所の選択肢を多数用意 |
|
| 家族のための安全設定 | 子供がプレイできるゲームなど保護者による機能の制限が可能 | |
| Windows BitLocker | Windows のシステム ボリューム全体を暗号化 (Vista Enterprise と Ultimateのみ対応) |
|
| ユーティリティ関係 (エンターテイメント) |
Media Player 11 | デジタル エンターテイメント管理の機能強化 Wordwheel検索の採用など作品検索の高速化 |
| Windows カレンダー | Vistaに直接組み込まれた使いやすいカレンダー スケジュール管理のための自動通知やアラーム設定など広範な機能を装備 |
|
| Windowsムービーメーカー | 全てのデジタル ホーム ビデオを短時間で簡単にインポート、編集、および整理 ムービーを作成するときには、写真、ナレーション、サウンドトラックもビデオと一緒に収録可能 簡単に高画質のカスタム DVD を作成可能(チャプタを自動的に生成可能) |
|
| Windows フォトギャラリー | 写真を撮影した年、月、日での検索、写真のタイトルなどキーワードを追加しての検索などすばやく検索できるよう整理 トリミング、回転、赤目補整、露出やカラー調整といった写真編集機能を装備 テーマ、背景、アニメーションを選択し魅力的なスライド ショーを作成可能 ホーム ビデオと写真を並べてスライド ショーにすることも可能 |
|
| Media Center | テレビ視聴・録画、映画、音楽、写真など、あらゆるデジタル エンターテイメントを楽しむことができるメニュー システムのデザインを一新 簡単に検索、再生、管理できるよう改善 |
|
| インターネット関係 (セキュリティ機能) |
Internet Explorer7 | Webの参照しかできず、ファイルや設定の変更ができない保護モードと呼ばれる機能を搭載し悪意あるプログラムの侵入が不可能 目的の Web サイトに簡単にアクセスできるタブ ブラウズやライブ プレビューといった新機能採用 |
| Windows メール | 自動的に識別する迷惑メールフィルタを採用 電子メールを解析し不正なリンクを検出するフィッシングフィルタを採用 |
|
| Windows Defender | スパイウェアや有害なソフトウェアに対するセキュリティの強化 自動更新で提供される削除ツール (MSRT) によって、流行しているウィルスを定期的にスキャン |
|
| ネットワーク関係 (LAN) |
共有とコラボレーション | ファイルやフォルダの共有を簡単に指定 共有する相手のユーザーを特定し、そのユーザーにのみアクセス権を割り当てることも可能 |
| ミーティング スペース | 共同作業を行うため、同じ作業領域に最大10人が入れる共有の共通セッションを作成可能 | |
| ネットワークプロジェクション | ネットワークに接続されている近くのプロジェクタを検出して接続を確立 | |
| 同期センター | ネットワークサーバーとPC間、PCと接続したデバイス間でのシナリオのデータ同期を一元管理 | |
| モバイル向け機能 | モビリティ センター | モバイルPCとしてのシステム設定を一元管理、迅速に構成可能 |
| プレゼンテーション用設定 | 会議室でのプレゼンテーションのための設定の手間を省くため、ディスプレイへの接続時にクリック一つで適用できるプレゼンテーション用の設定を用意 | |
| リモート アクセスの簡略化 | Windows Server Longhorn と共に使用すれば、インターネット経由で簡単に安全性の高いリモート プログラム接続を確立(仮想プライベート ネットワーク (VPN) を使わないで可能) | |
| Tablet PC | ペンの操作性の大幅な改善、タッチ スクリーンのツールとして指で右クリックメニューにアクセスするためのタッチポインタの導入など機能強化 |
上の表はVistaのエディションによっては、使えない機能も含まれています。

マルチメディア系の新機能の中では、ホームユースとしては、Windowsフォトギャラリーが魅力的です。
サイドバーのガジェエトからフォトギャラリーを起動し、ギャラリーに自分で撮影した写真のフォルダを追加することで便利に使えます。
ギャラリー内の画像をWクリックすると、右の画面が表示され、画面下端の操作ボタンで写真を一枚づつ確認することもスライドショーを見ることも可能です。
デジカメで撮影した写真の表示、動画の再生が、静止画、動画にかかわらず表示でき、スライドショーでも区別なく順に再生されます。
このフォトギャラリーでは、写真の編集や印刷も可能ですが、きれいに鮮明に画面に表示されることが優れています。
2-2 Windows Vistaの利便性
さて、Vistaの新しい機能のうち何が便利なのでしょう。
このことはパソコンの使い方によって異なりますが、普通の使い方は、Webページの閲覧やメールなどインターネットの利用、ワード、エクセル、ゲームなどのアプリケーションソフトの使用、デジカメ写真の保存・管理、DVDの編集・再生などのマルチメディアの処理作業が主用途であり、中にはテレビ番組の再生・録画に時々使うことがあるくらいでしょう。
こうした作業は、Windowsでは「スタート」メニューから操作することが基本ですが、右の画面のVistaの「スタート」メニューは、使い易く改良されています。
「スタート」メニューの左側の列は、プログラムが表示される欄ですが、この枠内に納まるように表示されるよう変更されています。
また、「スタート」メニューの右側の列は、個人的なドキュメントなどのファイルの管理やパソコンのシステム設定などの管理にアクセスするための項目が並んでいます。
この普段よく使う「スタート」メニューは、項目にマウスのカーソルを当てたときに説明が表示されますが、この説明が随分読みやすくわかり易くなっています。
ビギナーでも参考書を片手に持って操作しなくてもよいことが多くなったのでしょう
この「スタート」メニューに「検索」という項目があります。
WindowsXPの検索では、大容量のHDDを使うようになって時間がかかることが欠点であり、もっと速いフリーソフトの検索を使ったほうが良いぐらいでした。
Vistaの検索でも、最初にドライブ内のファイルをワード検索するときは、XPよりはましでしょうが時間が掛かります。
しかし検索を容易にするために多くの新しい工夫がされており、検索を保存する検索フォルダやファイルへの検索用キーワードの付与は使い込んで役に立つものであり、慣れれば便利になるのでしょう。
システム関係の改良点としては、組み込み診断機能がどの程度役に立つのか関心があります。
評価版RC1を使っていてもトラブルがないので確認できませんが、一般的なエラー状態の自動診断と修正が可能になっており、ハードディスクの障害が近々発生するという警告や、データが失われる前に修正処置を取ることを勧めるメッセージが表示されるとのことです。
組み込み診断機能によって、トラブルの前に警告があるのであれば助かります。
またコンピュータが起動しないような最悪の事態が発生した場合、新しく導入されたスタートアップ修復テクノロジによる段階的な診断に従って、回復を行いデータの損失を最小限に抑えることができるとのことす。
Windowsの起動と終了トラブルはどんなに進歩しても皆無とはならないのでしょうが、起動しないときの対処方法はいろいろあります。
XPでは、「前回正常起動時の構成」を選択し、正しく動作した最新の設定での起動を試み、それで駄目ならSaffeモードで起動をしてみます。
Saffeモードでも起動しないとき、またSaffeモードでも原因が推定できなければ対処できなく、次はシステムディスクのエラーチェックを掛け修復すること、それでも駄目なら修復インストールという手順となります。
なおXPのシステムの復元という機能は、復元できないときや、復元してもトラブルが解決しないことも多く、むしろシステムディスクのエラーチェックの方が修復できるように感じます。
Vistaでも、起動時に[F8]キーを押すと「詳細ブートオプション」の画面が表示され、Saffeモードが選択できます。この詳細ブートオプション画面で選択できる起動モードが増えていること、また新たにWindowsVistaのインストールディスクに「スタートアップ修復」という回復ツールが加わっており、トラブル解決の手段が増えています。
「スタートアップ修復」は、WindowsVistaのインストールディスクを挿して起動し実行でき、システムファイルの不足や破損など、コンピュータの問題がスキャンされ、正常に起動できるように問題の解決が試行されるとのことであり、いざというときに役に立ちそうです。
Vistaのシステムの復元はシャドウコピーを使うとのことで改良されており、またVistaのWindowsバックアップは、保存先の選択肢が増えたことなど使いやすくなったと説明されています。
ただしWindowsバックアップでも、CompletePCバックアップはビジネス向けのエディションのみサポートしており、しかもComplete
PCバックアップでシステムドライブをバックアップしても、システムフォルダ(Windowsフォルダ)はバックアップできないとヘルプに記載されています。
つまりWindowsバックアップは、あくまでデータバックアップ用であり、起動トラブルはシステムの復元を使うようにとのことでしょうが、システムの復元が優秀かどうかは、しばらく使ってトラブルが起きてみないと分からないでしょう。
Vistaで使われるメイリオフォントは、2005年7月29日に発表があったときから関心がありました。
17インチ液晶で、よく使われている画面サイズ1024×768でMSゴシック系の文字を見ると、ギザギザ感が気になっていたためです。
メイリオフォントは、日本語ClearTypeフォントとして、画面上で見ても印刷しても明瞭で読みやすいこと、バランスの良いスタイルは小さな文字サイズでも鮮明に読むことができること、和欧文字間の比較サイズ、黒み、並び具合、字間スペースなどが巧みに調整され和文と欧文とを違和感なく調和させて組むことができるとのことです。
このホームページ「My Free-style PC」も和文だけでなく英数字、カタカナを多く使うので、今すぐ使えないとしても標準フォントが良くなることは歓迎です。
最後に、WindowsVistaは起動が速いことがメリットのようで、評価版では確かに速いと感じます。これも常駐ソフトが現在の環境と同じように多くなってどうかということが問題ですが、良くなっているのでしょう。
3 Vistaへの乗り換えの検討まとめ
パソコンのハードウェアは、その代表的なCPUが、かつては年々性能が倍になるほど進化しましたが、2000年代に入って性能アップのテンポはスローダウンし成熟期に入ってきており、一時期に比べれば少し長い寿命となっています。
よってハードウェアの寿命が長くなれば、OSをはじめソフトウェアも本来は長く使えば良いのです。
今回のVistaへの進化を概観すると、Intelがハードウェアの将来のガイドラインを主導し頑張っていても、ハードウェアが成熟期に入ってきているように、OSも成熟期に入ってきたような印象を受けますが、OSはハードウェアのオペレーションシステムのため連動することは当然のことです。
またVistaへの移行は、車のモデルチェンジに例えればフルモデルチェンジです。
しかしXPへの移行は、車のエンジン、シャーシ、サスペンションなど動力性能の向上のように、基本性能が大幅に改善され安定したOSに転身しましたが、Vistaへの移行は、車ではナビの搭載、オートロック、オートライト点灯など操作系の改良のように、使い勝手が良くなることがメリットです。
もちろんOSとして堅牢になってきているのでしょうし、ユーザーインターフェースの改良、つまり使い勝手が良くなることは必要なことであり、WindowsがパソコンのOSとして現在の地位を築き上げたのも、Windows95のGUI(グラフィカル・ユーザー・インターフェース)が優れていて圧倒的な支持を得たことから始まっています。
車でも、乗っている車種が調子がよくて何も不自由なことが無ければ、長く乗りたいと思うでしょうし、魅力的なデザインで気に入ってすぐに買い換えたいと思うこともあるでしょう。
つまり乗り換えは考え方次第ですが、乗り換えるとしても、その時期は、ビデオカードなどの本体増設パーツやプリンタ、無線LANアダプタなど周辺機器のVista対応ドライバが出揃い、当初の不具合が修正されて安定して使えるようになる発売後の半年〜1年後が一般的には無難です。
このことを前提として、現在のパソコンの状態によってXPからの乗り換え時期と方法について、下の表に整理してみました。
| 1 現在のパソコンは新しくて調子が良い (2005年以降に購入したパソコン) |
基本的には慌ててVistaに乗り換える必要はないでしょう。 早くVistaを使いたければ、メモリーかビデオカードを増設しDSP版を購入して、デュアルOSとしてインストールする方法があります。増設パーツはVistaの推奨動作環境を参考に選ぶと良いでしょう。 |
| 2 現在のパソコンは古いが調子が良い (2004年以前に購入したパソコン) |
しばらく、XPのまま使うことがお勧めです。 早くVistaを使いたければ、現在のパソコンがVistaの推奨動作環境を満たしているかどうか、まず確認してください。 メモリーかビデオカードを増設し推奨動作環境を満たすのであれば、DSP版を購入して、デュアルOSとしてインストールする方法があります。 ただし、パソコンのビデオカードが古いAGPスロットであればパソコンを買い換えたほうが良いでしょう。 |
| 3 現在のパソコンは新しいが調子が悪い (2005年以降に購入したパソコン) |
まずパソコンが不調の原因をつきとめることが先です。 原因不明のトラブルが続くようであれば、WindowsXPを再インストールしてみてください。 XPで正常に動くようになれば、メモリーかビデオカードを増設しDSP版を購入して、デュアルOSとしてインストールする方法があります。 |
| 4 現在のパソコンは古くて調子が悪い (2004年以前に購入したパソコン) |
パソコンを買い換えた方が早いでしょう。 今のパソコンを使い続けたければ、まずパソコンが不調の原因をつきとめることが先です。 XPで正常に動くようになれば、上記2と同じでXPとVistaのデュアルOSとして使う方法があります。 |
なおノートパソコンであれば、OSのアップグレードは避けた方が無難であり、デスクトップパソコンでもOSがWindowsXPではなく、Windows98、Meであればパソコンを買い換えた方が良いでしょう。
私自身は3台のパソコンを使っており、セカンドマシンの1台は、Vista発売日の2007年1月30日に、早速Home Premium 32ビットDSP版を購入し、インストールしました。
またメインパソコン用には、2007年4月13日の、Vista Ultimate α+(DSP版の限定バージョン)の発売日に購入しており、残る1台は、しばらく様子を見て、2007年夏以降にVistaを購入し、インストールする予定です。
2台とも、まだVistaでは使えないソフトがあるため、XPとのデュアルOSにしています。
なお3台とも自作パソコンであり、新しいマザーボードを使用していること、ビデオカードを使っていることから、VISTAの推奨動作環境はクリアしています。
3台のうち2台は現状のままPremium Ready PCの要件を余裕で満たしており、1台は現状ではVista Capable PCの要件をクリアしていますがメモリーを足すことでPremium Ready PCの要件をクリアできます。そして自作パソコンですからパーツを増設してVistaのDSP版を使います。
<おわりに>
マイクロソフトが無償提供しているWindows Vista Ultimate RC1(評価版)を2006年11月にインストールしており、My Free-style PC サイト内のパソコン自作コーナーの「Windows Vista RC1テスト」でVistaインストール後に確認すると良いメモリー診断テストや、トラブル対応のための詳細ブートオプション、スタートアップ修復などの機能、Vistaのパフォーマンス評価について記載しています。
発売日に購入したWindowsVista HomePremium DSP版(32ビット版)を、XPとのデュアルOSでイントールし、「Windows Vistaの導入」で少し詳しいインストールの方法、手順、インストール後の確認や初期設定について説明していますので参考としてください。
また、新しくVistaで導入されたWindows Aeroでは、デスクトップ画面の構成が一新されましたが、Vistaでは、どう使うと便利なのか基本的な操作方法を「Vistaの使い方・基本操作」で、初心者向けに説明しています。
