1-1 無線LAN機器とOSとの関係
1-2 Windows7で使用できる無線LAN機器
2 ネットワーク設定の基礎知識
2-1 ホームネットワークの基礎知識
2-2 ネットワーク接続の設定項目
2-3 無線LANセキュリティの基礎知識
2-4 ワイヤレスネットワークの設定項目
3 無線LANアダプタのドライバのインストール
3-1 Windows7対応ドライバのインストール方法
3-2 Windows7でのドライバの自動インストール
3-3 セットアッププログラムによるインストール手順
4 Windows7の無線LANの接続設定
4-1 ワイヤレスネットワークの設定方法
4-2 WPSプッシュボタン方式の接続設定の手順
4-3 ワイヤレスネットワークの手動設定の手順
4-4 ワイヤレスネットワーク設定と接続の確認
1 無線LAN機器のWindows7への対応
1-1 無線LAN機器とOSとの関係
無線LAN機器は、親機(無線LANルータ等)と子機(無線LANアダプタ)が通信するインフラストラクチャモードで接続することが一般的であり、インターネットへの光通信回線の場合の接続は、親機とLANケーブルで接続する回線事業者か提供するFTTH端末をGateway(ゲートウェイ)として、下の画像のWindows7のネットワークマップのようにインターネット回線に接続しています。
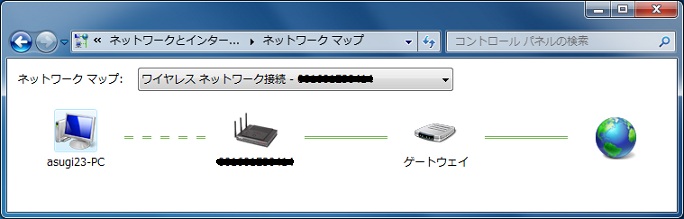
この親機である無線ブロードバンドルータの設定を変更する場合は、その設定ユーティリティをインストールしたパソコンが1台は必要となりますが、親機本体はOSに依存しないため、WindowsがXPからVista、さらにはWindows7になったとしても何の影響もなく、そのまま使い続けることができます。
一方、パソコンに装着する子機である無線LANNアダプタは、最近は小型で手軽なUSB接続の無線LANNアダプタが主流ですが、いくら手軽になったとしてもパソコンのOSがサポートするデバイスドライバのインストールと接続設定が必要です。
ゆえに、何年も前の古い無線LANアダプタでは、Windows7対応のデバイスドライバが提供されなくて、Windows7では使用できないこともあります。
1-2 Windows7で使用できる無線LAN機器
Windows7の発売は2009年10月ですから、それ以降に発売された無線LANアダプタはその付属ディスクにWindows7対応のドライバも含まれているでしょうが、2009年10月以前から流通している無線LANアダプタがWindows7で使用できるかどうかは、通信機器メーカーからWindows7対応の新バージョンのドライバが提供されているかどうかにかかっています。
ドライバさえ入手できれば無線LANアダプタを使用することができますが、さらに通信機器メーカーからWindows7対応の新バージョンの設定ユーテリティを入手して利用することができれば、簡単に設定することができます。
なお設定ユーティリティについては、無線LANルータなど親機も、Windows7対応の設定ユーティリティが提供されていれば、今すぐインストールする必要がないとしてもダウンロードし保存しておくと、将来Windows7パソコンから親機の設定をしたいときに役に立つでしょう。
ドライバも設定ユーティリティも、無線LAN機器メーカーのサイトからダウンロードする必要がありますので、各メーカーのWindows7の対応状況の説明、ドライバやユーテリィティソフトのダウンロードページを次の表に載せておきます。
| Windows7 対応状況 | 説明・マニュアル | ドライバのダウンロード | |
|---|---|---|---|
| Buffalo | 無線LAN子機対応 64ビット版 無線LANルータ対応64ビット版 無線LAN子機対応 32ビット版 無線LANルータ対応32ビット版 |
ダウンロード等の説明 | ダウンロードサービス |
| Corega | Windows7 対応情報 | ドライバファイルの作成方法 | 無線LANアダプタ 無線LANルータ |
| I-O DATA | Windows7 対応製品リスト | 無線LANの設定 インターネットの設定 |
ダウンロードページ |
| Planex | Windows7 対応情報 | 64ビット版へのインストール | 無LAN子機ドライバ 無線LAN親機ドライバ |
| Logitec | Windows7対応情報 |
無線LAN設定ガイド | 無LAN子機ドライバ 無線LAN親機ドライバ |
| NEC | Windows7 サポート情報 | らくらく無線スタート | ダウンロードページ |
自宅では、これまでWindowsXPの時代から無線LANの親機をI-O DATA、Corega、Buffaloと3台買い替えてきて、子機はUSB接続の無線LANアダプタを7台使ってきましたが、Windows7の64ビット版で使用可能な無線LANアダプタは、Buffaloの「WLI-UC-G300N」1基とPLanexの「GW-US300Mini-X」2基の計3基となっています。
現在4台のパソコンのうちWindows7(64ビット版)をインストールしているパソコンは2台で、他の2台はVistaを使用しているので、Windows7はパスしてWindows8を待とうと思っていますが、このところUSB接続の無線LANアダプタが極めて安い価格で販売されているため、予備にLogitecの「LAN-W300N/U2」とI-O DATAの「WN-G300U」を購入しており、テストしてみました。
各社の無線LANアダプタの Windows7 への対応状況を見てみると、専用ユーテイリティソフト(ドライバ、ユーテリィティ、インストーラ=セットアッププログラム)が提供されているものと、Windows7用のドライバのみ提供されているものがあります。
<スポンサーリンク>
2 ネットワーク設定の基礎知識
2-1 ホームネットワークの基礎知識
ネットワークは、広域的に開かれたWAN(Wide Area Nettwork)であるインターネットと企業内や家庭内など通信範囲が限定されたLAN(Local Area Nettwork)とに区別されますが、LANは内部のパソコンの相互通信を可能とするだけでなく、Gateway(ゲートウェイ)であるルータを出入り口として、WAN側のインターネットに接続しています。
家庭内では、パソコン間の通信は必ずしも必要度が高いものではないのですが、複数台のパソコンでインターネットを利用したいとなると、パソコン1台につきインターネットへの接続回線を1回線づつ敷くのはコストが掛かりすぎて現実的ではないため、ホームネットワークとしてのLANが必要となります。
そして家庭のインターネット接続環境は、光通信回線では複数台のパソコンの接続が可能なルータタイプのFTTH端末が通常使われており、ADSL回線でもルータタイプのADSLモデムが主流となり、オプションとして事業者が用意している無線LAN機能付きの端末を使用しているケースもあるでしょう。
また、市販の無線LAN親機も、かつては家庭用の無線アクセスポイントもラインアップされていましたが、現在はパソコンショップでも無線アクセスポイントを見かけなくなり、各メーカーともルータ機能付きの無線LANルータが主力製品となり価格も安くなっています。
その結果、回線事業者が提供するルータタイプのADSLモデムやFTTH端末と、無線通信のために購入した無線LANルータとルータ機能が重複し、せっかくの無線LANルータもルータ機能をOFFにして使うことになりかねないのですが、ホームネットワークを組むためには不自由しない環境となっています。
要するにネットワークを組むということは、ゲートウェイとなるルータが主役となりますが、それはルータが外部WANに接続するグローバルIPアドレスを取得しているとともに、LAN内部のパソコンやネットワークプリンタなど通信機器のプライベートIPアドレスを把握しているからです。
郵便物も宛先と住所が分らないと届かないように、データ通信もIPアドレスが解らないと送受信することができないため、ルータがあるからLAN内のパソコンを識別することができて、LAN内どのパソコンでもインターネットが利用できる仕組みとなっています。
2-2 ネットワーク接続の設定項目
WAN側のインターネット接続回線の設定は、回線事業者とインターネットサービスプロバイダの指定どおりに行うとして、LAN側のネットワークの設定は右下の画像の項目となっています。
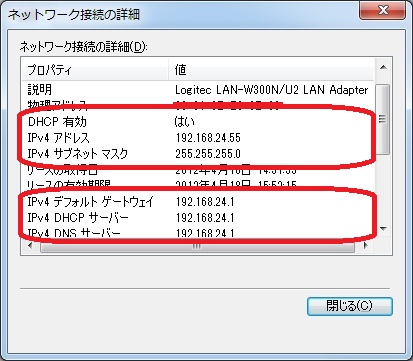
右の画面は、Windows7の「ネットワーク接続の詳細」の画面ですが、設定項目はOSに関係なく、次の項目です。
1 DHCPの有効・無効
2 IPアドレス
3 サブネットマスク
4 デフォルトゲートウェイ
5 DHCPサーバー
6 DNSサーバー
最初の項目であるDHCP(Dynamic Host Configuration Protocol)は、LAN内部のパソコンのプライベートIPアドレスを自動的に割り当てるルータの機能です。
このパソコンでは、「DHCP 有効 はい」となっており、これはDHCPサーバーであるルータが割り当てるプライベートIPアドレスをパソコンが受け入れるという意味であり、つまりIPアドレスをパソコンで個別に指定しなくてもルータが自動的に割り振ってくれています。
ゆえに、次のIPv4(Internet Protocol version 4)アドレスは、このパソコンのIPアドレスで「192.168.24.55」と、サブネットマスクは「255.255.255.0」とルータによって割り振られています。
次に、デフォルトゲートウェイ、DHCPサーバー、DNS(Domain Name System)サーバーのIPアドレスが、いずれも「192.168.24.1」となっていますが、通常LAN内のパソコンの設定ではDHCPサーバーとDNSサーバーはデフォルトゲートウェイであるルータのIPアドレスを指定することになっており、この環境ではゲートウェイであるルータ(FTTH端末)が自分自身に割り振ったIPアドレスが「192.168.24.1」ということです。
インターネットを支えているTCP/IPのインターネットプロトコルについての詳しい説明や個別にIPアドレスを指定する方法については、「有線LANの設定 Vista編」を参照していただくとして、ここでは自動的にIPアドレスが割り振られるためには、パソコン側の設定でDHCPが有効になっていなければならないことを覚えておいてください。
小規模な家庭内のLANではわざわざ面倒な設定をするメリットも少なく、Windows7の初期設定でDHCPが有効になっているので、普通はそのまま使えば良いでしょう。
2-3 無線LANセキュリティの基礎知識
インターネットに常時接続しているパソコンでは、コンピュータウィルスへの感染、スパイウェアによる情報流出、フィッシング詐欺サイトによる個人情報の詐取など常に外部からの新たな脅威にさらされており、総合セキュリティーソフトの利用などパソコンのセキュリティ対策をしっかりと行う必要があります。
さらに無線LANでは、無線通信であるがゆえの電波の傍受や他人のLAN内部への侵入のリスクが加わり、それを防ぐための暗号化方式の採用や接続制限の仕組みが導入されています。
そもそも無線LANの歴史は浅く、下の表のように、1999年に制定されたIEEE802.11b規格では、共有キーを使用する「WEP」が採用されましたが、その後は無線LANの普及を促進する業界団体であるWi-Fiアライアンスが、2002年末に「WPA」を定め、さらに新しくIEEE802.11i というセキュリティに特化した規格の標準化が2004年6月に完了したことを受けて暗号化方式として「AES」を採用する「WPA2」を定めています。
| セキュリティ規格 | 暗号化方式 | 設定方法等 |
|---|---|---|
| WEP (Wired Equivalent Privacy) IEEE802.11b規格のセキュリティ機能 2002年以前の機器はWEPのみ採用 |
WEP(64bit) | 共有キーを入力 WEP(128bit)の使用文字 文字列(半角英数)13桁 16進数(0〜9、a〜f)26桁 |
| WEP(128bit) | ||
| WEP(152bit) | ||
| WPA (Wi-Fi Protected Acces) IEEE802.11i規格のドラフトを基に、 Wi-Fiアライアンスが制定した規格 2003年春〜TKIPを採用 |
WPA-PSK(TKIP) | 事前共有キーを入力 文字列(半角英数)8桁〜63桁 16進数(0〜9、a〜f)64桁 |
| WPA-PSK(AES) | ||
| WPA-EAP(TKIP) | IEEE802.1xユーザー認証が必要 企業向けの機種がサポート |
|
| WPA-EAP(AES) | ||
| WPA2 (Wi-Fi Protected Acces2) IEEE802.11i規格の制定を受けて、 Wi-Fiアライアンスが制定した規格 2004年秋〜AESを採用 |
WPA2-PSK(TKIP) | 事前共有キーを入力 文字列(半角英数)8桁〜63桁 16進数(0〜9、a〜f)64桁 |
| WPA2-PSK(AES) | ||
| WPA2-EAP(TKIP) | IEEE802.1xユーザー認証が必要 企業向けの機種がサポート |
|
| WPA2-EAP(AES) |
このように短期間で、セキュリティ規格が整備される中で、LAN内部で少し古い規格に対応する無線LAN機器を使用している場合もあるでしょうが、基本的にはLAN内部のすべての無線LAN機器がサポートしている暗号化方式に統一することが求められます。
よって暗号化方式の選択は、親機のサポートする暗号化方式をまず確認して、最もセキュリティが強固な「WPA2-PSK(AES)」をサポートしていれば、AESを使うことがベストですが、LAN内で子機として使用している無線LANアダプタのうち「AES」をサポートしていない機器があれば「TKIP」または「WEP」を使用することになります。
なお「WPA2」では「AES」が採用されたのですが、少し古い機器との互換性を維持するために「WPA2-PSK(TKIP)」もサポートしており、また「WPA」では「TKIP」が導入されたのですが、「WPA-PSK(AES)」を独自にサポートしている機器もあります。
ただし、最近はゲーム機やテレビの無線LAN接続にも配慮されるようになり、そのためのマルチSSIDやマルチセキュリティ機能を搭載する無線LANルータについては、複数の親機であるアクセスポイントがあるようなものですからWEPやAESとセキュリティ規格が異なる子機も親機に接続することができます。
余談ですが、テレビやレコーダーをネットワークで利用するのであれば、IEEE802.11a/b/g/nのフル規格対応の高速無線LANルータを使って、電波干渉の影響が少ない5GHz帯の11n/a規格をテレビ用に使うことが推奨されていますが、すでに5GHz帯の無線LANは新しいIEEE 802.11ac規格のデモ機が開発されており、テレビ用の無線LANルータはあわてて購入しないで少し待った方が良いという感じはします。
少し話が横道にそれましたが元に戻して、無線LANのセキュリティは暗号化方式のほかに、親機の接続制限として、親機に登録されたMACアドレスを持つ無線LANアダプタしか接続できないMACアドレスフィルタリング、ESS-IDが空白または「ANY」とした接続を拒否するSSIDのANY接続拒否、親機のSSIDを隠し確認できないステルスAPを現行の多くの無線LANルータがサポートしています。
また企業向けの暗号化方式「WPA2-EAP」では、IEEE802.1xユーザー認証が必要で、これも接続制限ですが、家庭用の無線LANルータでは、Wi-Fiアライアンスが簡単設定の共通の仕様として策定した「WPS(Wi-Fi Protected Setup)」対応機器の認定を2007年1月から始めており、このWPSでの簡単設定に支障のある接続制限はサポートしていても使用しないことがトレンドとなっています。
WPSでのセキュリティー確保は、キーの入力を簡便化した暗号化方式に依存していますが、暗号化方式は電波の傍受への対策だけでなく、暗号化キーが一致しなければ無線LANに侵入できないので、これで認証の代わりに一応なるとして、煩わしいセキュリティ設定を簡単にすることによって、セキュリティ対策を行っていない無防備なネットワークをなくしてきたという経緯があります。
WPSによる接続方法は後で説明しますが、無線LANセキュリティの基礎知識について詳しくは、「無線LANの設定 Vista編」を、セキュリティ全般については「セキュリティの基礎知識」を参照してください。
2-4 ワイヤレスネットワークの設定項目
最近は、WPSのプッシュボタン方式に対応している機器が多くなってきており、親機と子機の両方ともWPSに対応していれば、親機と子機のボタンを順に押すだけで簡単にワイヤレスネットワークに子機を追加することができます。
しかしWPSに頼らなくても、手動で無線LAN子機を親機に接続することは難しいことではなく、ここではWPSに対応していない機器やWPSでの接続がうまくいかない時のために、手動で接続するための基礎知識として、設定しなければならない項目について説明します。
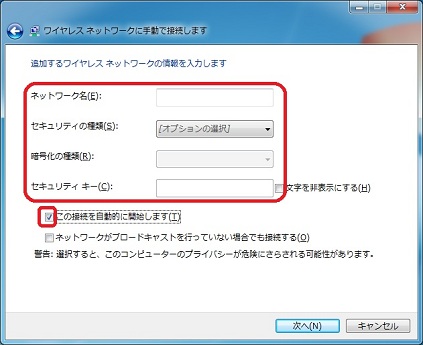
右の画面は、Windows7で手動接続するための設定画面です。
親機に接続するためには、親機のSSIDと暗号化キーの入力が必要です。
この画面の最上段のネットワーク名は、SSIDを入力する欄です。
なお、SSIDは、ESS-ID、ESSIDと表記されることがありますが、すべて同じことでネットワークの識別名です。
次の「セキュリティの種類」は、この右端の▼をクリックして、「WEP」、「WPA2パーソナル」、「WPAパーソナル」など種類が選択できます。
次の「暗号化の種類」は、セキュリティの種類の欄で「WEP」を選択していれば暗号化の種類も「WEP」となりますが、「セキュリティの種類」欄で「WPA2パーソナル」または「WPAパーソナル」を選べば「AES」または「TKIP」のどちらかを親機に合わせて選択することができます。
なお「WPA2パーソナル」はWPA2-PSKのこと、「WPAパーソナル」はWPA-PSKのことで、いずれもパーソナルは企業向けではなく家庭向けという意味で、PSKは家庭向けに使われる事前共有キーの原語Pre-Shared Keyの大文字の部分を取っています。
次の「セキュリティキー」欄は、親機に設定されている暗号化キーを入力する欄です。暗号化キーは、、WEPでは共有キー、Shared Keyと表記、AESとTKIPでは事前共有キー、Pre-Shared Key、単に共有キーと表記される場合がありますが意味は同じです。
暗号化キーは、半角英数と記号の文字列か16進数(0〜9,a〜f)で入力します。WEP(128bit)の共有キーは半角英数と記号の13文字または16進数で26字ですが、TKIPまたはAESの事前共有キーの場合は半角英数と記号で63文字と文字数が多くて入力が大変ですけれども、よりセキュリティは強固です。
その下の「この接続を自動的に開始します」のチェックボックスは、パソコンの電源を入れたら自動的にこのネットワークに接続するための項目で、一般的にはチェックを入れて使います。
また、「ネットワークがブロードキャストを行っていない場合でも接続する」のチェックボックスがありますが、このブロードキャストとは親機がSSIDを発信することであり、通常の親機の設定ではSSIDを発信しているのでチェックを入れないことが普通です。特別にSSIDのANY接続拒否やステルスAPなどの設定を行っていて、親機のSSIDが検出できない場合はチェックを入れる項目です。
そもそもワイヤレスネットワークへの手動での接続は、接続する親機のSSIDと暗号化キーを知っていなければ接続できません。接続しようとする親機のSSIDは、通常は電波が届く範囲で受信して確認できますが、暗号化キーだけは控えてなければ調べなければなりません。
どうしても暗号化キーが解らなければ、親機の設定ユーティリティをインストールしたパソコンから、親機の設定画面を開いてSSIDと暗号化キーを調べることになりますが、その方法は使用している親機のマニュアルを確認してください。
3 無線LANアダプタのドライバのインストール
3-1 Windows7対応ドライバのインストール方法
無線LANアダプタもデバイスの一つですから、Windowsパソコンで使うためにはデバイスドライバが必要となり、このドライバのインストールの方法は、各メーカーのWindows7対応ドライバの提供状況が異なることもあって、主に次の5通りの方法があります。
1 無線LANアダプタの付属ディスクからセットアッププログラムを使いインストールする。
2 ダウンロードしたドライバとユーティリティをセットアッププログラムを使いインストールする。
3 ダウンロードしたドライバをセットアッププログラムを使いインストールする。
4 ダウンロードしたドライバをWindows7の標準の手順で手動で組み込む。
5 ドライバのインストールが不要で、Windows7インストールディスクに含まれているドライバで動作する。
無線LANアダプタがWindows7登場以降に発売された新しい製品であれば、基本的にはWindows7対応ドライバも付属ディスクに含まれており、付属ディスクを挿入すると自動再生によりセットアッププログラム(インストーラ)が起動し、後は画面の指示に従いドライバとユーティリティソフトのインストールができます。
しかし少し古い無線LANアダプタでは、メーカーサイトからWindows7対応ドライバや設定ユーティリティをダウンロードしてインストールする必要があり、メーカーサイトでドライバのみ提供しているのか、設定ユーティリティも提供しているのか、メーカーの対応によってインストールと接続設定の方法が変わってきます。
現在、Windows7発売前に購入した無線LANアダプタは、Buffaloの「WLI-UC-G300N」とPlanexの「GW-US300Mini-X」がWindows7で使用可能てあり、メーカーサイトを確認すると、Planexの「GW-US300Mini-X」は最新版といっても少し古いドライバしかダウンロードできませんが、Buffaloの「WLI-UC-G300N」は設定ユーティリティを含む「エアナビゲーター」も提供されていて、現時点で最新のエアナビゲータライトVer.13.01を利用することができます。
このようにBuffaloの無線LANアダプタは、製品の付属ディスクと同じようにセットアップできるように配慮されていますが、実はWindows7をインストールしたパソコンに、取り付けるだけで下の画面のようにドライバが自動的に組み込まれ使用可能な状態になることがあります。
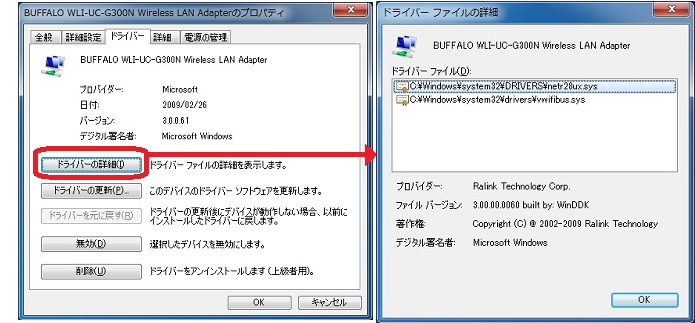
上の画面は、Windows7 SP1 64ビット版をインストールして無線LAN以外のドライバをインストールした後に、Buffaloの「WLI-UC-G300N」をUSBコネクタに取り付けて、デバイスマネージャで無線LANアダプタが正常に動作していることを確認し、そのドライバを確認した画面です。
上の左の画面のように2009年2月26日付けのMicrosoftが提供しているバージョン3.0.0.61のドライバが組み込まれており、そのドライバの詳細を確認すると、上の右の画面のようにMicrosoftの「vwifibus」というファイル名のドライバに加えて、無線LANチップベンダーであるRalink Technology社の「netr28ux」というファイル名のドライバが使われています。
このRalink Technology社は、2011年春にMediaTek社に買収されることが決定して引き継がれましたが、調べてみるとBuffaloのこのアダプタだけでなく、Planexも、I-O DATAも、Logitecも、つまり今使用している4社のIEEE802.11n規格の無線LANアダプタが全てRalink Technologyのドライバを使用しており、おそらくハードウェアも同じ無線LANチップを使っているのでしょう。
ゆえに、無線LANチップ本家の最善のリファレンスドライバを各通信機器メーカーも使い、MicrosoftもWindows7のインストールディスクには、無線LANチップを独占供給しているてRalink Technologyのドライバを収録することで、ホームユースの無線LANの普及に対応したということでしょう。
そしてPlanexの「GW-US300Mini-X」も、このWindows7が持っているドライバで極めて安定して使用できているため、わざわざPlanexのダウンロードサイトから入手した古いドライバ(2007年8月15日付けバージョン2.1.0.0)を使う必要もないでしょう。
ただし、Ralink Technologyのドライバもバージョンの新旧があり、手元で確認した最新のバージョンは2010年2月12日付けのバージョン3.1.0.0ですが、新しい無線LANアダプタは新しいバージョンのドライバでないと認識できなくて取り付けただけでは動作しない場合もあります。
ともかく、各メーカーの無線LANアダプタの付属ディスクやメーカーサイトからWindows7対応ドライバや設定ユーティリティをダウンロードして使用できれば、WPSなど簡単な接続設定もサポートしているので、それを素直に利用すれば良いのですが、ドライバのみインストールするのであれば、そのまま取り付けてみて動作するかどうか確認してみると良いでしょう。
<ダウンロードとインストールの注意事項>
ドライバをインストールするときに注意しなければならないことは次の事項です。
1 管理者権限のあるユーザーアカウントでログオンする。
2 「発行元が確認できない」とユーザーアカウントの制御画面が表示されても「続行」する。
3 「このプログラムは正しくインストールされなかった可能性があります」と表示されても、
「このプログラムは正しくインストールされました」をクリックする。
4 USB無線LANアダプタでは、パソコンの複数のUSBコネクタのうち接続するコネクタを決めておく。
5 セキュリティソフトのファイアーウォール機能を一時的に無効にしてインストールを開始する。
セキュリティソフトの一時停止や無効だけでなく、アンインストールしなければならない場合も有。
6 パソコンに無線LANアダプタを取り付けないでドライバのインストールを開始する。
メーカーのインストーラを使用するときは、パソコンに無線LANアダプタを取り付けないでインストールを開始し、途中で画面の指示があってから無線LANアダプタを取り付けるようマニュアルに説明されていることが一般的ですが、Windowsがデバイスを誤認識することを避けるため、そのとおり無線LANアダプタを外してインストールを開始することがトラブルを避けるための基本です。
3-2 Windows7でのドライバの自動インストール
最近発売された新しい無線LANアダプタであれば、もちろん付属ディスクを使用して、設定ユーテリティと新しいバージョンのドライバをインストールすれば良いし、ダウンロードサイトでドライバだけでなくWPSなど簡単設定をサポートするユーティリティも提供されていれば利用した方が良いでしょう。
Vistaでは、ドライバのみダウンロードしてVista標準の手順でインストールすることがありましたが、前述したようにWindows7では、あらかじめ正常に動作するRalinkのドライバが用意されているので、あえてドライバのみインストールする必要性は少ないでしょう。
Windows7パソコンでは、下の画像のように無線LANアダプタをUSBコネクタに取り付けるだけでドライバのインストールを始めることがあります。

そして、しばらくすると下の画像のように、正しくインストールされましたと教えてくれます。

上の例では、Windows7 SP1インストール直後に、Planexの「GW-US300Mini-X」を取り付けていますが、下の画像のように、Buffaloの「WLI-UC-G300N」でも、前述したように取り付けるだけでドライバのインストールが完了します。

しかし、比較的新しい2010年1月に発売されたLogitecの「LAN-W300N/U2」と、2010年4月に発売されたI-O DATAの「WN-G300U」は、取り付けただけでは認識しません。いずれもデマイスマネージャで確認してみると、ネットワークアダプターと識別できずに「ほかのデバイス」と!マーク付きで認識しているためです。
両製品とも、Windows7登場後のモデルですから、付属ディスクからユーティリティとドライバをインストールして、Ralink Technologyのドライバのバージョンを確認すると、Logitecの「LAN-W300N/U2」は2009年9月15日付けのバージョン3.0.7.0のドライバ、I-O DATAの「WN-G300U」は2010年2月12日付けのバージョン3.1.0.0のドライバとなっています。
ドライバは新しいバージョンが必ずしも良いとは限らないのですが、このI-O DATAの付属ディスクに収録されているドライバは、「WN-G300U」の発売直前のドライバであり、Buffaloのサイトから今回ダウンロードしたエアナビゲータライトVer.13.01が持っているドライバ(2009年8月5日付けバージョン3.0.3.0)より新しいドライバです。

そして、I-O DATAの付属ディスクのRalink Technologyの2010年2月12日付けのバージョン3.1.0.0のドライバをインストールした後は、上の画像のようにLogitecの「LAN-W300N/U2」もUSBコネクタに取り付けただけでドライバのインストールが完了するようになりました。
なお、I-O DATAの無線LANアダプタ「WN-G300U」は、このアダプタ用の付属ディスクからインストールしたので、もちろん上のような表示もなくインストールしたドライバが適用されますが、パソコンに複数あるUSBコネクタのどのコネクタに取り付け直しても、そのまま使えます。
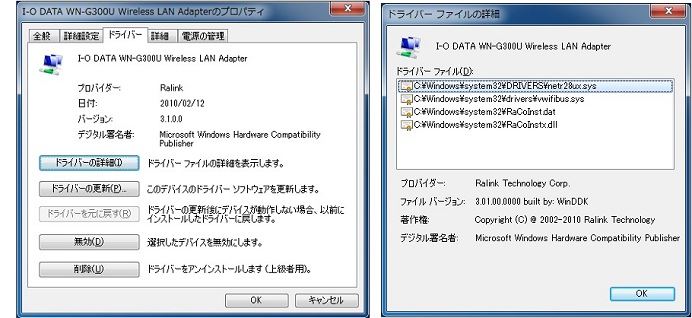
そのI-O DATAのアダプタが使用しているドライバが上左の画面で、そのドライバファイルの詳細が上右の画面です。このドライバをインストールしてからは、専用ドライバをインストールしなかったPLANEXの無線LANアダプタはもちろん、BUFFALOとLogitecのアダプタも下の画像のアダプタ名以外は全く同じのように、このドライバが使用されています。
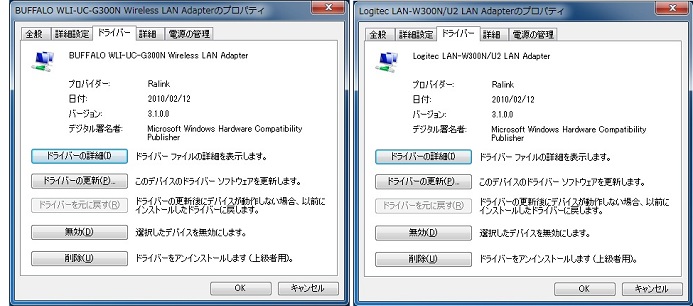
パソコンの複数のUSBコネクタのうち無線LANアダプタを取り付けるコネクタは決めておくことがセオリーであり、USBコネクタには系統もあるので他のパソコンで必ずしもコネクタを固定しなくても良いとは限りませんが、I-O DATAの無線LANアダプタの付属ディスクが持っているRalink Technologyの2010年2月12日付けのバージョン3.1.0.0のドライバは使い易くて重宝するでしょう。
3-3 セットアッププログラムによるインストール手順
無線LANアダプタのドライバは、通常ユーティリティソフトと一緒にメーカーが用意するセットアッププログラム(インストーラー)を使用してインストールしますが、その手順について、I-O DATA、Logitec、Buffaloの無線LANアダプタのドライバをそれぞれインストールする手順を順に説明します。
I-O DATAの無線LANアダプタ「WN-G300U」の付属ディスクをドライブに入れて、自動再生の画面でAutorun.exeをクリックするとセットアップが始まり、この最初の左下の画面で、自動インストールとカスタムインストールが選択できます。
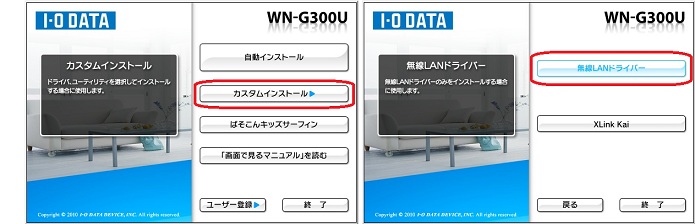
この上左の画面で「カスタムインストール」を選択すると、上右の画面が表示され、ここで「無線LANドライバー」を選択すると、家庭用ゲーム機を接続するソフトのXLink Kaiを除外して、インストールすることができます。もちろんPlayStationPortableなどゲーム機を使用して、オンラインプレイがしたければ、自動インストールで構いません。

続いて、クライアントインストーラー(セットアッププログラム)は古いバージョンのドライバを調べ、左上の画面または右上の画面を表示します。前述したようにWindows7はRalink Technologyのドライバを持っており、また他の無線LANアダプタを使用したことがあれば既に少し古いバージョンのドライバが使われており、アップデートするかアンインストールするか、先に行うことになります。
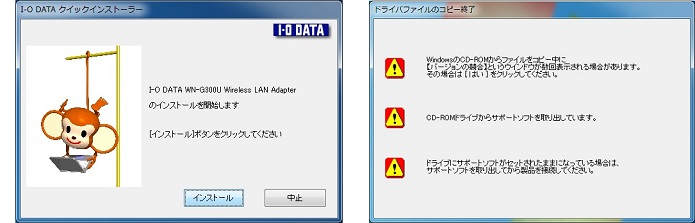
次に表示される左上の画面で、「インストール」をクリックすると、いよいよインストールの開始です。
この右上の画面が表示されている間に、付属ディスクを取り出すために自動的にドライブのトレイが開きますが、ディスクを取り出してから無線LANアダプタを取り付けるという手順となっています。
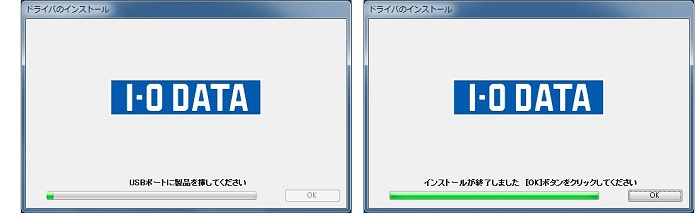
そして左上の画面が表示されている間に、USBコネクタに無線LANアダプタを取り付けます。前述しましたが、無線LANアダプタはインストールを始めるときは、まだ取り付けないでインストール中の画面の指示で取り付けるという基本どおりの扱いとなっています。
そして右の上の画面が表示されて、インストールは終了です。この後、インストーラを終了して再起動するかどうか確認の画面が表示されますが、再起動しても、再起動しなくて続けて接続設定に入ってもどちらでも良いでしょう。
なお、最初に「カスタムインストール」ではなくて「自動インストール」を選択した場合でも、途中で「無線LANダプターをパソコンにしっかりと取り付けててください」と表示されてから取り付けるという手順となっています。
次に、Logitecの無線LANアダプタ「LAN-W300N/U2」の付属ディスクからドライバをインストールする手順について説明します。
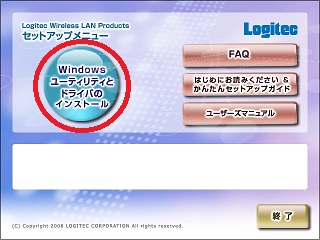
「LAN-W300N/U2」の付属ディスクをドライブに入れて、自動再生の画面で「menu.exe」をクリックして実行すると、右のセットアップメニュー画面が表示されます。
このメニュー画面では、FAQ、かんたんセットアップガイド、ユーザーズマニュアルと説明ファイルを表示するボタンが右側にあります。
うち、かんたんセットアップガイドは付属しているペーパーと同じですが、画面上の方が見やすければ、開いて見ても良いでしょう。
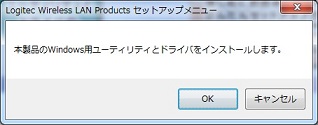
そして「Windowsユーティリティとドライバのインストール」の大きなボタンをクリックすると、右の画面が表示されます。
この画面で「OK」をクリックするとインストールに入っていきます。
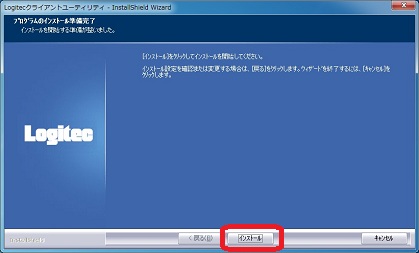
続いて右の画面の「Logitecクライアントユーティリティ」のインストールシールドウィザードが起動します。
ここでインストール準備完了と表示されており、下段の「インストール」ボタンをクリックしてインストールを開始します。
これまでの手順では、確認や変更のために戻る必要はなさそうですが、一応「戻る」と「キャンセル」のボタンは用意されています。
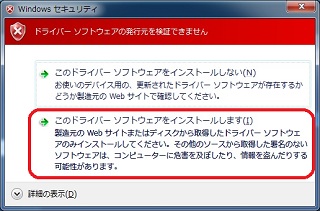
先に進むと、右の画面のWindowsのドライバの発行元が確認できないとの警告画面が表示されます。
もちろん、ここでは「このドライバーソフトウェアをインストールします」をクリックしないと先に進みません。
Windowws7は、Vistaよりは使い易くなりましたが、意図して行ったことへのセキュリティの警告は省いてほしいものの一つです。
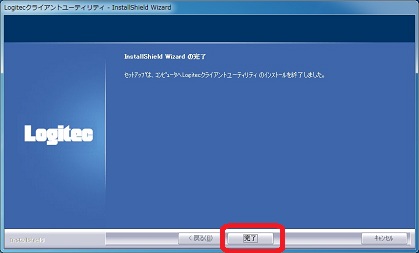
右の画面が表示されて、下段の「完了」ボタンをクリックして、Logitecクライアントユーティリティとドライバのインストールは完了です。
ここまでパソコンに無線LANアダプタを取り付けないまま、ソフトウェアのインストールは終わっています。
かんたんセットアップガイドを見ると、この後で取り付けることになっています。
そして、無線LANアダプタを取り付けると、Windows7では自動的にドライバのインストールが完了すると説明されていますが、Windows7では無線LANアダプタを取り付けると自動的にドライバをインストールすることは前に説明したとおりです。
次に、Buffaloの無線LANアダプタ「WLI-UC-G300N」は、BuffaloのサイトからダウンロードしたエアナビゲータライトVer.13.01を利用してWindows7対応の設定ユーティリティとドライバをインストールしており、その手順を説明します。
このエアナビゲータライトVer.13.01のダウンロードしたファイルは、自己解凍方式の実行ファイルであり、WクリックするとWindowsのセキュリティ警告画面が表示され、もちろん「実行」をクリックすると、C:ドライブ直下にBUFFALOフォルダを作成し、その中に「AIRNAVILITE-1301」フォルダを作成してドライバ、ツール、マニュアルなど一連のフォルダやファイルを保存しています。
そして続けて、エアナビゲータのホップアップ画面で「パソコンからLANケーブルを抜いてください」と表示があり、LANケーブルは接続していないので、そのまま「OK」をクリックすると、左下のかんたんスタート画面が表示されます。
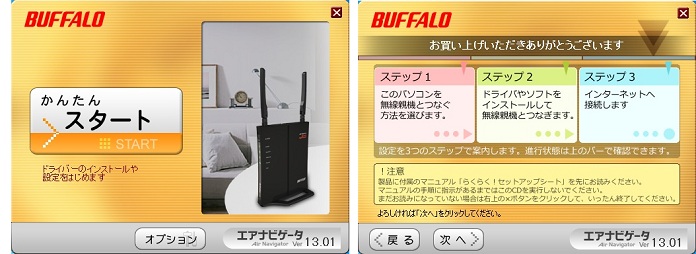
このかんたんスタート画面の「かんたんスタート」ボタンをクリックすると右上の設定作業のステップの説明があり、この画面は見るだけで、「次へ」をクリックすると左下の無線親機につなぐ方法の選択画面が表示されます。
なお、かんたんスタート画面の下部にある「オプション」をクリックすると、ドライバ、クライアントマネージャ、エアステーション設定ツール、そのほかの各種ツールを選択してインストールできる上級者向けインストールやドライバの削除ツールなどが選択できます。
無線LAN子機のみBUFFALO製品を使うのであれば、むしろ「オプション」に入って、例えばドライバとクライアントマネージャのみ選択してインストールしても良いでしょう。

続いて左上の画面では、もちろん無線でつなぐをクリックし選択して、そして表示される右上の画面で「BUFFALOエアステーション無線子機を取り付けてつなぐ」をクリックします。

次の左上の画面では、「WLI-UC-G300N」はUSB接続なので「USB2.0用の無線子機」をクリックし選択すると、右上のファイアウォール機能の一時的な無効の確認の画面が表示されます。
右上の画面で、「設定方法はこちら」をクリックすると、主要セキュリティソフトのファイアウォールを無効にする方法やWindowsファイアウォールを無効にする設定方法の説明ページが表示されます。
一般的にソフトウェアをインストールするときには、ファイアウォールを一時的に無効にした方が安全であり、AOSSの動作に支障がある市販の総合セキュリティソフトのファイアウォールは無効に、またトラブルの原因になる可能性のあるWindowsファイアウォールも無効にした方が無難でしょう。
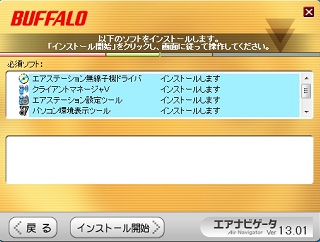
右上の画面で「次へ」をクリックすると、いよいよドライバやソフトウェアのインストールに入ります。
この右の画面で、インストールするソフトのリストが表示されていて、下段の「インストール開始」ボタンをクリックすると順にインストールが始まります。
少し古いバージョンのエアナビゲータでは、この画面で推奨ソフトはチェックを外してインストールを省くことができましたが、前述したようにソフトの選択はかんたんスタート画面の「オプション」で行うように変わっています。
ただし、この後一つ一つのソフトのセットアップウィザードでキャンセルすることはできるので、後からインストールを止めることは可能です。

最初にインストールするのは無線子機のドライバです。
無線LANドライバインストーラが起動して、BUFFALO製品の確認、ソフトウェア使用許諾契約への同意やWindowsセキュリティの確認の画面が表示されます。
その後、右の画面が表示されたときに、パソコンのUSBコネクタに無線LANアダプタを取り付け「次へ」をクリックします。
そしてドライバのインストールが完了し、続いて、エアーステーション設定ツール、クライアントマネージャVなど、リストにあるソフトが、それぞれのウィザードが起動してインストールされます。
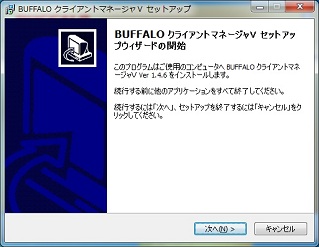
このうち右の画面が、無線LAN子機の設定ユーティリティであるクライアントマネージャVセットアップウィザードの開始画面です。
各ソフトの開始画面と完了画面のほか、使用許諾契約への同意やインストールの準備の確認など、ユーザーが選択する画面でもないのに一々表示されるウィザードは、丁寧すぎてむしろ面倒という感じがします。
自宅ではBUFFALO製の親機を使っていますが、親機が他メーカー製であれば、子機のドライバとクライアントマネージャVをインストールするだけでも良いでしょう。
BUFFALO製の親機と子機をセットで使用していても、正常に接続されて特にトラブルもなく安定している環境では、あまりソフトは使わないでしょうが、時々切断されるなど不安定な場合や、何かトラブルが心配であれば、パソコン環境表示ツールやおたすけナビなどのツールが役に立つでしょう。
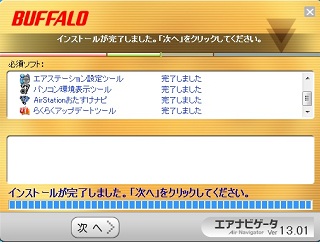
ともかく右の画面が表示されて、リストアップされている全てのソフトウェアのインストールは完了です。
この後「次へ」をクリックすると、無線接続の設定に入っていきます。
通常のセットアップの時には、一連の作業として続けて設定まで終えた方が良いのですが、ここでは設定の説明は後述します。
今回説明した4種類の無線LANアダプタは、ドライバは全てRalink Technologyのバージョン3.1.0.0のドライバで正常に動作しますが、複数の無線LANアダプタを同時に取り付けて使う場合は注意が必要です。
無線LANアダプタ毎に特定のUSBコネクタに決め、コネクタを固定して、同時に取り付けて支障がなければ、有効・無効を切り替えて使えるかもという感じですが、設定ユーティリティは基本的には重複することを避けた方が良いでしょう。
ゆえにWindows7パソコンでは、無線LANアダプタをUSBコネクタに取り付けるだけで自動的にドライバがインストールされることは、何よりも利便性が高いと言えるでしょう。
今回は説明しなかったCoregaも含めて、主要5メーカーの無線LAN機器を使用していますが、いずれもメーカー直販のダイレクトショップ(通信販売)があって、アウトレット商品などお買い得な機器も販売されていますので、これから購入したいということであれば参考にしてください。
<無線LAN機器メーカーのダイレクトショップ>
Buffaloダイレクト−無線LAN機器
Logitec−ロジテックPROネットワーク
I-O DATA ioPLAZA無線LAN機器
4 Windows7の無線LANの接続設定
4-1 ワイヤレスネットワークの設定方法
無線LANでは、ネットワークへの侵入や電波の傍受を防ぐセキュリティ確保のための設定が難しかったのですが、Wi-Fiアライアンスが「WPS」対応機器の認定をWindowsVISTA発売直前の2007年1月から始めて5年を経て普及が進み、加えてWindows7で使用可能な無線LANアダプタに限れば、WPSに対応していない機器は今は無いに等しいでしょう。
この「WPS」では、現在PIN方式より簡単なプッシュボタン方式の採用がメインであり、ホームネットワーク内の全ての無線LAN機器がプッシュボタン方式のWPSをサポートしていれば、まず親機のプッシュッボタンを押して、続いて子機のプッシュボタンを押すだけと極めて簡単に接続できます。
というように理屈では何の苦労もなく、WPSプッシュボタン方式で接続できるはずですが、親機と子機が離れていたり電波状況が悪かったりと悪条件が重なれば、プッシュボタンを押しても接続できないことがあり得ます。
WPSで接続できなければ、Windows7標準の手順で手動で暗号化キーを入力すると、ほぼ確実に接続できますが、その方法は後で説明するとして、まずWPSで接続してみるのがセオリーでしょう。

右の画像のように、自宅で使用してきた3台目の親機であるBuffaloの「WZR2-G300N」は、Buffalo独自の簡単設定機能の「AOSS」と「WPS」の兼用のプッシュボタンを備えています。
しかし、このセットの子機であるBuffaloの「WLI-UC-G300N」にはプッシュボタンはありません。
このプッシュボタンの替わりに、設定ユーティリティであるクライアントマネージャを起動すると、パソコンの画面上にボタンが用意されています。
そして接続は、親機のAOSS/WPSボタンを押した後、子機はパソコンの画面上のプッシュボタンをクリックすることで接続することができます。
なお、親機と子機のメーカーが異なるとしても、前述したように、最近は根幹となる無線LANチップベンダーは同じであり、各社ともIEEE802.11n規格の認証を取得しているモデルが主流です。
ゆえに接続には支障がなく、このBuffaloの「WZR2-G300N」には、これまで他メーカーの古い無線LANアダプタでも接続できなかったことはなく、WPSをサポートしている子機はWPSで接続できています。

右の画像は、左側がLogitecの「LAN-W300N/U2」で、右側がI-O DATAの「WN-G300U」です。
両製品ともIEEE802.11b/g/n 規格の無線LANアダプタであり、WPSボタンを装備しています。
この両製品もBuffaloの「WLI-UC-G300N」と比べれば随分小さくなりましたが、最近はゲーム機やモバイルなど多目的用に超小型の無線LANアダプタが価格が安いこともあって、ちょっとしたブームとなっています。
この超小型の無線LANアダプタでは、WPSボタンを搭載しているモデルは、WPSボタン搭載に熱心なPlanexの「GW-USNano2」ぐらいです。
しかし、本来のパソコン用の最大300Mbps対応IEEE802.11n規格の無線LANアダプタでは、今ではPlanexを始め、Logitec、I-O DATA、CoregaもWPSボタン搭載モデルが主力製品となっています。
一方、Buffaloの無線LANアダプタは、独自のAOSSとWPSと両方サポートしているモデルが普通ですが、WPSボタンを搭載していないため、パソコンの画面上の「AOSS/WPSボタン」を使わなければならず、手動設定しないのであれば、設定ユーティリティの「クライアントマネージャ」が必ず必要となります。
なお、NECの無線LANアダプタは、独自のプッシュボタン式の「らくらく無線スタート」に対応していても、WPSには対応していないため、親機がNEC製の無線LANルータを使ってなければ選び難いでしょう。
このNECを除いて、各社とも無線LANの親機についてはWPSボタンを搭載していますが、子機についてはWPSボタンが搭載しているかどうかによって、次のように接続設定の方法が変わります。
1 WPSボタン搭載子機で、親機のWPSボタンと子機のWPSボタンを押して接続する。
2 WPSボタン搭載子機で、設定ユーティリティと親機のWPSボタンと子機のWPSボタンを使い接続する。
3 WPSボタンのない子機で、親機のWPSボタンとユーティリティ画面上のWPSボタンを押して接続する。
4 WPS非対応の子機で、ネットワークの設定をWindows7の標準の手順で手動で行う。
以下、この順番に、具体的な接続設定の手順を説明します。
4-2 WPSプッシュボタン方式の接続設定の手順
WPSボタンを搭載している子機で接続する方法の中でも、設定ユーティリティでの画面上の操作を全く必要としないI-O DATAの「WN-G300U」の設定方法が、WPSを使う簡単設定の中でも最も簡単に接続できる手順であり、本来の姿と感心します。

親機のWPSボタンを約2秒以上セキュリティLEDが点滅するまで押して、その後で子機のWPSボタンを2秒以上押して、上の左側の「WPS設定」画面が表示されれば、そのまま少し待つだけで上の右側の「設定が完了しまた」という表示がされて接続できています。
周囲の電波環境やアンテナ等の性能にも左右されそうですが、このI-O DATAのアダプタはWPS方式の中でも感度が良くて安定性に優れていると感じます。
次に、WPSボタンを搭載しているLogitecの「LAN-W300N/U2」は、設定ユーティリティの「Logitecクライアントユーティリティ」を起動して、ツールバー上のWPSアイコンをクリックする一手間が余分にかかりますが、後はI-O DATAのアダプタと同じように、親機と子機のWPSボタンを順に押すことで接続ができます。
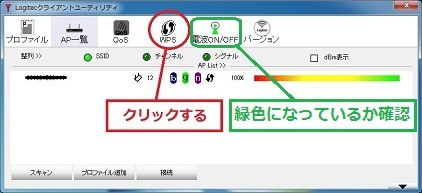
右の画面の「Logitecクライアントユーティリティ」を起動したときに、ツールバー上の電源ON/OFFアイコンが緑色になっていれば電源ONとなっています。
もし、電源ON/OFFアイコンが緑色でなく赤色であれば、始めにクリックして緑色の電源ONにします。
その隣のWPSアイコンをクリックしてから、親機のWPSボタンをセキュリティLEDが点滅するまで押して、その後で子機のWPSボタンを2秒以上押します。
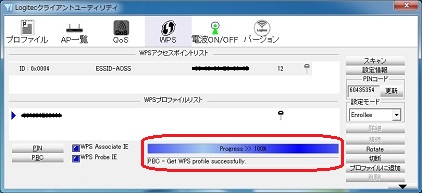
そして右の画面のように、Progress >> 100%と表示されれば接続は完了です。
なお接続できないときは、親機のWPSボタンと子機のWPSボタンを繰り返して押してくださいとマニュアルに書かれています。
ただし再度押すときは、できれば親機と子機間の距離を近づけて電波の状況を少しでも改善して試みた方が良いでしょう。
このLogitecクライアントユーティリティは、ほぼ同じ時期のPlanexのユーティリティと似ていて、WPSによってさらに使いやすくしたユーティリティという印象で、ビギナーでも解りやすいでしょう。
次に、WPSボタンを搭載していないBuffaloの「WLI-UC-G300N」の接続設定は、パソコンの画面上にWPSボタンを表示させて使うための設定ユーティリティソフトである「クライアントマネージャV」が必要となります。

右の画面は、ドライバやユーティリティソフトのインストールが終わった後で、続けて接続の設定を行うためのスタート画面となっています。
この画面の「無線接続の設定をする」をクリックすると、左下の「無線接続先の作成」の画面が表示されます。
無線接続先の作成の画面では、使用する無線子機として、当然のことですが「BUFFALO WLI-UC-G300N」と正しく型番を認識しています。
この画面では、手動設定も選択できますが、WPSにより簡単に設定するためには「WPS/AOSS」ボタンをクリックして、右下の画面を表示させます。
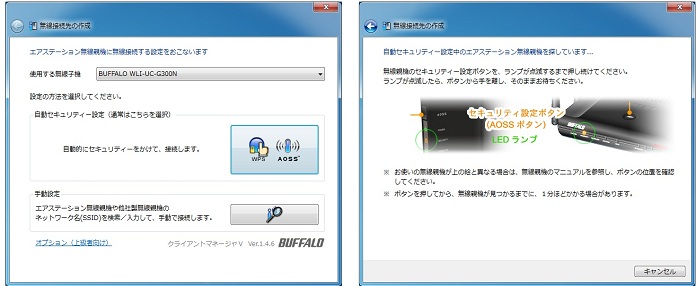
右上の画面は、親機を探しているときに表示される画面であり、親機のAOSSボタンをセキュリティLEDランプが点滅するまで押し続けるようにとの説明がありますが、WPS対応の親機のAOSSボタンはWPSボタンと兼用であり、子機の無線LANアダプタがWPS対応の場合は、この親機のボタンがWPSボタンとして働きます。
WPSプッシュボタン式の無線親機が見つかると左下の画面が表示され、この画面ではセキュリティ設定を交換しているとのことですから暗号化キーの情報を親機から子機に伝えているのでしょう。
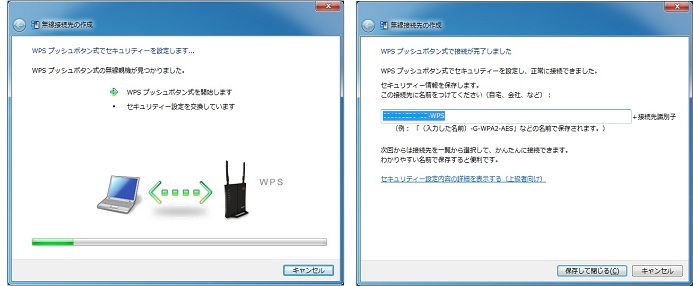
そしてWPSプッシュボタン式でセキュリティを設定し、正常に接続できると右の画面が表示され、SSID(ネットワーク名)が解る名前を付け設定情報を保存して、画面を閉じて設定は完了です。
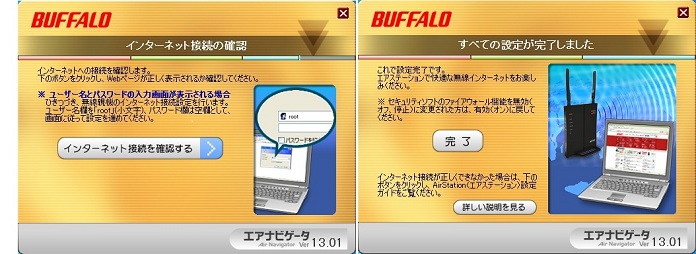
その後、左上の画面でインターネット接続を確認することになっていますが、親機がゲートウェイとしてインターネット接続の設定が済んでいることが前提であり、インターネットに接続されているネットワークであれば「接続成功です」と画面が表示され、右上の画面の完了ボタンを押して終了です。
このBUFFALOの設定ユーティリティーは、設定画面の説明が丁寧で解りやすくてビギナー向きと思いますが、ドライバのインストールから続けて設定に入っていくフル装備のユーティリティは、かえって難しく感じてしまうかもしれません。Buffaloの親機と子機をセットで使うのであれば、この設定ユーティリティはベストとは思います。
4-3 ワイヤレスネットワークの手動設定の手順
ワイヤレスネットワークの接続設定は、接続するネットワークのSSIDと暗号化キーを正確に入力すれば良いことであり、暗号化キーの文字列の入力が面倒であっても、本来それほど難しいことではありません。
よってWPS非対応の子機をネットワークに追加するときや、WPSでの接続が不調であれば、手動でSSIDと暗号化キーを正確に入力すれば確実に接続できるため、各メーカーの設定ユーティリティは手動接続も可能なものが多くなっています。
ただしWindows7では、ワイヤレスネットワークの手動での設定が解りやすく改良されており、手動設定をするのであれば、Windows7の標準の手順で行うことがお勧めです。
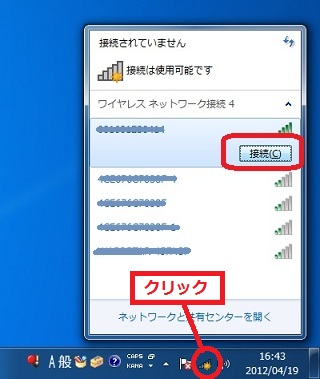
Windows7のタスクバー上のインターネットアクセスアイコンをクリックすると、右の「ネットワークに接続」画面のホップアップウィンドウが表示されます。
そして、このホップアップウィンドウからネットワークに接続することが、Windows7では最も普通の接続手順となります。
この画面では、この無線LAN子機が受信可能な親機が発信するSSIDが表示されており、この画面のように自宅の無線親機だけではなく、隣家を含む複数の親機が表示されていることもあります。
よって、自宅の親機のSSIDを間違いないか確認して、そのSSIDをクリックして表示される「接続」ボタンをクリックします。
この後Windows7では、親機と交信して、接続のためにセキュリティーキー(暗号化キー)が必要であれば、右下のセキュリティキーの入力画面が表示されます。
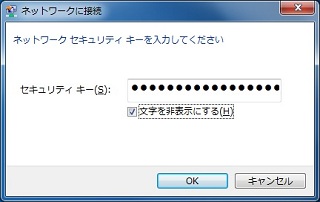
ここでセキュリティキーを入力し、「OK」をクリックすれば、親機との接続ができます。
なお、セキュリティキーを見られるのを防ぐため、「文字を非表示にする」ためのチェックボックスがありますが、そばに誰かいて見られて困るのでなければ、入力した文字が正しいか確認するために、チェックを外した方が良いでしょう。
これが普通の手順で、それで接続できれば十分ですが、ごく稀に認証が必要なネットワークと勘違いして接続できないことがあります。
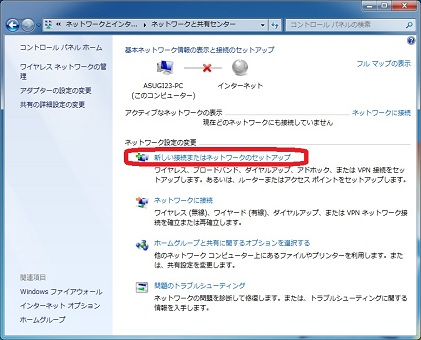
そこでネットワークを一元管理する「ネットワークと共有センター」から設定に入っていく方法を説明します。
右の画面が、「スタート」メニュー→コントロールパネル→ネットワークとインターネットと辿り、ネットワークと共有センターを開いた画面です。
この画面からも、ネットワークに接続に入っていけます。
しかし、それで接続できないときは、より基本である「新しい接続またはネットワークのセットアップ」から設定に入ることで最も確実に接続できます。
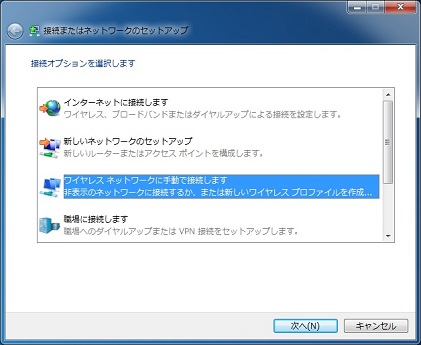
そこで「新しい接続またはネットワークのセットアップ」をクリックすると右の画面が表示されます。
この画面の枠内には、正常に動作する無線LANアダプタが取り付けられているときに、「ワイヤレスネットワークに手動で接続します」という項目が表示されており、選択することができます。
もし表示されていないときは、無線LANアダプタが装着されていない、無線LANアダプタが無効になっている、ドライバが正常にインストールされていない、いずれかの可能性があります。
この「ワイヤレスネットワークに手動で接続します」をクリックし、「次へ」をクリックすると右下の手動で設定を行う画面が表示されます。そしてこの画面は、前に説明した手動接続のための設定画面であり、詳しい設定項目の解説は前の「2-4 ワイヤレスネットワークの設定項目」を参照いただくとして、ここでは接続するための要点のみ説明します。
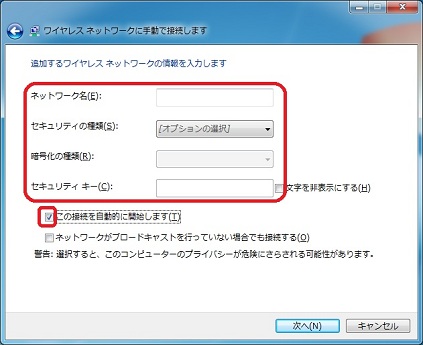
この画面のネットワーク名の欄に、SSIDを正確に入力します。
なお、SSIDは大文字、小文字を間違えないように入力する必要があります。
次に、「セキュリティの種類」のボタンの右端の▼をクリックして、「WEP」、「WPA2パーソナル」、「WPAパーソナル」など種類をクリックして選択します。
もちろんネットワークの親機と同じセキュリティの種類を選ぶ必要があります。
なお「WPA2パーソナル」は「WPA2-PSK」のことであり、「WPA2パーソナル」を選択すると、その下の「暗号化の種類」の欄は初期設定で「AES」が表示されます。この「AES」を「TKIP」に▼をクリックして変更することができます。
また、「WPAパーソナル」は「WPA-PSK」のことであり、「WPAパーソナル」を選択すると、その下の「暗号化の種類」の欄は初期設定で「TKIP」が表示されます。この「TKIP」を「AES」に▼をクリックして変更することができます。
次に、「セキュリィティキー」の欄に、親機に設定されている暗号化キーを正確に入力します。
なお暗号化キーは、、WEPでは共有キー、Shared Keyと、AESとTKIPでは事前共有キー、Pre-Shared Key、単に共有キーと表記される場合がありますが意味は同じです。
最後に、「この接続を自動的に開始します」のチェックボックスにチェックが入っていることを確認して完了であり、「次へ」をクリックします。
なお、「ネットワークがブロードキャストを行っていない場合でも接続する」のチェックボックスは、ESS-IDのANY接続拒否やステルスAPなどの設定により、親機のSSIDが検出できない場合はチェックを入れてください。
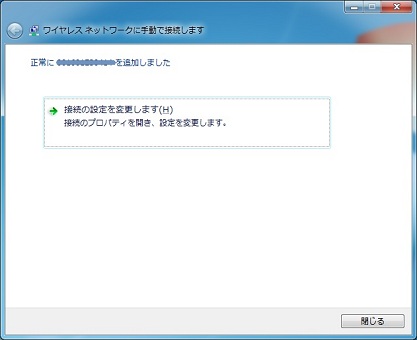
続いて、右の画面が表示され「正常に(SSID)を追加しました」として、Windows7に設定が保存されました。
なお一般的に、保存された設定をプロファイルと呼び、この場合はワイヤレスプロファイルが作成されています。
もし接続先を間違えたり接続できない場合は、再度、正しく設定し直す必要があります。
そのときに一旦誤ったワイヤレスプロファイルが保存された場合は削除する必要があります。
ワイヤレスプロファイルを削除するためには、「ネットワークと共有センター」の左側のタスク欄の「ワイヤレスネットワークの管理」をクリックして、表示される管理画面にある削除したいSSIDのアイコンを右クリックして、「ネットワークの削除」をクリックして削除できます。削除後は改めてワイヤレスネットワークの設定をし直してください
4-4 ワイヤレスネットワーク設定と接続の確認
パソコンに4つの無線LANアダプタを同時に取り付けて起動すると、どの無線LANアダプタを使うのか選択する右下の画面が表示されます。
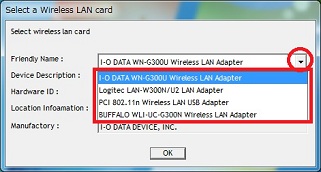
最近の無線LANアダプタは、トラブルは少ないのですが、かつては切断したり接続が不安定になる時もあって、パソコンに2個の無線LANアダプタ取り付けていたこともあります。
それぞれの無線LANアダプタは有効・無効の切り替えができますが、複数のアダプタが有効になっていると右の画面が表示されます。
この例では、4つの無線LANアダプタが有効になっており、この画面の上段の「Friendly Name」欄の横の▼マークをクリックして、プルダウンメニューに表示される4つのアダプタの中から1つクリックして、使用するものを選択することができます。
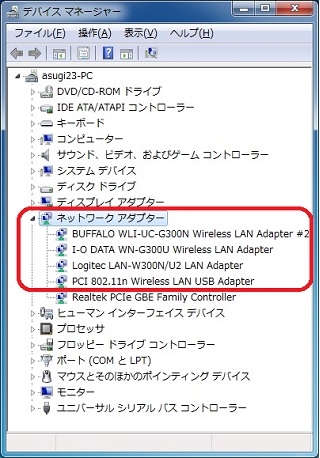
デバイスマネージャを確認すると、右の画像のようにネットワークアダプターとして4つとも正常に使用可能なことが解ります。
この4つの無線LANアダプタは、いずれも最大通信速度300Mbps対応のIEEE802.11n規格に対応しており、前述したように、Ralink Technology社の全く同じバージョンのドライバを使用しています。
よって大きな差はないのですが、セットアップ時の扱い易さ、実際の環境での通信速度と安定性、ユーティリティソフトの実用性など少しは個性もあり、総じて新しい製品の方が扱いやすくなっているという感じはします。
今は4つのアダプタとも有効な状態ですが、同時には使わないので1つだけ有効にして、あと3つは無効に変更しおく方が無難です。
このデバイスマネージャから無効にすることも、アダプタのアイコンを右クリックして、表示されるメニューの中から「無効」をクリックしてできますが、「ネットワークと共有センター」から管理することが基本でしょう。
「ネットワークと共有センター」へは、タスクバー上のインターネットアクセスアイコンをクリックすると、左下の「ネットワークに接続」画面のホップアップウィンドウが開き、この最下段の「ネットワークと共有センター」をクリックするのが近道です。
この「ネットワークに接続」と右上の「ネットワークと共有センター」の両画面で、接続名はワイヤレスネットワーク接続4〜7となっていますが、これは普段とは異なるUSBコネクタにアダプタを取り付けたたテスト用で、接続先1〜3は既にプロファイルがあるためですが、この両画面でも4つの無線LANアダプタが有効になっていることが確認できます
これら4つのワイヤレスネットワーク接続の有効・無効の切り替えは、ネットワークと共有センターの画面左側の「アダプターの設定の変更」をクリックして表示される下の画面から行うことができます。
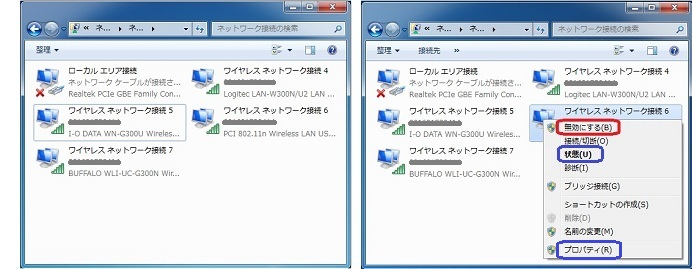
この左上の画面は4つとも有効な状態であり、右上の画面のように「ワイヤレスネットワーク接続6」のアイコンを右クリックして、表示されるプルダウンメニューの最上段の「無効にする」をクリックして、この例ではPLANEXのアダプタを無効にすることができます。
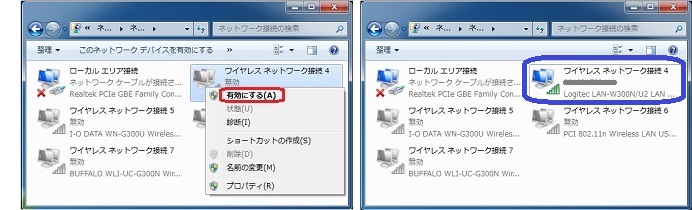
同じように4つのアダプタとも全て無効にしたのが左上の画面の状態であり、右上の画面のように「ワイヤレスネットワーク接続4」のアイコンを右クリックして、表示されるプルダウンメニューの最上段の「有効にする」をクリックして、右上の画面のようにLogitecのアダプタを1つだけ有効にすることができます。
このプルダウンメニューの最下段の「プロパティ」をクリックすると、左下の画面の「ワイヤレスネットワーク接続4のプロパティ」画面が表示され、このプロパティ画面が重要な画面となります。
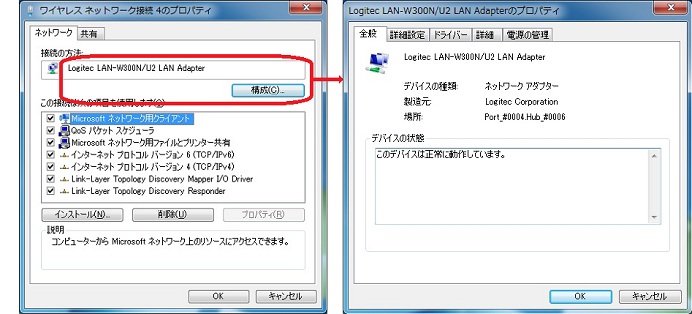
上左の画面上段の接続の方法の「構成」ボタンをクリックすると、右上の「Logitec LAN-W300N/U LAN Adaputerプロパティ」画面が表示されますが、これはデバイスマネージャからアクセスできるハードウェアである無線LANアダプタ個々のプロパティ画面であり、このおなじみの「ドライバー」タブでそのバージョンを確認しています。
次に左下の画面のように、「ワイヤレスネットワーク接続4のプロパティ」画面の中段枠内の「インターネットプロトコルバージョン4(TCP/IPv4)」をクリックし選択してから、下の「プロパティ」ボタンをクリックすると、右下の「インターネットプロトコルバージョン4(TCP/IPv4)のプロパティ」画面を表示できます。
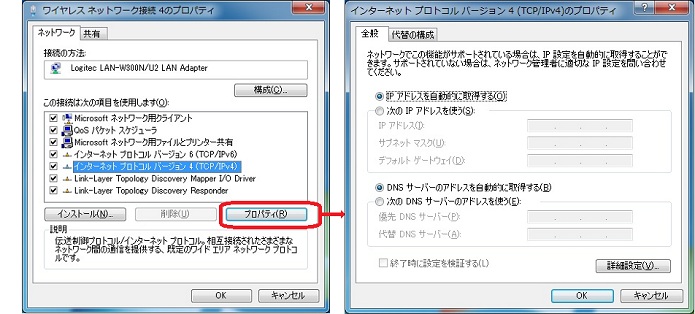
このTCP/IPv4のプロパティ画面では、普通は「IPアドレスを自動的に取得する」と「DNSサーバーのアドレスを自動的に取得する」の両方とも初期設定のままチェックが入っていることを確認するだけのことです。企業内LANなどでIPアドレスを個別に指定する場合は、「次のIPアドレスを使う」と「次のDNSサーバーのアドレスを使う」にチェックして、それぞれ定められたアドレスを入力することになります。
続いて、このパソコンで常に使うこととしたI-O DATAの無線LANアダプタ「WN-G300U」を識別する「ワイヤレスネットワーク接続5」を有効に戻しています。

この有効になっている「ワイヤレスネットワーク接続5」をWクリックするか、右クリックして「状態」をクリックすると、「ワイヤレスネットワーク接続5の状態」を表示する右の画面が表示されます。
ここでは、この接続のリンク速度、シグナルの状態、送受信の状況が解りますが、リンク速度以外は少し見続けて安定しているかどうかですが気になるのはリンク速度ぐらいでしょう。
I-O DATAの「WN-G300U」を常時使うことにしたのは、この画面のようにリンク速度がスペックどおり300Mbpsでていたためです。
リンク速度は、通信環境などによって条件が揃えば最大300Mbpsでリンクしますが、実環境では270Mbpsに抑えられてしまうことも多く、リンク速度での30Mbpsの差がどうこうというレベルではないにしても、フルリンクは気分が良いものです。
なお、最大300Mbps対応のIEEE802.11n規格の機器間の通信でも、暗号化方式にWPA2-PSK(AES)を使用しないと最大通信速度が54Mbpsに制限されるというIEEE802.11n規格の制約を忠実に守っている機器があり、またIEEE802.11a/b/g/nフル規格でのWEP対応のゲーム機との接続は最大54Mbpsの11gを適用している機器もあります。
これまで、BUFFALOの親機と子機、PLANEXの子機との接続環境では、WEPを使用していても問題なくIEEE802.11n規格の最大300Mbpsでリンクしてきましたが、今回LogitecとI-O DATAの子機を追加セットアップした後、4つの使用アダプタともにWEPでは最大54Mbpsのリンク速度に抑えられています。
他のパソコンでは、今でも300Mbpsまたは270Mbpsでリンクできているのに何故かと思いましたが、暗号化方式をWPA2-PSK(AES)に切り替えたところリンク速度は最大300Mbpsに戻っています。
この親機の暗号化方式をWEPからAESに変更するときは、その途端に設定変更を行っている子機も含めて、ネットワーク内の全てのパソコンが切断され接続できなくなります。
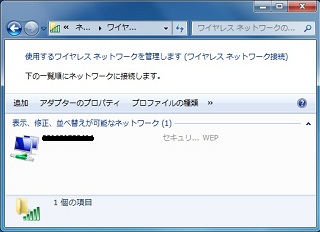
実は、この暗号化キーを変更して接続できてない状態では、「ネットワークに接続」や「新しい接続またはネットワークのセットアップ」からは前のプロファイルが邪魔をして接続設定ができません。
またアダプタが有効にならなくては、ワイヤレスネットワーク接続の状態を確認することもできません。
よって基本に戻り、「ネットワークと共有センター」の左側上段の「ワイヤレスネットワークの管理」をクリックして右の画面を表示させ、設定変更を行います。
この管理の画面のネットワークアイコンを右クリックし、表示される「プロパティ」をクリックすると、左下の「ワイヤレスネットワークのプロパティ」画面が表示されるので、ここではセキュリティ設定後に自動的に接続ができるように、「このネットワークが接続範囲内に入ると自動的に接続する」のチェックが入っていることのみ確認します。
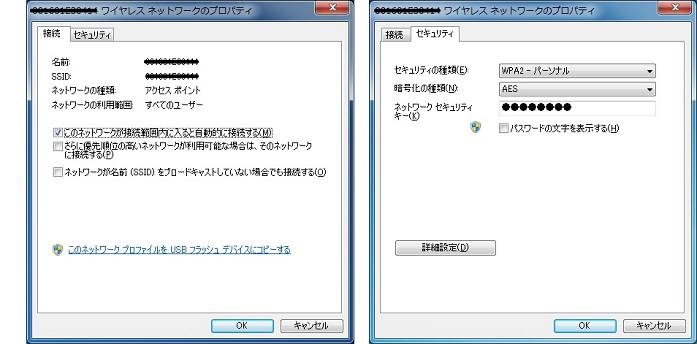
この「ワイヤレスネットワークのプロパティ」画面の「セキュリティ」タブをクリックすると右の画面が表示され、この「セキュリティの種類」、「暗号化の種類」、「ネットワークセキュリティーキー」の欄には古いWEPの設定が表示されています。
この「セキュリティの種類」と「暗号化の種類」は、それぞれの右横にある▼マークをクリックして、「WPA2 -パーソナル」と「AES」を選択し、「ネットワークとセキュリティーキー」は親機に設定した事前共有キーを入力して、右上の画面のように設定を終えたら「OK」を押すと、後は自動的にネットワークに接続されます。
なお、このI-O DATAの「WN-G300U」に限っては、WPSでボタンを押すだけでの接続も可能であり、その他のユーティリティーを使うアダプタは、やはり前のプロファイルが邪魔をして使い難くなっています。つまり同じネットワーク識別名(SSID)ではなく、ネットワーク識別名を変えて設定することが基本となっているのでしょう。
最近は、テレビとの接続を想定し5GHz帯をサポートするIEEE802.11a/b/g/nフル規格を採用する機器や最大通信速度450Mbps対応のIEEE802.11n規格の製品も登場していますが、次に親機を購入するのは、やはりテレビで無線を使うのか、そのための5GHz帯を使用する新規格の製品はいつ登場するのかということを見極めてからと考えています。






