1-1 FTTH端末と接続する通信機器の変遷
1-2 フレッツ光ネクスト隼のセットアップ
2 インターネット接続の確認
2-1 インターネットの通信速度の確認
2-2 FTTH端末PR-400NEの設定確認
1 フレッツ光ネクスト隼の端末設置と接続
1-1 FTTH端末と接続する通信機器の変遷
インターネットの常時接続環境は、2001年12月から2006年11月はYahoo!BBのADSL接続サービスを、その後2012年11月まではNTTのフレッツ光プレミアムを利用してきましたが、無線LANルータをはじめ通信機器は少し遅れ気味に買い換えてきています。
つまり、Yahoo!BB導入時は当時YahooのADSLモデムと相性が良いと言われたCoregaのLANアダプタと有線LANルータを使用し、しばらくしてI-O DATAのIEEE802.11b規格の無線LANアクセスポイントとUSB無線LANアダプタを追加して2階で利用するために無線化をしています。
ただしその頃から、無線LANは有線LANより通信速度が遅いというハンディがあって、これを克服するために無線LANの規格が進化を続けており、より高速な無線環境を利用するためには通信機器を買い換えていかなければならないという宿命にあります。

そして左の画像が、フレッツ光プレミアムを導入したときの通信機器の状態です。
NTTの提供機器は、左端の回線終端装置(ONU)、1台おいて左から3台目の加入者網終端装置(CTU)、右端の紺色の光電話VoIPアダプタ「AD100SE」と3台の機器があります。
残る左から2台目の機器は、この半年前の2006年2月に買い換えた無線LAMルータの「CG-WBAEGS」です。
この「CG-WLBARGS」は、最大リンク速度54Mbps(理論値)のIEEE802.11g/b 規格に対応していて当時最速のSuperGにも対応していますが、実効速度は無線接続で20Mbps程度と、有線接続の70Mbps台に対して3分の1にも届かない速度という大きなハンディがあります。
最大リンク速度54Mbpsといっても実際は20Mbps台ということは、他メーカーの802.11g規格の機器でも似たようなものであり、最速100Mbps対応のFTTH通信では無線通信がボトルネックとなるため、また1年半で新しい802.11n規格に準拠した無線LANルータに買い換えています。

左の画像の一番左にある機器が2007年11月に購入したBuffaloの無線LANルータの「WZR2-G300N」です。
また一番右にあるCoregaの無線LANルータ「CG-WBAEGS」も、当時は予備として残しています。
この「WZR2-G300N」は、見てのとおり複数のアンテナを装備し802.11n規格に準拠した2チャンネル分の40MHzの帯域を使用して、理論値最大300Mbpsを誇り、速度的には大きく改善しています。
ようやく802.11n規格の通信機器の登場で、FTTH回線を使用している場合でも、無線でも有線と比べて大きなハンディがなく利用できるようになりました。
ただし、無線LAN内の親機と子機を、発売当初は価格が高いモデルに全て買い換えるコストは大きく、とりあえず子機の一部は既存の802.11g規格の無線LANアダプタも使って、802.11n規格のモデルが買い易い価格になってから揃えています。

2012年12月にフレッツ光ネクスト隼に乗り換えて、NTTの提供機器は、左の画像のFTTH端末(ホームゲートウェイ PR-400NE)に交換となりました。
従前の3台のNTTの提供機器の機能が1台にまとめられて、あと机上に電話の親機と無線LANルータの「WZR2-G300N」だけとスッキリして良くなりました。
フレッツ光ネクスト隼は、最大1Gbpsの通信速度をサポートしており、FTTH端末のWAN側や機器内部はもちろん、LAN側コネクタも1000Base-T規格のギガビットLANに対応しています。
通信機器間のLANケーブルは、前のフレッツ光プレミアムのときからギガビットLAN対応のケーブルを使用していました。しかしフレッツ光プレミアムのLAN内部側コネクタは100Mbpsが限界で、フレッツ光ネクスト隼になって100MbpsオーバーのギガビットLANに対応しており、その結果、有線LANのギガビット化と無線LANの実効速度とのギャップが再び大きくなっています。

その後、2013年9月に左の画像の右端のNEC製IEEE802.11ac規格の無線LANルータのセットモデル「PA-WG1800HP/E」を購入しました。
そして今回も、一応従前の無線LANルータ「WZR2-G300N」も予備として残しています。
IEEE802.11ac規格の初の通信機器は2012年7月に登場していますが、100Mbpsオーバーの環境が必要なユーザーは限られており、これまでの新しい規格の普及と比べてスローテンポ、つまり新製品が増えてこない、ゆえに価格も高止まりとなっています。
価格が高いと言っても、最初に揃えたIEEE802.11b規格の無線LANアクセスポイントとアダプタよりは安いのですが、無線LAN導入当時の「これで無線で接続ができる!」という感動と比べれば、高速化というアップグレードですから満足度は低く、合わせて最近の802.11n規格の通信機器が極めて安い価格で購入できる状況では、IEEE802.11ac規格の機器が割高に感じてしまうものです。
ということで少し待ちに入っていましたが、せっかくのフレッツ光ネクスト隼の実力が1年近くも活用できないことは本意ではないこと、またテレビなど情報家電のネットワーク化を図りたいという気持ちがあって、家庭内のワイヤレスネットワークのギガビット化に踏み切ることにしました。
なお、このギガビットネットワーク内部で使用する無線LAN機器の接続・設定や実効速度の検証については、「ギガビットネットワーク構築」で、東芝製テレビやレコーダー「REGZA」のネットワークの活用方法については、「テレビ家電ネットワーク活用」というファイルで解説していますので、目を通していただければ幸いです。
1-2 フレッツ光ネクスト隼のセットアップ
フレッツ光ネクスト隼への乗り換えは、当時は移行のための工事費は無料というキャンペーンに該当していましたが、引き込み回線の交換のために移行工事は必要です。

工事日には、外からの引き込み回線を引き直し、左の画像のように屋内回線の取り付け口を設置して、そこにFTTH端末(ホームゲートウェイ PR-400NE)の回線を接続し、電話機にモジュラーケーブルを接続して配線工事は完了です。
フレッツ光プレミアムのときは、外から引き込んだ光ファイバーが回線終端装置(ONU)に直付けになっていたので、それに比べれば取り付け口があってスマートになっています。
ケーブルを接続した後は、電話機で通話可能なこととと持ち込みのノートパソコンで通信テストをして作業は完了です。
工事業者が帰った後に、自分ですることは無線LANルータ「WZR2-G300N」にLANケーブルを接続するだけと配線作業は簡単ですが、続いてホームゲートウェイ「PR-400NE」のインターネット接続設定など初期のセットアップが必要となります。
そのセットアップは無線LANを利用する場合であっても、「PR-400NE」と設定を行うパソコンとを有線ケーブルで一時的に接続して、NTT西日本のフレッツ光ネクスト設定ガイドに付属する「超カンタン設定CD-ROM」を使用して行います。
<超カンタン設定CD-ROMを使用した手順>
| 1 | 自動再生 | フレッツ簡単セットアップツールをクリック |
|---|---|---|
| 2 | ユーザーアカウント制御 | 「次へ」をクリック、続く画面で「はい」をクリックし許可 |
| 3 | 設定を始めましょう! | 「次へ」をクリック |
| 4 | 使用許諾契約書の確認 | 「同意する」をクリック |
| 5 | 通信確認試験をしています | 「次へ」をクリック |
| 6 | 設定ツールの準備が整いました | 「次へ」をクリック |
具体的には、パソコンの光学ドライブに設定CD-ROMを挿入して画面の案内に従い、基本的には上の表のような手順で進み、左下の画面の設定方法を選択する画面が表示されます。
ただし途中で、IE(インターネットエクスプローラ)を開いていれば終了するよう求められること、パソコンのIPアドレスを固定している場合は自動取得に変更されること、最新の設定ツールが利用できる場合は切り替わり再度通信確認試験が行われること、更新された使用許諾契約書に同意すること、NTT西日本からのお知らせが加わることがあり、状況に応じた至れり尽くせりの案内に従って進みます。

左上の設定方法を選択する画面では、「おまかせ設定(推奨)」をクリックして進むことがお奨めとなっていますが、このパソコンはあくまで接続設定用のパソコンであって、他のパソコンでセキュリティ対策ツールやメールを使うということであれば、「選んで設定」をクリックして設定に進むことになります。
続いて、画面の案内に従いNTT西日本からの書類を見て、お客さまIDとアクセスキーの記載を確認して、右上の画面で不要な項目(例:メール設定、セキュリティ対策ツール)のチェックを外し、お客さまIDとアクセスキーを入力し「次へ」をクリックして、必要な項目のみ設定に進むことができます。
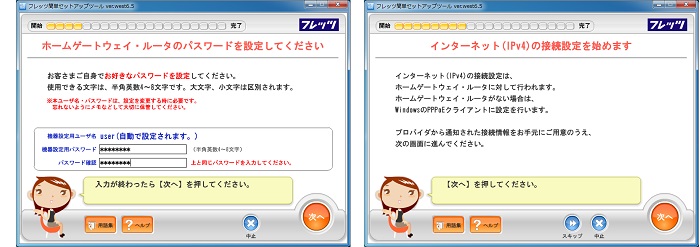
次に、左上のホームゲートウェイのパスワードを設定する画面で、任意のパスワードを入力し「次へ」をクリックすると、右上のインターネットの接続設定の開始画面が表示されるので、そのまま「次へ」をクリックして進みます。
続いて、左下のインターネットの接続情報を入力する画面では、プロバイダ(ISP)への接続アカウントとパスワードを入力してから「次へ」をクリックすると右下の画面のように設定が始まります。
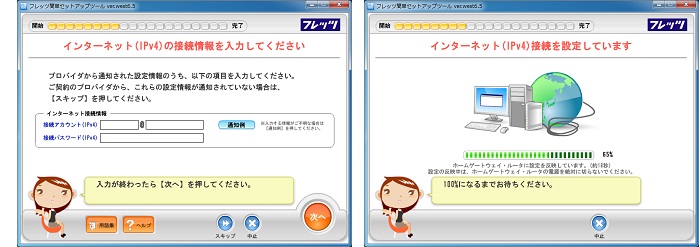
その後、同じように診断復旧ツール、スタートアップツールの設定と続き、左下の画面で設定に成功した項目、未選択・未実施の項目を確認して設定は完了です。
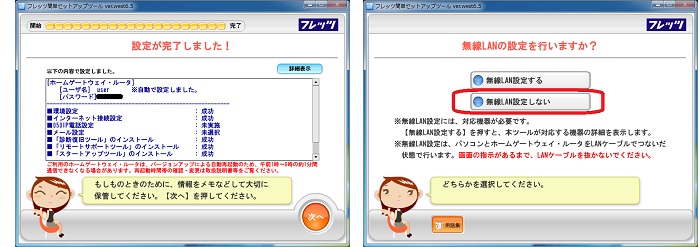
その後、右上の無線LANの設定を選択する画面が表示されますが、ここでいう無線LANはホームゲートウェイ用の無線LANカードを月々105円のレンタル料を払って使うオプションサービスを利用する無線LANであって、自分で別途無線LANルータを購入して使う場合は、「無線LAN設定しない」をクリックして選択します。
このNTTのレンタルのオプションサービスの無線LANは、最大転送速度300Mbpsの802.11n規格に対応していますが、前述のとおり802.11n規格の無線LANルータは既に「WZR2-G300N」を使用しているし、やはりフレッツ光ネクスト隼では802.11ac規格の機器を使いたいものです。
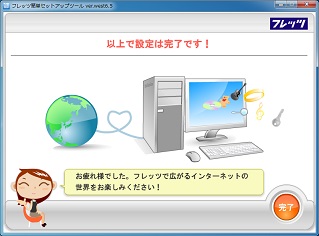
次に、NTT西日本のCLUB NTT-WESTの会員登録の画面が表示されたら、まだ登録していない場合は入会登録をしても良いのですが、パスしても左の設定の完了画面が表示されます。
この画面で、「完了」をクリックして「超カンタン設定CD-ROM」での設定は全て終了です。
この説明は、インターネットの接続設定用のパソコンでの設定を説明しましたが、セキュリティー対策ツールをインストールする別のパソコンでも、「超カンタン設定CD-ROM」を使用してセットアップを行います。
その場合は、既にインターネット接続設定は済んでいるので、設定方法を選択する画面で同じように「選んで設定」をクリックした後、続いて表示される設定項目を選択する画面で「インターネット接続設定」のチェックを外し、セキュリティ対策ツールとその他の任意の必要な項目の設定を行えば良いでしょう。
<スポンサーリンク>
2 インターネット接続の確認
2-1 インターネットの通信速度の確認
一般的に、ネットワーク機器の接続や設定を行ったときに正常に稼動しているかどうかを確認する手段として、手っ取り早い方法はIEなどのブラウザを使ってWebページを表示してみることです。
Webページが表示できれば、ホームネットワーク内部もインターネット接続も一応正常と判断できますが、ブロードバンドの常時接続回線が利用されるようになった頃から通信速度が遅くないかも気になるようになって、その確認のためのWebページとして速度測定サイトが使われることが多くなっています。
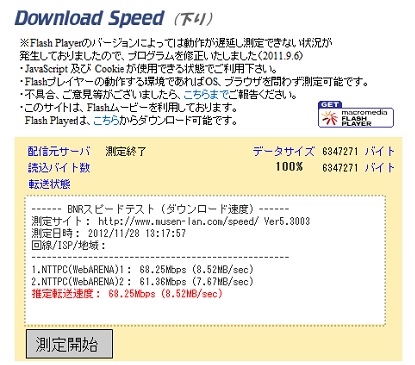
昔ADSLを利用していた頃から使ってきた速度測定サイトは、かつて測定した結果と比較できるメリットがあり、右のBNRスピードテストは今でも利用できます。
この下り転送速度70Mbps弱という測定結果は、802.11n規格の無線LANの通信速度がボトルネックとなっています。
つまり、802.11n規格の無線LANとしては特に遅い速度ではないのですが、もちろんフレッツ光ネクスト隼の実力を表わすものではありません。
また、Radish Network Speed Testingでも、下の画面のように東京と大阪のサーバーで測定してみました。
その測定結果は、東京のサーバー、大阪のサーバーのどちらかが常に速いということでもなく、概ね測定結果は70〜90Mbps台、測定時の測定品質もあって調子がよければ90Mbps台の測定結果が出ることもあるという感じです。
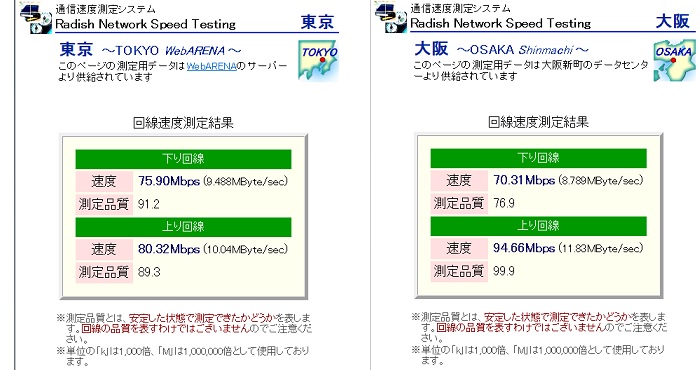
ワイヤレスネットワーク内のパソコンからインターネットを利用するときの日常使用時の実効速度としてはMax90Mbps台で、それなりの速度と判ったとしても、最大通信速度100Mbpsのフレッツ光プレミアムから最大1Gbpsのフレッツ光ネクスト隼の回線に乗り換えて、本当に高速になったのかどうかは無線LANで接続したパソコンで測定しても判りません。
ゆえに、無線ではなく有線LANケーブルで接続したパソコンで測定することがセオリーですが、しかも、フレッツ光ネクスト隼の回線では、LAN内の通信機器やケーブルが100Base-TXではなく全て1000Base-T対応、つまりギガビットLANをサポートしていることが必要となります。
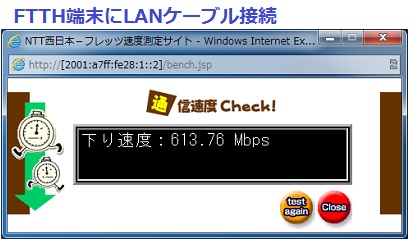
また、速度測定サイト側も100Mbpsオーバーの速度を正確に測定することは難しいでしょう。
ゆえに、後日ギガビットLAN対応の通信機器やケーブルを導入してから改めて測定してみました。
うち、FTTH端末とパソコンをギガビットLANケーブルで直結して、最も信頼できそうなNTT西日本のフレッツ速度測定サイトで測定した結果が右の画面です。
その結果は、下り速度613.76Mbpsと、フレッツ光ネクスト隼でなければ出ない速度を確認することができました。
おそらく測定サイトの中でも、自社で100MbpsオーバーのFTTHサービスを提供しているNTT西日本のフレッツ速度測定サイトが最も高速な速度の測定に耐えうる環境を整備していると思いますが、ギガビットという高速通信では経路の混雑やわずかな干渉などの影響も大きく、かなり測定結果がバラつくのはやむを得ないところでしょう。
フレッツ光ネクスト隼の通信回線の能力としては最大1Gbpsに対応していても、普段プロバイダを介して安定して利用できる通信速度はどの程度か測定も難しいでしょうが、家庭内のギガビットLAN内部の通信速度については、「ギガビットネットワーク構築」で検証結果を解説していますので参考としてください。
2-2 FTTH端末PR-400NEの設定確認
一般的に通信機器は、キーボードやディスプレイなどの入出力装置が使えないため、パソコンにLANケーブルで接続して、IEなどWebブラウザで設定画面を表示させて各種機能の設定を行います。
FTTH端末(ホームゲートウェイ PR-400NE)も通信機器であり、しかもルータ機能を備えていて、これを使用していますから、初期セットアップが済んでインターネットに接続できる状態であっても、設定変更の必要がないか確認しておくと良いでしょう。
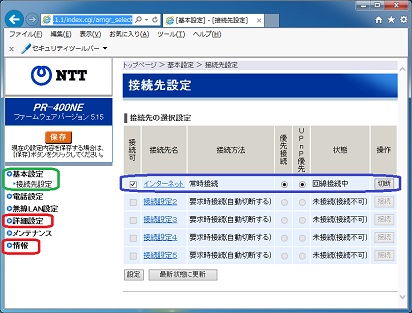
PR-400NEの設定画面の表示は、ブラウザIEを起動してアドレス欄にPR-400NEのIPアドレスを「192.168.1.1」と入力して、Enterキーを押します。
続いて表示されるWindowsセキュリティのホップアップウィンドウで、ユーザー名(初期設定はuser)とパスワードを入力すると右の設定画面が表示されます。
なお、今回は既にPR-400NEの初期設定が完了しているので、有線でなく無線LANで接続しているパソコンでも、この設定画面を表示することができます。
この設定画面トップページは、基本設定の接続先設定が表示されており、画面中央の常時接続で回線接続中の「インターネット」をクリックすると、インターネットの接続先として、プロバイダへの接続ID、IPアドレス(WAN側)の取得方法、認証方式、接続モードなどが確認できます。
次に、このページの左側の「詳細設定」、「情報」という項目は、それぞれクリックして確認しておきたい項目があります。
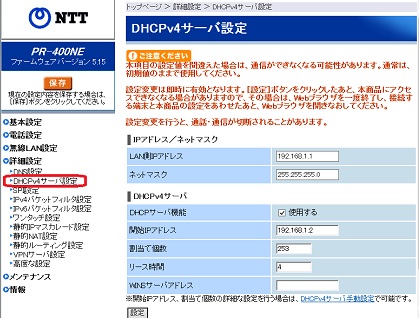
右の画面は「詳細設定」の「DHCPv4サーバ設定」の画面です。
この画面で、PR-400NEのLAN側IPアドレスが「192.168.1.1」、サブネットマスクが「255.255.255.0」であることが解ります。
このことは、最近のルータでは極めて普通の設定で当然のようなものですが、ここではDHCPサーバ機能の使用についての確認もできます。
つまり、PR-400NEのDHCPサーバ機能を使用することと、LAN内の端末には「192.168.1.2」から「192.168.1.254」までの253個のIPアドレスが割り当てられる設定となっていることが解ります。
そしてネットワーク内の端末は、普通に「IPアドレスを自動的に取得する」と設定していれば、ルータであるPR-400NEのDHCPサーバ機能によって割り振られたIPアドレスが「192.168.1.X」や「192.168.1.XX」と払い出されています。
ただし、IPアドレスが払い出されている機器は電源が入っている機器のみで、電源をOFFにしてしばらく(初期設定でリース時間は4時間)たてばIPアドレスは解放され、再度電源をいれたときにその時点で空いているIPアドレスが改めて割り振られるため、同じ端末でも時によってIPアドレスが異なっています。
それでは困る端末は、端末側の機器の設定でIPアドレスを固定して、そのIPアドレスをルータ側の自動払い出しの範囲から除外する必要がありますが、フレッツ光プレミアムのCTUではLAN側固定IPアドレスの設定が可能でしたが、PR-400NEではマニュアルで固定払い出しの説明がありません。
一般的にはIPアドレスの自動払い出しの範囲を狭めて、その範囲外のIPアドレスに固定することがセオリーでしょうが、ホームユースで使用する端末はせいぜい20台で自動払い出しでは若い順に使われるので、例えば固定IPアドレスは「192.168.1.XXX」と末尾を3ケタで自動取得と重複しにくいアドレスを指定すると無難で、接続できなければ変更すれば良いでしょう。
この詳細設定のワンタッチ設定で、WebサーバやFTPサーバの公開や簡易DMZ機能を使用するためにIPアドレスを固定しなければならないときは指定できるようになっており、意外とPR-400NEのDHCPサーバ機能の自動払い出しが賢くてIPアドレスがダブルことを避け、実用的に問題ないのかもしれません。
ほかに、この詳細設定ではSPI設定やパケットフィルタ設定などのセキュリティ関連や高度な設定項目も含まれますが、ビジネスユースでなければ、あえて設定を変更する必要性は低いでしょう。
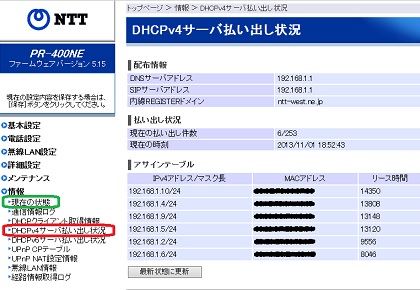
右の画面は「情報」の「DHCPv4サーバ払い出し状況」の画面です。
この画面では、PR-400NEが自動的に払い出したLAN内部のIPアドレスの払い出し件数と使われているIPアドレスが確認できます。
そのIPアドレス/マスク長を確認すると、例えば「192.168.1.2/24」と末尾に「/24」とマスク長が24であることが解ります。
このマスク長が24ということは、サブネットマスク「255.255.255.0」と同じ意味であり、「192.168.1.1」はルータなので「192.168.1.2」〜「192.168.1.254」までが端末のIPアドレスの範囲と示しています。
このIPアドレスと機器の固有の識別番号であるMACアドレスで、ネットワーク内のそれぞれの端末のIPアドレスを把握することができます。なお、PR-400NEのWAN側のIPアドレスや接続先(プロバイダ)のIPアドレスは、この「情報」の現在の状態で確認できます。
このPR-400NEをルータとするホームネットワーク内には、端末としてパソコンやプリンタだけでなくテレビなど情報家電も接続しており、長時間電源がOFFになっていたり頻繁に電源の入り切りを繰り返す端末もあるため、電源が入っている機器のみ割り振られているIPアドレスは常に変わることがあります。
なお当面は、このPR-400NEの設定は確認するだけで何も変更の必要はありませんが、「メンテナンス」という項目内に、「設定値の初期化」や「ファームウェアの更新」など、PR-400NEを長期間使用しているうちには必要となるかもしれない項目もあります。うち「設定値の初期化」は、完全に工場出荷時の状態に戻すことと、電話関連以外の設定の初期化とあり、電話関連は初期化しない方が無難かもしれません。
このPR-400NEの設定画面では、接続されている端末がIPアドレスとMACアドレスだけでは判別しにくく、せめて機器の種類やメーカーの情報が判ればと思うのですが、ホームネットワークに接続している端末の機器については、「ギガビットネットワーク構築」と「テレビ家電ネットワーク活用」で解説していますので参考としてください。
<無線LAN機器メーカーのダイレクトショップ<PR>>
Buffaloダイレクト−無線LAN機器
Logitec−ロジテックPROネットワーク
I-O DATA ioPLAZA無線LAN機器







