1-1 新たに購入した通信機器・ケーブル
1-2 無線LANルータなど通信機器の接続
2 無線LAN通信機器の設定確認
2-1 無線LAN親機PA-WG1800HPの設定確認
2-2 PA-WG1800HPの子機モードの設定確認
2-3 ネットワークに接続している機器の確認
3 ギガビットLANの実効速度の確認
3-1 速度測定ソフトiperfの使い方
3-2 有線LAN・ケーブル接続での通信速度
3-3 PA-WG1800HP/E親機と子機間の11ac通信速度
3-4 各種無線LANアダプタの速度測定結果
3-5 インターネット接続の通信速度の測定結果
1 ギガビットLANで使う通信機器の設置・接続
1-1 新たに購入した通信機器・ケーブル
一般住宅では、床にLANケーブルを這わせておくことが煩わしくて、一旦無線LANを導入すると使い続けることになりがちですが、この無線LANでは使用する無線LANルータなどの通信機器の規格によって最大転送速度の制約があります。
その無線LANの規格は、最大通信速度11MbpsのIEEE802.11aまたは802.11bから、最大54Mbpsの802.11g、最大150Mbps〜450Mbpsの802.11n、最大433Mbps〜1300Mbpsの802.11acへと、ブロードバンド回線の高速化に対応してより高速な規格が制定されています。
ただし、これまではADSLやFTTHなどの通信回線の高速化のテンポが速く、無線LANの規格が追随できていない、少し遅れて規格が制定されるということを繰り返してきていますが、最新の802.11ac規格では、2013年春に無線で最大1300Mbpsの通信速度に対応する製品も発売されて、理論値上の無線通信の速度はギガビットLANをサポートできる能力を持っています。
ゆえに、無線LANでも最大通信速度1Gbpsと高速なフレッツ光ネクスト隼に乗り換えたメリットが実感できるかもというところですが、802.11ac規格に対応する機器の中でも、最速の1300Mbpsの転送速度をサポートする無線LANルータは、当時はBuffaloの「WZR-1750DHP」とNECの「PA-WG1800HP」しかなく、いずれもその親機と子機のセットモデルでなければ実力は発揮できません。

そして購入したのが左の画像のNECのイーサネットコンバータセットモデル「PA-WG1800HP/E」です。
親機と子機であっても、全く同じハードウェアが2台であり、1台を無線LANルータ、もう1台をイーサネット(LAN)接続の無線LANコンバータとして使っています。
つまり、始めから親機と子機の設定がしてあるので、接続するだけで使用可能なことがメリットであり、子機であっても設定を変更して親機としても使用できます。
実はNEC製の802.11ac規格の機器でも、最大通信速度1300Mbpsに対応いているのはPA-WG1800HPの1種類だけであり、このPA-WG1800HPが無線LANルータ、無線LANアクセスポイント、中継機、無線LANアダプタのいずれにも使用できるため、2台使用して相互に通信をすると最大1300Mbpsのリンク速度が確保できます。
もっとコンパクトなUSB無線LANアダプタなどの子機がなくて、同じ機器2台がセットモデルということは、Buffaloの「WZR-1750DHP/E」とマイナーチェンジモデル「WZR-1750DHP2/E」でも同じことであり、早く最大1300Mbps対応の無線LANアダプタが登場してほしいものです。
さて、なぜBuffaloではなくNECを選んだのかということですが、これまで無線LAN親機は、I-O DATA製、Corega製、Buffalo製と使ってきて、まだ使用可能なのに買い足すことになるので異なるメーカーのものを選びたいということと、同スペックの機器では大差がないと思われるのにNEC製モデルの方が2万円台半ばと随分価格が安かったということが主因です。
メーカーのホームページで公表している通信速度では、Buffaloの方が同じフロアでは高速であり、ビームフォーミングという技術もシチュエーションによっては効果があるかもしれませんが、測定方法は異なるし、これまでの経験では同じ規格の機器ではどんぐりの背比べという印象を持っています。
また、FTTH端末「PR-400NE」の製造メーカーが同じNECであること、熱対策に努めて小型化したことも好感が持てますが、NECが良いかもという程度のことで、もしNEC製を使ったことがあれば今度はBuffalo製を購入したかもしれません。
この両社の最大通信速度1300Mbps対応の無線LANルータは、いずれも内臓アンテナが送信3本、受信3本で送受信とも3ストリーム対応ですが、将来アンテナ本数を4本に増やすことで、同じ802.11ac規格でもさらに高速な製品の投入が可能でしょう。
しかし高価となるので、そこまでのニーズがあるのかという問題があって製品化は不透明ですが、それより先に現在は送受信とも2ストリ−ム(内臓アンテナ2本)で最大866Mbps対応までの無線LANアダプタを、3ストリーム対応にして高速化してほしいところです。

ともかく現時点では、最大866Mbps対応802.11ac規格のUSB無線LANアダプタが、Buffaloの「WI-U2-866D」、NECの「PA-WL900U」、IO DATAの「WN-AC867U」、PLANEXの「GW-900D」、ELECOMの「WDC-867U3」と発売されています。
このうちBuffaloを除く4社のモデルはUSB3.0に対応していてスペック的には最強です。
そして購入したのは、左の画像のPLANEXのUSB無線LANアダプタ「GW-900D」です。
これまでPLANEXの無線LANアダプタは、802.11g規格のものを1台と802.11n規格のものを2台使用してきましたが、価格が安くても性能は悪くないという印象を持っています。
この「GW-900D」には、ドライバなどソフトウェアのインストール用のCD-ROMや接続用のUSBケーブルが付属していないのですが、コストが抑えられていることもあって価格が他の製品の半値と安く設定されています。ドライバやセットアッププログラムは新しい方が好ましく、どうせPLANEXサイトからダウンロードするのであればCD-ROMは不要でありそれで良いのでしょう。

これまで使用してきた802.11n規格のUSB無線LANアダプタは、左の画像のようにBuffalo、PLANEX、Logitec、IO DATAと4社のモデルを使っています。
いずれも最大通信速度300Mbpsに対応しており、ほぼ同性能ですが、小型化がこの頃からのトレンドでもあり、後から購入したLogitecとIO DATAのモデルは小ぶりになっています。
802.11ac規格でも、このようにパソコン4台分の無線LANアダプタを揃えたいのですが、802.11ac規格では前述したように最大1300Mbps対応の無線LANアダプタがまだ発売されていません。
高速化のためにはアンテナを増やす必要があるため、USB接続よりもLAN接続の小型の無線LANコンバータの方が向いていて早く登場するかもしれませんが、802.11n規格では3ストリーム対応のUSB無線LANアダプタが発売されているので、802.11ac規格でも製品化が期待できるかも、とりあえず最大866Mbps対応でも安価な「GW-900D」を一つ購入して、後はしばらく待とうということです。
古くから無線LANで使用する周波数帯は、802.11aは5GHz帯、802.11bは2.4GHz帯と帯域が異なり、802.11a規格は2005年に国際標準に合わせて周波数帯を一部変更した頃からしばらく新製品が発売されない時期もあり、802.11b規格を高速化した802.11g規格の製品が席巻する時代へと移行しました。
その後、802.11n規格の製品が登場して、しばらくして無線LAN機器の価格の低下が背景にあって、2.4GHz帯の802.11b/g/nに加えて5GHz帯の11a/nにも対応する11a/b/g/nフル対応の高級機も少し持ち直しています。

この5GHz帯の11a/nの復活は、2011年7月のアナログテレビ放送終了のために買い替えたネットワーク対応の地デジテレビやレコーダーの普及が関わっています。
つまり地デジテレビなど情報家電がネットワークを使おうとすると、混雑が少ない5GHz帯を利用する方が無難であり、通信機器メーカーもテレビ向けに11a/n対応機器の種類を揃えて薦めています。
左の画像のIO DATAのLAN接続の無線LANアダプタ「WN-AG300EA」も、デジタル家電用で5GHz帯の11a/nにも対応しています。
今回は、親機はNECの「PA-WG1800HP」を使うので「WN-AG300EA」は子機用に1台だけ購入しましたが、親機と子機の設定済みの2台のセットモデルは、親機はFTTH端末、ADSLモデム、無線LANルータなどのネットワーク機器のLANコネクタと、子機はテレビのLANコネクタと付属ケーブルで接続するだけとまさに家電という感覚で販売されています。
そもそも、2.4GHz帯は障害物による影響が少なく距離が遠くても速度が低下しにくい、5GHz帯は電波干渉の影響を受けにくいという特徴がありますが、10年たって無線LANの普及が進んだことで、近隣の無線LANの干渉の影響を受けにくい、と言っても5GHz帯は利用している人が少ないからですが、その5GHz帯で高速化した802.11ac規格では、パソコン用にもデジタル家電用にも使っていこうと思っています。
パソコンのLANコネクタは古くからギガビット対応となっていますが、FTTH端末、無線LANルータなど通信機器やLANケーブルは、最大転送速度が100Mbpsの100BASE-TX規格の機器やケーブルが広く普及しており、これまで使ってきたフレッツ光プレミアムの端末やBuffaloの無線LANルータ「WZR2-G300N」もLAN側コネクタはMAX100Mbpsでギガビットに対応していません。
そこでLANケーブルは確認が必要であり調べてみると、今回新たに購入した通信機器は全て最大転送速度が1Gbpsの1000BASE-T規格にも対応するカテゴリー5eのLANケーブルが付属していますが、古い通信機器に付属していたものは100BASE-TX対応のカテゴリー5のケーブルもあります。

もちろん、フレッツ光ネクスト隼のホームゲートウェイ「PR-400NE」と、無線LANの親機と子機の2台の「PA-WG1800HP」はギガビットLANに対応しています。
そこで、この3台の通信機器に接続するLANケーブルは、全てカテゴリー5e以上のケーブルを使う必要がありますが、テレビにも接続するため手元にあるケーブルで不足する分を左の画像のように買い足しています。
購入したケーブルは、最大転送速度10Gbps対応のカテゴリー6Aの7mと1mと0.5mの3本のフラットケーブルと、最大転送速度1Gbps対応のカテゴリー6の1mの細めのやわらかケーブルで、7mのケーブルはホームゲートウェイまたは、無線LAN親機とパソコンを直結して有線LANで使うため、短いケーブルは長すぎるケーブルを置き換えるのにも使用しています。
なお、ホームユースでは長いケーブルが何本も必要ではなくコストもそんなに掛からないため、少し高価なカテゴリー6A(e)とカテゴリー6のケーブルを購入しています。
通信速度の検証は後述しますが、有線接続であれば1Gbpsに近い転送速度が出せる「PR-400NE」や「PA-WG1800HP」でも付属するケーブルはカテゴリー5eのLANケーブルであり、それでも十分ですが、逆により高速な10ギガビット完全対応のカテゴリー7のケーブルはさすがにオーバースペックでしょう。
最初は、有線でのテスト用にカテゴリー6Aの7mのケーブルを購入しましたが、フラットケーブルが細くて隣室で戸の隙間から通しても支障がないので、当面はそのまま使用しています。
つまり日常は、4台のパソコンのうち1台は有線接続、1台は最大866Mbps対応802.11ac規格のUSB無線LANアダプタを使用、残る2台は取り敢えず802.11n規格のUSB無線LANアダプタを使っており、LAN接続の「PA-WG1800HP(子機)」と「WN-AG300EA」はテレビなどデジタル家電用に使用しています。
1-2 無線LANルータなど通信機器の接続
フレッツ光ネクスト隼のFTTH端末(ホームゲートウェイ PR-400NE)は、外から引き込んだ光ファイバーの終端から置く位置は制限されますが、無線LANルータは適当な長さのLANケーブルを用意すれば、ある程度自由な位置に置くことができます。
これまではFTTH端末付近の通信機器は、近付けて並べて置いて50cm以内の短いLANケーブルでスッキリと接続していましたが、ギガビットレベルの無線LANルータでは、下の画像のように機器間を少し離して余裕を持って置いた方が良いようです。

画面左端の「PR-400NE」、中央のBuffaloの無線LANルータ「WZR2-G300N」、右端のNECの無線LANルータ「PA-WG1800HP」は、いずれもLAN側コネクタが4つあります。
LANケーブルの配線は、「PR-400NE」のLAN側コネクタ2つを使って2台の無線LANルータのWAN側コネクタに接続しており、電源を入れれば無線LANルータは2台とも使用可能としています。
そして2台の無線LANルータの電源は、個別スイッチ付きのOAタップを使って取っており、普段は使わない緊急用予備の「WZR2-G300N」のスイッチをOFFにしていて、「PA-WG1800HP」を常用しています。
「PR-400NE」の残るLAN側コネクタ2つのうち1つは、現時点ではLANケーブルを接続してパソコンを有線LANで接続しており、LAN側コネクタの空きは1つです。

無線LANルータ「PA-WG1800HP」は、LAN側コネクタの4つのうち1つが右の画像のテレビ「REGZA 47Z3」に接続しており、空きは3つです。
そして隣のテレビラックには、ゲーム機 Wiiが置いてあり接続は可能です。
しかし当面は、「レグザリンク・ダビング」を利用できれば良いので、テレビやWiiでのインターネットの利用はその暇もなく、関心が持てないところです。
さらに無線LANルータ「PA-WG1800HP」には、USB接続のハードディスクを接続してサーバーとして使える機能がありますが、テレビ番組を録画するUSBハードディスクは、テレビだけでなくブルーレイディスクレコーダーのREGZAにも増設可能であり、せっかくのUSB接続のハードディスクはテレビやレコーダーに接続した方が便利でしょう。
また、パソコン用のデータの共有も、多くの人が利用する職場ではファイルサーバーが役に立つとしても、ホームユースではUSBメモリーの大容量高速化や外付けHDDの使い勝手が良くなっているので、それで十分でしょう。

この無線LANルータ「PA-WG1800HP」は、設置の仕方の自由度が高く、左の画像のように伏せて置く横置きと、立てて置く縦置きのどちらでも可能です。
さらに壁に掛けるというようなスタイルも可能であり、アンテナが本体内臓のため壁掛けも良い使い方かもしれません。
そして立てて置く場合も、下の画像のように、正面向きでも横向きでも、あるいは斜めに置いても良いわけで、どうしようと考えてしまうところです。
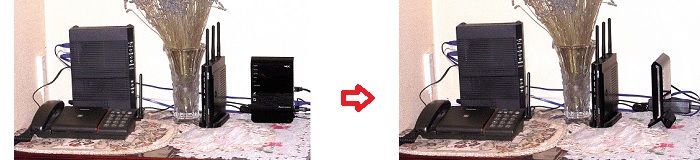
というのは速度を測定してみると、この置き方しだいで100Mbpsぐらいの測定結果の差が容易に生じる、つまり少し向きを変えたら400Mbpsから300Mbpsに落ち込んだということが頻繁に起こるためです。
これは、802.11n規格までの100Mbps以下のレベルでは、状態の良し悪しで大きく差がついても、せいぜい20〜30Mbps程度の違いですが、802.11ac規格で概ね200〜500Mbpsぐらいの測定結果の範囲では、100Mbps程度の差がついたとしてもその割合から見れば不思議ではないかもしれません。
パソコン誌系のネット情報でのNECアクセステクニカの開発者の説明では、縦置きなら双方縦置き、横置きなら双方横置きが良くて、縦置きなら正面が向き合うように、横置きならコネクタのない面が向き合うように置くのがいいとのことですが、何度もテストしてみると、そうとも限らないように思えます。

むしろ立てておく縦置きでは、左の画像のように正面を向き合わないで、一方が正面向きなら一方は横向きというT字形で良い結果が多くでています。
その時、コネクタ側はアンテナがないのでLEDランプ側をもう一方の「PA-WG1800HP」に向けるよう気をつけたほうが良いでしょう。
それでも1階と2階とフロアが異なるときは、試しに置き方や位置を変えて速度を測定しなければ解りません。
また、そもそも複数の子機のある環境では、全ての子機に最適な向きはなく、高速であればあるほど速度差のバラツキも大きいので、最も高速な「PA-WG1800HP」の親機と子機の測定結果さえ良ければ、その他の無線LANNアダプタでは気にし過ぎても切りがないでしょう。
フロアが違う場合などは、外壁、天井、間仕切りなどの材質、ノイズの発生源、室内のレイアウトなど周辺環境によって異なるので、やはり個々の環境でネットワーク内の通信速度を測定して確認するしかないと思っています。
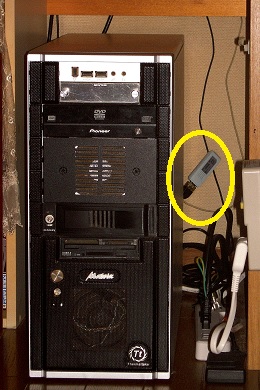
最大通信速度866Mbpsの802.11ac規格のPLANEX製USB無線LANアダプタ「GW-900D」は、メインのパソコンの背面のUSB3.0コネクタに、角度を自由に固定できるUSB延長ケーブルを使用して装着しています。
右の画像のように、机の下の隙間から覗いている程度のことですが、これで前面コネクタに接続するのと通信速度は変わりません。
実は、最大866Mbpsの無線LANアダプタの通信速度は、接続インターフェースがUSB2.0ではボトルネックとなるおそれがあり、USB3.0対応のものが主流です。
Buffaloの「WI-U2-866D」のみUSB2.0対応で、「実際のスループットはUSB2.0規格の上限値(480Mbps)を超えることはありません。」とこの製品のWebページで説明されていますが、確かにUSB2.0の帯域は60MB/s(=480Mbps)であり、スループットが480Mbps以下であれば計算はあっています。
つまり通信速度866Mbpsはリンク速度(スペック上の最大理論値)で、実効速度では半分にも届かないことが実態であり、他のメーカーが使うUSB3.0インターフェースはオーバースペック気味ですが、それでもUSB3.0が無駄ということではなく、インターフェースは余裕があるに越したことはないでしょう。
USBやSATAなどの接続インターフェースについては、サイト内の「パソコン自作コーナー」の「SSD・HDDのトレンド基礎編」で、詳しく解説していますので参考として下さい。
2 無線LAN通信機器の設定確認
2-1 無線LAN親機PA-WG1800HPの設定確認
無線LAN機器の「PA-WG1800HP」は、無線LANルータ、無線LANアクセスポイント、中継機、無線LANコンバータ(アダプタ)のいずれにも使用できますが、本体にモード切替スイッチがあって、「RT」は無線LANルータ、「BR」はルータ機能を使わないブリッジモードの親機、「CNV」は中継機または無線LANコンバータとして子機として使うように、この手動スイッチで切り替えることができます。
フレッツ光ネクスト隼では、ホームゲートウェイ「PR-400NE」のルータ機能を使うことが推奨されており、親機の「PA-WG1800HP」はモード切替スイッチでブリッジモードの「BR」に変更しており、子機の「PA-WG1800HP」はセットモデルなので始めから「CRT」にセットされています。
そして配線をすれば、親機と子機のセットモデルなので何もしなくても、電源を入れるとほぼ自動的に無線で接続できています。また子機の追加も、例えWPSに対応していない子機でも親機本体にMACアドレスだけでなく初期設定のSSIDと暗号化キーが記載されていて困ることはなさそうですが、使用する周波数帯や暗号化モードなどは確認しておきたいところです。
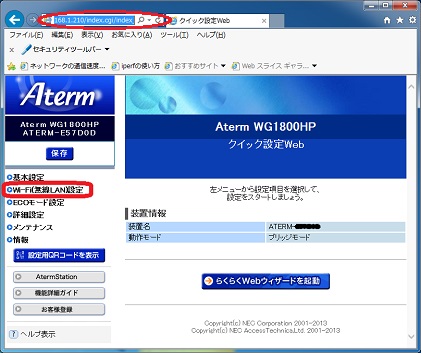
「PA-WG1800HP」の設定は、一般的な通信機器と同様に、ネットワークに接続しているパソコンでIEなどのWebブラウザに設定画面を表示させて行います。
このとき、Webブラウザのアドレス欄に入力するIPアドレスが、以下のように親機と子機では異なります。
親機の設定画面は「192.168.1.210」
子機の設定画面は「192.168.1.245」
よって、ネットワーク内のパソコンでWebブラウザのアドレス欄に「192.168.1.210」と入力すると、右の画面の親機の設定の初期画面が表示されます。
この画面では、装置名がATERM-XXXXXX、動作モードがブリッジモードと解るだけですから、左のメニュー項目から先に進み、主要な設定項目を確認することになりますが、「Wi-Fi(無線LAN)設定」の項目を順に確認することとして、まず最初に「Wi-Fi(無線LAN)設定」→「Wi-Fi基本設定」と順にクリックして下の画面を表示させています。

このWi-Fi基本設定の画面では、使用する周波数帯として、2.4GHz帯も5GHz帯も、どちらも使用するにチェックが入っています。
この子機の「PA-WG1800HP」は、子機本体の5GHzランプが点灯しており、始めから5GHz帯にセットしてあり、その通り使用されていることが解ります。
また、802.11n規格対応USB無線LANアダプタは、2.4GHz帯のみサポートしていて無線接続できていることで、2.4GHz帯が使用されていることが解ります。
問題は、802.11ac規格対応USB無線LANアダプタ「GW-900D」と、デジタル家電用LAN接続の無線LANアダプタ「WN-AG300EA」で、5GHz帯と2.4GHz帯のどちらも使用可能ですが、いずれも5GHz帯を使いたいところです。
要するに、接続するSSID(ネットワーク名)は、5GHz帯と2.4GHz帯とで異なるため、5GHz帯のSSIDに接続すれば良く、手動では5GHz帯のSSIDを選択し暗号化キーを入力して接続すれば全く問題がありませんが、らくらく無線スタートやWPS機能で設定するときは気になるところです。
このらくらく無線スタートやWPS機能で設定すると、5GHz帯か2.4GHz帯かどちらのSSIDに接続されるかということは、この画面の「Wi-Fi自動設定動作モード」で選択することができ、初期値では2.4GHz帯となっています。
つまり、デジタル家電用の「WN-AG300EA」をテレビに繋いで、普通にWPSボタンを押してワイヤレスネットワークに接続すれば、5GHz帯で使いたくても2.4GHz帯のSSIDに接続されてしまいます。
よって、この「Wi-Fi自動設定動作モード」を一旦5GHz帯に変更してWPSボタンで接続するか、あるいは、一旦パソコンに「WN-AG300EA」をLANケーブルで接続して、設定画面に入って検出された5GHz帯のSSIDに手動で接続することで変更する必要があります。この「WN-AG300EA」の設定変更は少し難しいのですが、「テレビ家電ネットワーク活用」というファイルで解説していますので参考として下さい。
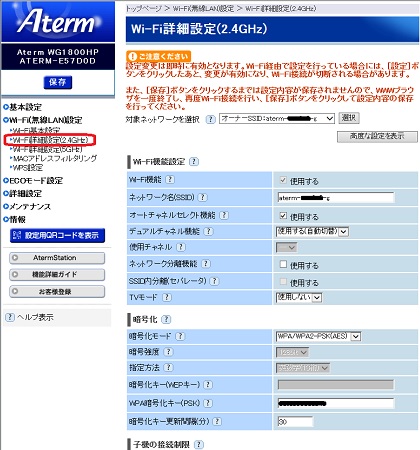
次に、「Wi-Fi詳細設定(2.4GHz)」をクリックすると、右の画面が表示されます。
この詳細設定のネットワーク名の欄で、2.4GHz帯のSSIDが確認できますが、SSIDの末尾が「-g」となっていて2.4GHz帯とすぐ判るようになっています。
またチャネル設定は、電波状態の良いチャネルを自動で選択すること、デュアルチャネル(20MHz×2チャネル=40MHz)の使用が初期設定となっています。
シングルチャネルでは、最大150Mbps、デュアルチャネルでは最大300Mbpsまたは450Mbpsのリンク速度をサポートしています。
なお、TVモードは使用しないになっていますが、テレビなどデジタル家電は5GHz帯を使うことにしているので、使用しないのままで支障はないでしょう。
また、暗号化モードは、WPA2-PSK(AES)が使われていますが、これも今では常識で、これらの詳細設定は特に見直す必要がありません。
右上の画面では下端で切れていますが、子機の接続制限で、ESS-IDステルス機能やMACアドレスフィルタリング機能が使用可能であり、初期設定では使用しないになっています。
こうした強力なセキュリティ機能は、随分昔にCoregaの無線LANルータでステルス機能を使い筆記したSSIDのメモを無くして懲りたことがありましたが、最近は多様なデバイスのネットワークの活用が盛んになって、一般的にも、あまり利用しなくなりました。ただし、この親機ではマルチSSIDが可能であり、2.4GHz帯のパソコン利用のオーナーSSIDでは接続制限を掛けるという選択肢もありそうです。
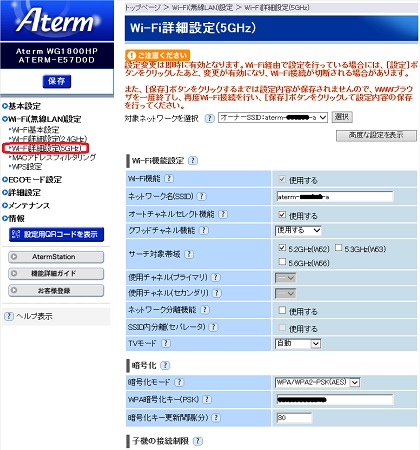
次に、、「Wi-Fi詳細設定(5GHz)」をクリックすると、右の画面が表示されます。
こちらは、ネットワーク名のSSIDの末尾が「-a」となっていて、この末尾の「-a」と「-g」で周波数帯がすぐ判るようになっています。
またチャネル設定は、電波状態の良いチャネルを自動で選択すること、クワッドチャネル(20MHz×4チャネル=80MHz)の使用が初期設定となっています。
このクワッドチャネルでは最大866Mbpsまたは1300Mbpsのリンク速度をサポートしており、子機の「PA-WG1800HP」とは現時点では最速の1300Mbpsのリンク速度で接続しています。
次に、2.4GHz帯では使用しない設定となっていたTVモードは、5GHz帯では自動となっています。
このTVモードは、テレビで安定したストリーミング映像を視聴するためのモードという説明だけでは、どの程度効果があるのか解らないのですが、Wi-FiのQoS規格「WMM」に対応しているとのことですから、長時間にわたって一方向の連続データが転送され続けるストリーミング映像が途切れないように優先的に通信するモードのようです。
ゆえに、概ね40Mbps程度の帯域が必要なハイビジョンのストリーミング映像では、802.11g規格の実効速度では例えTVモードを使用したとしても役不足、802.11n規格の実効速度ではTVモードが役に立つかもしれない、802.11ac規格の親機と子機とのセットモデル間ではTVモードを使わなくても安定した視聴はできそうです。
しかし、そもそもTVモードは、ネットワークをテレビ用のストリーミング映像だけが流れている状態ではあまり意味がなく、パソコンでもインターネットからファイルをダウンロードしたりパソコン間でファイルを転送している、複数のストリーミング映像が流れているというような負荷の高い状態で効果があるのでしょう。
そして現実に、テレビやレコーダーなど複数のデジタル家電が親機や子機の「PA-WG1800HP」に接続し5GHz帯を使用しているので、このTVモードは初期設定の自動のまま、セットモデルの親機と子機間のみ使用する設定としています。
そのほか、暗号化の設定や子機の接続制限の機能は、2.4GHz帯の詳細設定と同じです。
2-2 PA-WG1800HPの子機モードの設定確認
「PA-WG1800HP」の本体にあるモード切替スイッチを「CNV」にセットすると、中継機または無線LANコンバータ(アダプタ)として子機モードで使えますが、親機と子機のセットモデルでは、始めから1台は子機に設定済みであり、その子機の設定を確認してみましょう。
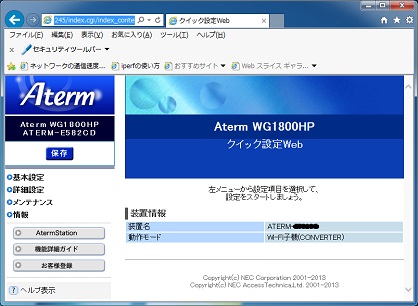
ネットワーク内のパソコンで、Webブラウザのアドレス欄に「192.168.1.245」と入力すると、右の画面の子機の設定の初期画面が表示されます。
この画面では、装置名がATERM-XXXXXX、動作モードがWi-Fi子機(CONVERTER)と確認できます。
この左側メニューの設定項目は、同じ機器でも親機として使う場合と子機として使う場合では別の設定画面が用意されていて、親機とは異なる子機用の項目が並んでいます。
うち「基本設定」を選んでクリックすると右下の画面が表示されます。
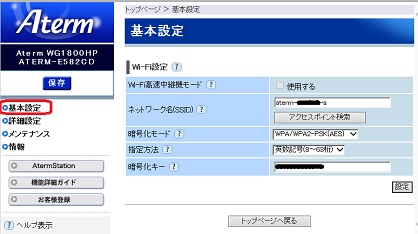
この基本設定の画面では、接続しているネットワークのSSID、暗号化モード、暗号化キーが表示されています。
なお、この最上段にWi-Fi高速中継機モードの設定項目があり、中継機として使用する場合は、この使用するのチェックボックスにチェックを入れます。
もちろん、普通は中継機ではなく子機として使うため、初期設定ではチェックが入っていません。
この中継機として使う目的は、通信範囲の拡大であり、親機と中継機の間は5GHz帯でも、中継機から子機の間は2.4GHz帯で通信されるため実効速度はその制限を受けます。よって、電波が安定して届かない遠距離では中継機の使用で救われるかもしれませんが、一般的な住宅では、中継機を使用してもメリットは少ないでしょう。
つまり普通の住宅内では無線電波は届き、子機が802.11ac規格の無線LANアダプタであれば、5GHz帯を使用して実効速度が100Mbpsオーバーは見込めるので、中継機を挟んでも速度的には変わらず、子機が802.11n規格の無線LANアダプタでも、親機周辺でノイズや電波干渉の影響が大きく接続が不安定になったり速度が大幅に低下しているようなケースでなければ中継機の効果はあまりないでしょう。
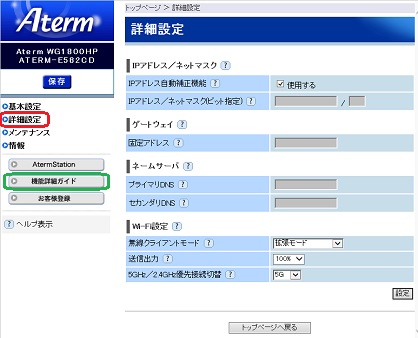
次に、「詳細設定」をクリックすると右の画面が表示されます。
この「詳細設定」の画面の最上段に、IPアドレス自動補正機能の設定項目があり、初期設定で使用するにチェックが入っています。
その結果、この子機のIPアドレスは「192.168.1.245」に自動的に設定されています。
この「PA-WG1800HP」を子機として複数台使うとき以外は、IPアドレスの重複は想定し難いのですが、もしIPアドレスを変更する必要があれば、この自動補正機能の使用するのチェックを外します。
するとIPアドレス/ネットマスク(ビット指定)、ゲートウェイ、ネームサーバの欄が入力可能となるため、IPアドレスを入力することができます。具体的には、IPアドレスは「192.168.1.XXX(重複しない任意)」、ネットマスクは「24」、ゲートウェイの固定IPアドレスとネームサーバのプライマリDNSは、「192.168.1.1」とルータ(ホームゲートウェイ PR-400NE)のIPアドレスを入力します。
この画面の下段に、Wi-Fi設定の項目があり、初期設定で無線クライアントモードが拡張モード、送信出力は100%、5GHz/2.4GHz優先接続切替は5Gとなっています。ここで5GHz帯のSSIDに優先接続するように設定されていることがわかりますが、その他の設定も含めて親機と子機のセットモデルでは初期設定のままで変更の必要はありません。
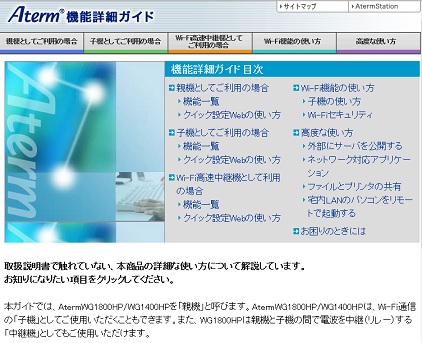
この設定画面で、左側にあるボタンの機能詳細ガイドをクリックすると、右のWebページが表示されます。
この機能詳細ガイドで、親機と子機それぞれのWeb設定画面の見方や設定の仕方の解説があります。
実は「PA-WG1800HP」は、パソコンや通信機器の設定に詳しくなくても困らないように、「らくらくネットスタート」や「らくらく無線スタート」などビギナーでも使えるようにという配慮がされています。
そして設定が完了すれば、基本的には初期設定のまま使用しても支障がないようになっています。
しかし、もし「らくらく無線スタート」などの自動設定が正常にできない場合や、設定後に変更が必要な場合は、一から確認する必要があり、付属のつなぎかたガイドや取扱説明書に改めて目を通すことになりますが、これらの説明書には必要なことが漏らさず記述されているわけではなく、唯一使い方を説明しているマニュアルらしい説明はネット上のこの機能詳細ガイドぐらいです。
本体にルータモードとブリッジモードの変更のためのスイッチや工場出荷時に戻すためのスイッチがあるのは他社の無線LANルータでも普通で標準となっており、無線LANへの接続は、Windows7以降ではセキュリティキーの入力が必要な親機に接続しようとすれば自動的に暗号化キーの入力画面が表示されるようになって、無線LANのセットアップは最近では簡単になってきています。
WPS(Wi-Fi Protected Setup)の仕様が策定される前から通信機器メーカーは、独自の簡単設定機能を採用していますが、NECの「らくらく無線スタート」もBuffaloの「AOSS」も、使命は終わったということでWPSに一本化した方が解りやすいと思うのは筆者だけでしょうか。
つまり、自動設定はブラックボックスになるため、特に独自のものは通信機器の設定に慣れているユーザーにとって、かえって使いにくいし、ビギナーにとってもトラブルとなれば解決の糸口を見つけることは困難でしょう。
2-3 ネットワークに接続している機器の確認
ネットワークに接続しているパソコンのUSB無線LANアダプタのうち、PLANEXの「GW-900D」は同社のダウンロードページからWindows版のドライバ・ユーティリティをダウンロードして、これをパソコンにインストールして、親機「PA-WG1800HP」と子機「GW-900D」のWPSボタンを順に押して接続しています。
既存の802.11n規格のUSB無線LANアダプタは、WPSボタンを押しに親機のところへ足を運ぶのも面倒なので、Windowsのネットワーク接続の標準の手順で表示されるホップアップ画面で、SSIDを確認して暗号化キーを入力して接続しています。このWindowsのネットワーク接続については、「Windows7の無線LANの設定」を参照して下さい。
次に、テレビ・家電のネットワーク接続については、子機の「PA-WG1800HP」には、LANケーブルで2階のテレビ「REGZA 37Z9000」とBDレコーダー「REGZA BR-600」とIO DATAのRECBOX「HVL-AV3.0DT」を接続しています。この子機はLANケーブルで5台まで機器が接続でき、親機とのセットモデルなので何もしなくても無線通信ができるようにセットされています。
また、IO DATAのテレビ家電用無線LANアダプタ「WN-AG300EA」には、LANケーブルで2階の別室のテレビ「REGZA 32ZP2」を接続しています。このLAN接続の無線LANアダプタも2台の機器まで接続できるので将来はレコーダーを繋ぐこともできます。
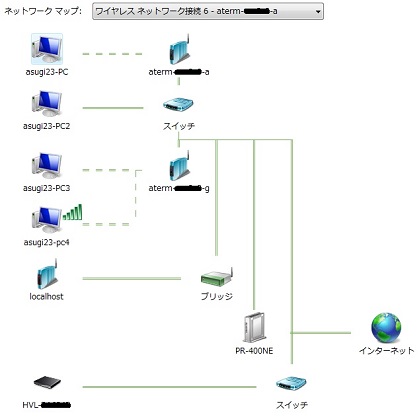
そして、全ての端末のネットワークへの接続が完了した後に機器の電源を入れて、Windows7の「ネットワークと共有センター」でフルマップをクリックし表示させたネットワークマップが右の画面です。
Windowsのネットワークの探索機能は、昔と比べて随分良くはなっていますが、それでもこのネットワークマップは的確とは思えません。
今4台のパソコンは、いずれもWindows8が使用可能ですが、うち3台はより使い易いWindows7も使用可能です。
ゆえに、Windows7でネットワークマップを確認すると、3台のパソコンは有線接続、5GHz帯の無線接続、2.4GHz帯の無線接続と接続形態が異なることもあってマップの表示が少し異なります。
うち上の画面は、5GHz帯で無線接続しているメインのパソコンでフルマップを表示したものですが、このマップでは「PR-400NE」のLAN側コネクタに有線で接続しているパソコンも、2.4GHz帯の無線で接続している2台のパソコンも載っていますが、IO DATAのRECBOX(録画用ハードディスク)は5GHz帯で無線接続しているのにマップ上の表示位置は違っています。
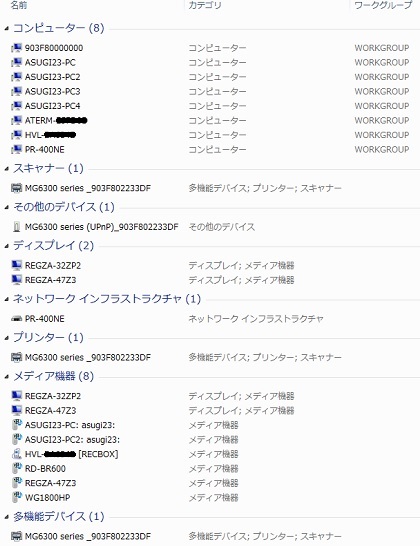
また、上のマップには全てのデバイスが配置されていないのですが、テレビやBDレコーダーはともかく、パソコンやプリンタも載っていないときもあります。
そこで、マップの下段に「その他のすべてのデバイスを表示するには、ここをクリックしてください。」というリンクがあり、クリックすると右の画面が表示されます。
この画面では、機能ごとに分類されていて、複数の機能を持つ機器は、それぞれの分類に重複して表示されています。
特に多機能な機器は、Canonの複合機「MG6330」で、プリンターだけでなく、コンピューター、スキャナー、その他のデバイス、多機能デバイスと5種類のデバイスとして認識されています。
うち、コンピューターに分類されている機器は、4台のパソコンのほか、Canonの「MG6330」、NECの「PA-WG1800HP」、IO DATAの「RECBOX」、FTTH端末「PR-400NE」で計8台の機器です。
また、テレビは3台のうち2台が、ディスプレイとメディア機器の2つの分類に表示されていますが、「REGZA 37Z9000」が何故か載っていません。
この「REGZA 37Z9000」にUSB接続したハードディスクに録画した番組が、ネットワーク経由でダビングできるため、このテレビだけメデイア機器と認識されてない理由は不明ですが、パソコンではなくデジタル家電がWindowsのネットワーク探索で見つからない理由を考えても時間の無駄でしょう。
本来ネットワークに接続されている機器の情報は、ルータの設定画面で確認できると良いのですが、「PR-400NE」の設定画面のDHCPサーバ払い出し状況では、割り振られたIPアドレスの機器の情報はMACアドレスのみで確認が面倒であり、さらにNECの無線LANの親機と子機のように固定しているIPアドレスは払い出し状況にはリストアップされないようです。

そこで、ネットワーク内の端末のIPアドレスを確認する使い易いソフトはないかと、窓の杜でオンラインソフトを探したところ、上の画像の株式会社リアライズの「NetEnum」が良さそうなので使ってみました。
この画面では、MACアドレスのほか、ホスト名、OS名、ベンダー名が表示されているので、一目見てIPアドレスが使われている機器はほぼ特定できます。なおパソコンや通信機器ではないデジタル家電でも、その機器のIPアドレスを確認する方法がありますが、まとめて解るのはやはり便利です。
このリストを見ると、ベンダー名も参考になり、NECアクセステクニカ製の3台は、無線LAN親機と子機と、FTTH端末(ホームゲートウェイ PR-400NE)であり、いずれも初期設定どおりのIPアドレスです。
その他の機器は、「PR-400NE」のルータ機能により自動的にIPアドレスが割り当てられており、機器の電源の入り切りでアドレスが変わることが多いのですが、むしろ変わることがあるから、その時点でネットワークに接続されている機器と使われているIPアドレスが容易に解ることに価値があります。
うちToshibaの3台は、2台が東芝製テレビ、1台が東芝製レコーダーであり、もう1台のテレビはIO DATA製のデジタル家電用の無線LANアダプタに接続されています。また、もう1台のIO DATA製の機器は録画用ハードディスクRECBOXであり、CANON製の機器はネットワークプリンタ(複合機)です。
そして残る機器はパソコンが4台で、ベンダー名がGIGABYTEの1台は有線接続のパソコン、3台のパソコンはベンダー名に無線LANアダプタのメーカー(Planex2台、Buffalo1台)が表示されています。これで使用している機器が全てネットワークに接続されていることと、そのIPアドレスが確認できました。
なお、FTTH端末「PR-400NE」のDHCPサーバの払い出し状況の確認や設定については「フレッツ光ネクスト隼に移行」で説明していますので参考として下さい。

一方テレビ「REGZA 47Z3」では、「レグザメニュー」から「録画リスト」を見ると、右の画面のようにネットワーク内の視聴可能な機器の選択画面が表示されます。
この画面では、この「REGZA 47Z3」にUSB接続されているHDDが2台と、LAN接続の東芝製BDレコーダーとIO DATA製「RECBOX」が選択できて、ネットワーク経由で録画番組の視聴ができます。
また、この画面では、配信機能がある無線LANルータやパソコンも表示されていますが、当面はデジタル家電以外は配信用に使うつもりはありません。
ということで、テレビでも一応ネットワークに接続されている主な機器は確認できます。
また、デジタル家電でも、その設定画面で、その機器自身が使用しているIPアドレスは確認でき、例えばテレビ「REGZA 47Z3」では、「設定」→「初期設定」→「通信設定」→「IPアドレス設定」→「自動取得」で割り振られているIPアドレスが確認できます。
なお、デジタル家電用のLAN接続機器の設定の確認方法や、レグザリンク・ダビングの操作方法などは「テレビ家電ネットワーク活用」というファイルで解説していますので参考として下さい。
3 ギガビットLANの実効速度の確認
ネットワークに接続されている機器を確認した後は、どの程度の速度で通信できるのか関心があるところですが、100Mbpsオーバーの速度は簡単には測定できません。
かつてダイアルアップ接続の時代は、通信料が安くなる夜11時過ぎに利用が集中して、プログラムの更新ファイルをダウンロードしようとしても、回線が混んでいて途中でハングアップして中止せざるを得ないこともあり、プロバイダ2社と契約していて、夜11時台にはアクセスポイントの混雑状況によって速度が速い方を使い分けていました。
また、職場の専用回線でも利用が集中する時間帯は、Webページの表示が極端に遅くなって使い物にならないという経験もしており、そういう環境で速度を測定すれば、回線の混雑度を調べているようなものでした。
その後、ADSLで常時接続環境を導入した当時は、通信回線キャリアの基幹線も整備され、インターネット上の速度測定サイトで測定することが流行し、この「My Free-style PC」サイトでもADSLの速度比較の記事を載せていましたが、当時はLAN内の速度を含めて現実にインターネットを利用する速度を測定しており、もちろん測定結果は100Mbps以下の速度でした。
3-1 速度測定ソフトiperfの使い方
今利用している「フレッツ光ネクスト隼」は、通信速度1Gbpsをサポートしていますが、100Mbpsオーバーの高速な速度を正確に測定することは難しく、そこで少しでも有用な結果得るため、家庭内LAN内部の通信速度と、外部のインターネットに接続する速度と両方の実効速度を測定してみました。
そして測定方法も問題ですが、まずLAN内部の速度の測定方法は、通信機器メーカーが802.11ac規格の機器の速度をWebページに載せるために測定している方法を調べてみると、NECとIO DATAは「iperf」、Buffaloは「IxChariot」といういずれも海外製のネットワークのスループットを測定するためのソフトを使用しています。
そこで両ソフトの使用事例をネットで探すと、パソコン誌系のテストレポートでも「iperf」が使われていることが多いので、「iperf」のWindows用実行プログラムをダウンロードして使用することにしました。
このiperfは、Windowsのコマンドプロンプトで使用可能な実行ファイル形式で提供されているものを入手すると簡単に使用できること、また何種類かのバージョンがダウンロード可能であり、当時の最新版の「iperf-2.0.5-2」と通信機器メーカーが使用している「iperf-2.0.2」と2種類のバージョンを入手しました。
そして、高速なギガビットLANで測定するためのiperfの使い方について、はじめに説明しておきます。

上の画面は、Windows7のコマンドプロンプトを管理者権限で起動して、iperf-2.0.2-5を使って、iperfサーバーを起動したところです。
この前提として、E:ドライブに、ダウンロードして解凍したiperf-2.0.5-2フォルダ(フォルダ内にiperf.exeが有)があって、このフォルダへ移動して、iperf -s と「-s」を付して入力するとサーバーとして起動しています。そして、このままクライアントからの送信を待っている状態となっています。
このとき、TCP window size (ウィンドウサイズ)が初期設定の64.0KByteとなっており、この64KBはTCPの標準仕様ですが、ギガビットレベルの高速な速度では window size が小さすぎて正しく測定できないため、後で修正しています。
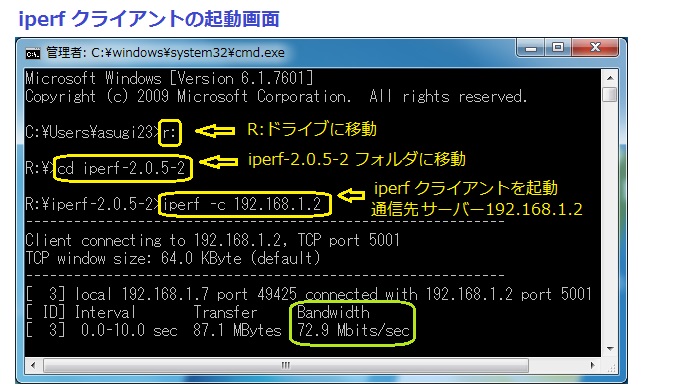
次に上の画面は、別のパソコンで同じように、iperfクライアントを起動したところです。
今度は、iperf -c と「-c」を付して入力するとクライアントとして起動しますが、続けて先ほど起動した通信先サーバーのIPアドレスを入力する必要があります。その後しばらくして、測定結果が追記され、上の例では72.9Mbpsと速度がわかります。
このように、サーバーを起動した後でクライアントを起動して、クライアントからサーバーに送信して速度を測定するツールがiperfであり、基本はこのように簡単なことです。
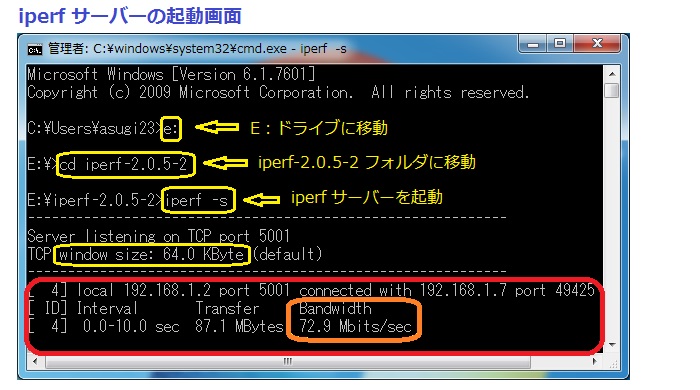
この測定結果は上の画面のように、iperfサーバー側でも表示され、72.9Mbpsと確認できます。
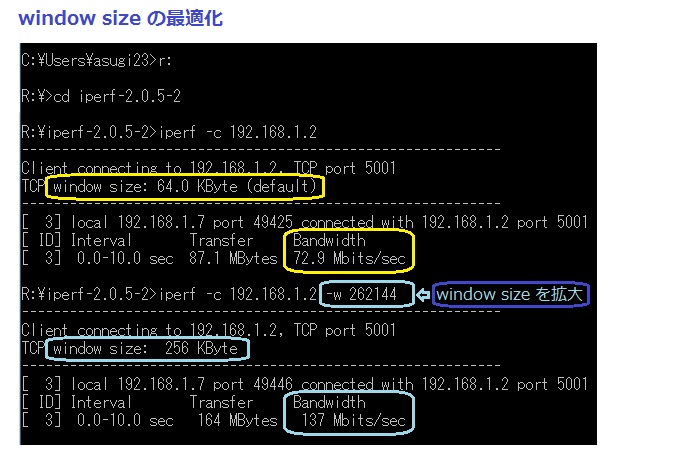
前に説明したように、ウィンドウサイズが小さいと正しく測定できないので、上の画面では、ウィンドウサイズを256KBに拡大して測定しており、その結果、通信速度は137Mbpsとかなり速くなっています。
iperfでのウィンドウサイズの変更は、クライアント側で通信先サーバーのIPアドレスを入力した後、window sizeの頭文字の「-w」オプションを付してサイズを指定でき、この例では「-w 262144」(262144バイト÷1024=256KB)と追記することで64KBから256KBに拡大しています。
このウィンドウサイズは、ACK(確認応答)を待たずに連続して送受信できるデータ量であり、window sizeをRTT(Round Trip Time=往復遅延時間=発信してから応答が返ってくるまでの時間)で除算した値が速度の限界、つまり帯域となるため、window sizeが64KBではRTTが1ミリ秒では512Mbps、2ミリ秒では256Mbpsの制限を超えることができなくなるためです。
ただし、あまりにもウィンドウサイズを大きくし過ぎても、かえってエラーの場合の再送処理による遅延や受信側のバッファ容量が負担となるため、適正な値に設定する必要があり、NECの測定で使用しているウィンドウサイズ256KBに合わせてみました。
なお、iperfではウィンドウサイズがデフォルトで64KBなので変更が必要ですが、Windowsの設定でVista以降は、ウィンドウサイズの自動調整機能が採用されて64KBオーバーも対応可能となっています。
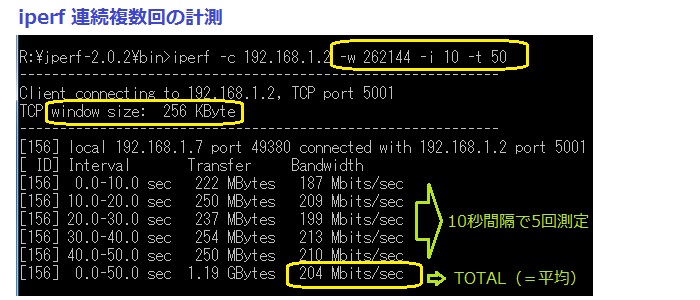
さて、iperfの測定結果は、どの程度の範囲に収まるのか、つまり何度か計測すると、その都度大きく結果が違うようでは信頼性が問題となります。そこで複数回測定し、速度の限界を調べるのであれば最速値を比べることが一般的でしょう。
ゆえに、iperfで「-w」オプションに続けて、「-i」オプションと「-t」オプションを付して、10秒間隔で5回測定した結果が上の画面です。つまり「-i 10」はインターバル10秒、「-t 50」はトータル50秒ですから5回計測、そして最下段の結果は50秒のTOTALの結果でもあり平均でもあるということです。
この上の画面は、5回セットの作業を5回計測した結果で最も高速であった測定結果です。
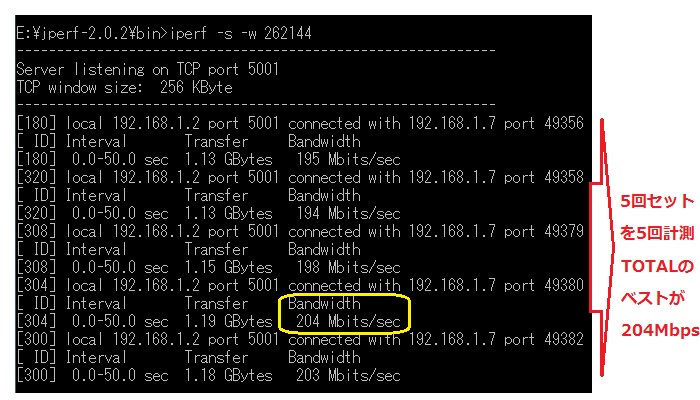
iperfサーバー側でも、上の画面のように、この5回セットのTOTALの値は記録されており、これを見ると、5回セットの計測の4回目の値が204Mbpsと最も高速であったことが解ります。そして、この5回の結果は、それ程バラついていないという事が解ります。
なお、この測定に使用したiperfのバージョンは、2.0.2であり、WindousのGUI環境で使用可能な「Jperf」をダウンロードし、そのフォルダ(\jperf-2.0.2\bin)内にある実効ファイル(iperf.exe)をコマンドプロンプトから使用しています。
このiperf-2.0.2は、NECの測定で使用しているバージョンと同じであり、無線接続の通信速度の測定では iperf-2.0.2をメインに使って測定しています。
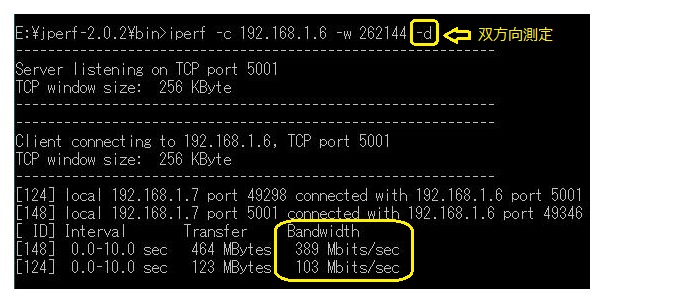
iperfのオプションで、上の画面のように「-d」を付すことで、一度に双方向での測定が可能です。
しかし、結果を見ていただくと解るように、一方が高速であれば一方は遅いということが極端で足して2で割れば相応という感じで信頼できません。むしろサーバーとクライアントを入れ替えて一方向づつ測定した方が正確でしょう。
よって、以降は「-d」を付して使用してなく、できる限り正確に把握できるように複数回測定して調べていますが、それでも100Mbpsオーバーの無線LANでは些細なことで結果が随分変わると思っています。
3-2 有線LAN・ケーブル接続での通信速度
家庭内のネットワークに、LANケーブルで2台のパソコンを接続して、iperfを使用して有線LANの接続速度を測定した結果を始めに説明します。
2台のパソコンに接続したLANケーブルは、ホームゲートウェイ「PR400NE」のLANコネクタ、あるいは無線LAN親機「PA-WG1800HP」のLANコネクタのどちらにも接続が可能ですが、先に2台のパソコンとも無線LAN親機「PA-WG1800HP」のLANコネクタに接続して、iperfで測定した結果が下の画面です。
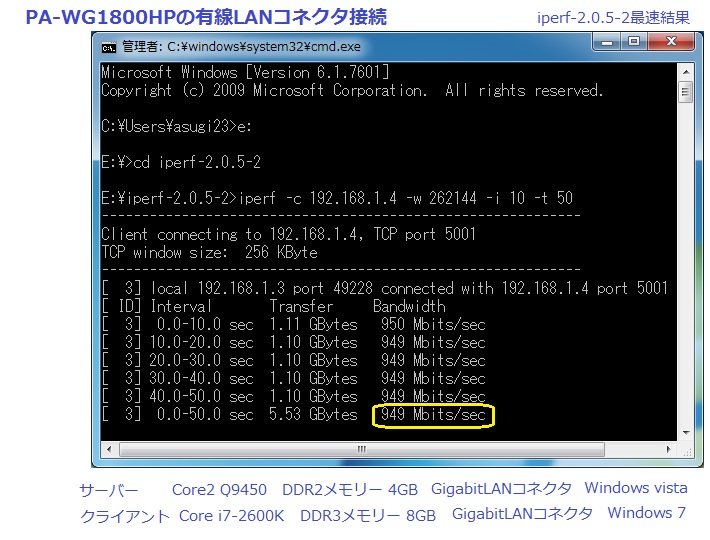
この測定は、iperf-2.0.5-2を使用して、10秒間を5回計測してTOTALで 949Mbpsの速度を記録しており、今回の全ての測定結果の中でも最速です。(ウィンドウサイズは常に256KBに拡大しています)
しかもこの結果は、同条件で複数回測定した最速値ですが、何回測定してもバラツキはほとんどなく極めて安定しており、ギガビットLANを形成する通信機器とLANケーブルでネックとなるところはなさそうで、想定以上に高速で満足のいく結果でした。
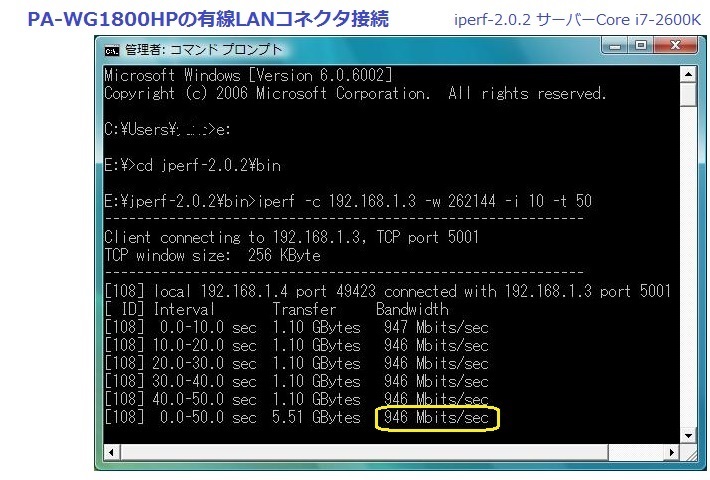
次に同じ条件で、iperf-2.0.2とバージョンを変えて10秒間を5回計測と同じ条件で測定した結果が上の画面です。この結果は、946Mbpsとわずかながらも前の最速値より遅いのですが、むしろ無線の通信速度の測定結果では iperf-2.0.2の方が速いことが多いので少し意外な結果です。
次に、1台のパソコンは無線LAN親機「PA-WG1800HP」のLANコネクタに接続して、もう1台のパソコンをホームゲートウェイ「PR400NE」のLANコネクタに接続して、iperf-2.0.5-2を使用して測定した結果が下の画面です。
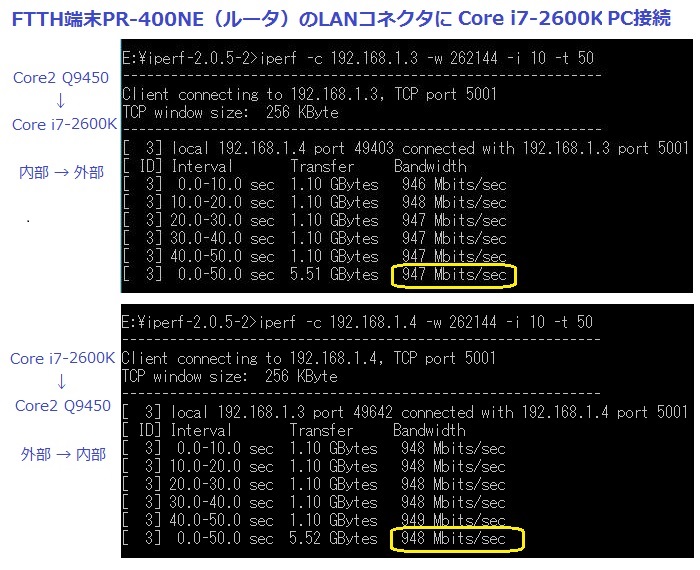
2台のパソコンとも無線LAN親機に接続するとネットワーク内部のファイルの転送速度を調べる形になりますが、インターネットを利用する速度は1台のパソコンをホームゲートウェイ「PR400NE」に接続して測定した方が参考になります。
そして2台のパソコンの接続先が異なるので、送信の向きによって速度差がある可能性があり、上の画面の上半では、データの流れが無線LAN親機からホームゲートウェイの方向、つまりその先は内部から外部へとインターネットにアップロードする方向になり、iperf-2.0.5-2で10秒間を5回計測と同じ条件で測定した結果は 947Mbpsです。
また上の画面の下半では、データの流れがホームゲートウェイから無線LAN親機の方向、つまり外部から内部へとインターネットからのダウンロード方向になり、測定した結果は 948Mbpsとアップロード方向より微妙な差で速いという結果です。
これらの有線接続での測定結果を総括すると、どのように接続しても有線接続であれば、946Mbps〜949Mbpsと速度差もわずかで、いずれも何度か測定しても945Mbpsを下回ることは滅多にないほど安定しており、まさにギガビットLANにふさわしい測定結果です。
そのため、ネットワークに有線接続したパソコンでインターネットを利用する速度を測定すれば、1000MbpsのギガビットLANの帯域をほぼフルに使ったLAN内部ではハンディがないに等しい状態で、外部のWAN側の通信速度を測定することができます。
この946〜949Mbpsの通信速度は、少し前のHDDの読み書きの速度ぐらいであり、ネットワークを経由しても、パソコンのHDD内部のファイルを読み書きするのとほぼ同等の速度で利用できるという理想に近づいています。
3-3 PA-WG1800HP/E親機と子機間の11ac通信速度
「PA-WG1800HP/E」は、802.11ac規格の無線LAN親機と子機のセットモデルで、この親機と子機間の通信速度は理論値最大1300Mbps対応と執筆時点では最速ですから、このセットモデル間の無線で最速の実効速度をまず始めに確認したいところです。
ただし無線通信の速度は、通信距離で大きく変動し、障害物の存在や電波やノイズの干渉などの測定環境で結果が異なるため、親機と子機が見通せる近い2.5mという距離で、いろいろ置き方を変えて試してみて、最速の結果が下の画面です。
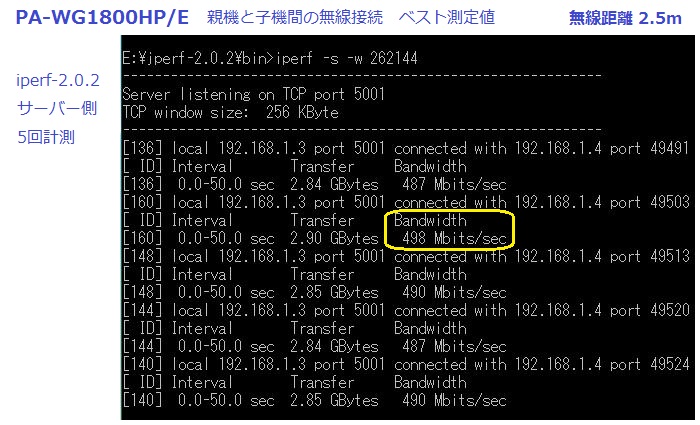
この上の結果は、iperf-2.0.2を使用して測定したiperfサーバーの画面で、10秒間を5回計測した50秒のTOTALの速度が5回分表示されていて、その2回目の測定結果の 498Mbpsが最速となっています。(もちろん無線でもウィンドウサイズは常に256KBに拡大しています)
この結果は、有線で接続したときの速度の測定結果の5割は超えていますが、最も遅いときは487Mbpsと測定結果のバラツキは少し大きくなっています。この最速の2回目の測定結果を、iperfクライアント側の画面で見たのが下の画面です。
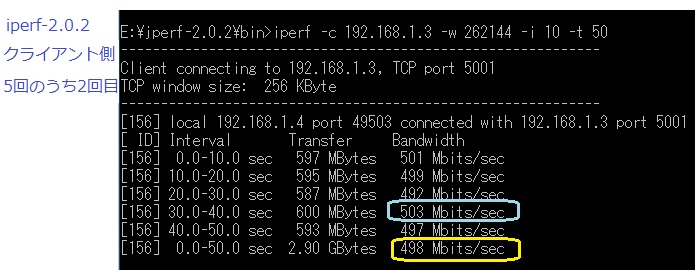
上のクライアントの画面で、最下段の498MbpsというTOTALの速度だけでなく、10秒毎の測定結果を見ると、遅いときは 492Mbpsで速いときは503Mbpsと、滅多にないけれど500Mbpsを超えることもあることが解ります。
それでも、この結果は遅いという印象で、機器の設定を確認したり、子機の感度が悪いかもと思い子機を親機として使いテストしてみたり、置く位置を変えて何度も測定してみましたが、今のところ上の結果がベストです。
次に下の画像は、同じ親機と子機のセットモデル間で、リビング内の両端で、親機と子機は見通せる位置で7mほどの距離がある位置で速度を測定しています。
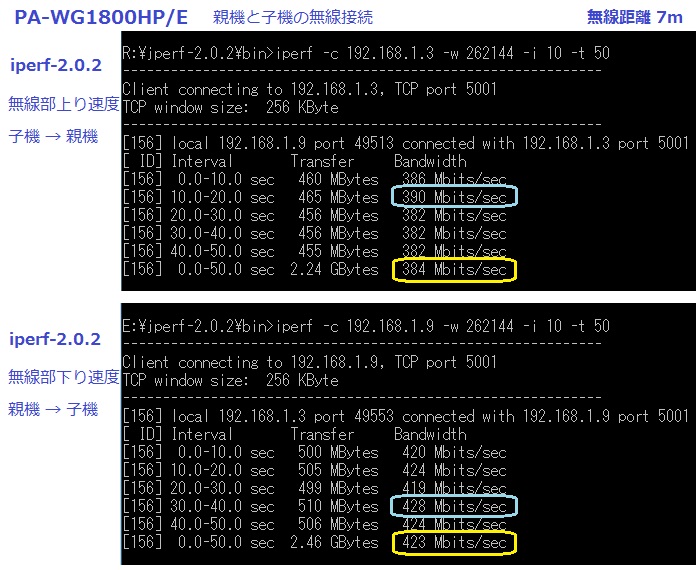
上の画面は、iperf-2.0.2を使用して、10秒間の5回計測を何度か実行した中で最速の結果であり、画面の上半は、子機から親機への通信(送信)で無線通信の上りの速度を測定しており、画面の下半は、親機から子機への通信(受信)で無線通信の下りの速度を測定しています。
この測定結果は、下りが 423Mbpsであるのに対して、上りが 384Mbpsと遅いのですが、親機側のパソコンはCPUがCore i7-2600Kでメモリー容量8GB、子機側のパソコンはCPUがCore i7-860でメモリー容量4GBと、比べれば親機側のパソコンの方が新しくて高性能ですが、子機側のパソコンも十分な性能で2台のパソコンは体感できるほどの性能差はありません。
しかも、パソコンの性能差が速度差の要因であるとすれば、性能の良い親機が負荷の高い受信側となる上り速度の方が高速になると思われますが、親機から子機への無線通信の方が高速になることは、NECの測定環境の説明でも、子機から親機への送信は受信より低い場合があると説明されており、そういうものなのでしょう。
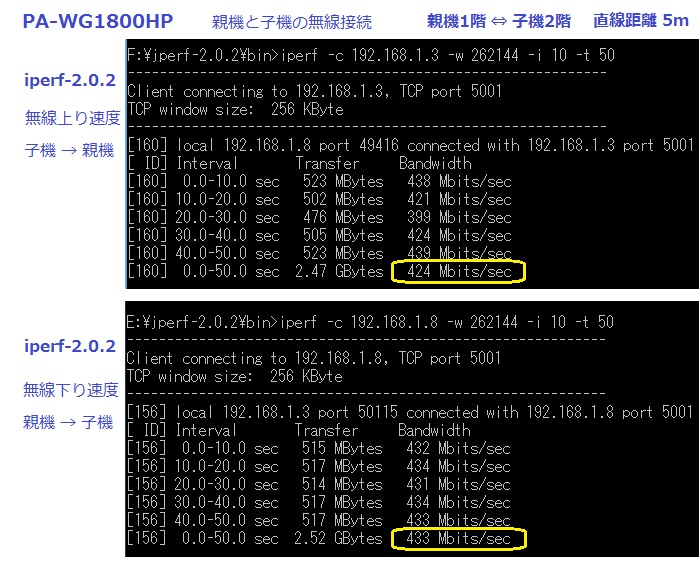
次に、親機は1階、子機は2階とフロアが異なる場合の速度を、iperf-2.0.2を使用して前と同じ方法で測定した結果が上の画面です。
フロアが異なる別室なので、外壁や間仕切り、特に2階の床などの障害物の影響もあるのでしょうが、部屋の位置関係が天井と床を挟んで上下ということで直線距離では5mと近く、最速の測定結果は上り速度で 424Mbps、下り速度で 433Mbpsと前の同室で距離7mの測定結果より少し速い結果となっています。
以上の親機と子機の配置や距離を変えての測定結果を総合してみてみると、宅内では通常 300Mbps〜400Mbps台の速度で利用可能であり、近い距離では思ったほど高速ではないが、距離が離れていても、また異なるフロアでも速度の落ち込みは意外と少ないという結果で、総論としては少し物足りないという印象です。
しかし、パソコンの電源を入れて、すぐに速度を計測するのではなく、しばらく使ってから測定すると速くなっていることがあるので、一時的な切断など不安定な状態を避けるため、親機と子機間のリンク速度を抑え気味にして接続を確立して、しばらく安定した状態が続けばリンク速度が向上する可能性がある、そういう安全運転のチューニングがされているのであれば工夫して改善する余地はあるのでしょう。
今回は、パソコンや無線LANアダプタを何度も取り替えて、測定データを収集しているため、しばらく使ってから測定するという時間的な余裕もないし、ハードウェアのトラブルが原因という程は速度が遅いわけではないので、当面は様子見です。
既に、新しいバージヨンのファームウェアも出ていることから改めて通信機器の配置や電波環境を含めてチェックしたいと思っていますが、それも日常は、セットモデル子機はデジタル家電用に使用しているため、先のことになりそうです。
3-4 各種無線LANアダプタの速度測定結果
親機と子機のセットモデルのほかに、802.11ac規格のパソコン用の子機は、PLANEX製のUSB無線LANアダプタ「GW-900D」を購入しました。ただし前述したように、3ストリーム対応の802.11ac規格の無線LANアダプタはまだ発売されてなく、この「GW-900D」も2ストリームで最大通信速度866Mbpsまでの対応です。
よって、この「GW-900D」の実効速度はどの程度か気になるところで、さっそくメインのパソコンに取り付けて、無線LAN親機「PA-WG1800HP」との無線での通信速度をiperf-2.0.2を使用して測定しています。
この無線親機と子機の位置関係は、リビング内の両端で、机の下のパソコンの背面に取り付けた子機と親機とは、ぎりぎり見通せる位置で7mほどの距離があり、いつもと同じように10秒間の5回計測を何度か実行した中での最速の結果が下の画面です。
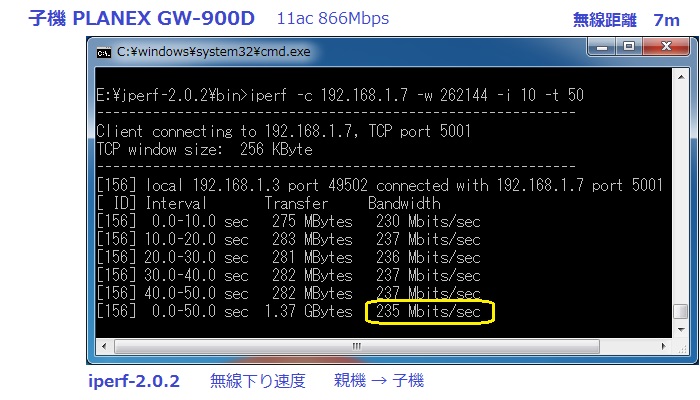
上の結果の 235Mbpsという速度は、802.11n規格の最大通信速度300Mbps対応の機器では出せないレベルですが、同じ条件で測定して親機と子機のセットモデル「PA-WG1800HP/E」の測定結果の 423Mbpsと比べると5割強の速度であり、そのストリーム数の割合の3分の2というレベルには達していません。
しかし、高速になればなるほど、測定結果のバラツキは大きくなり、3ストリームで最大1300Mbps対応のセットモデル「PA-WG1800HP/E」の測定結果でも、時にはこの 235Mbpsレベルまで落ち込むこともあり、実用的には価格の安い「GW-900D」のコストパフォーマンスは極めて優れています。
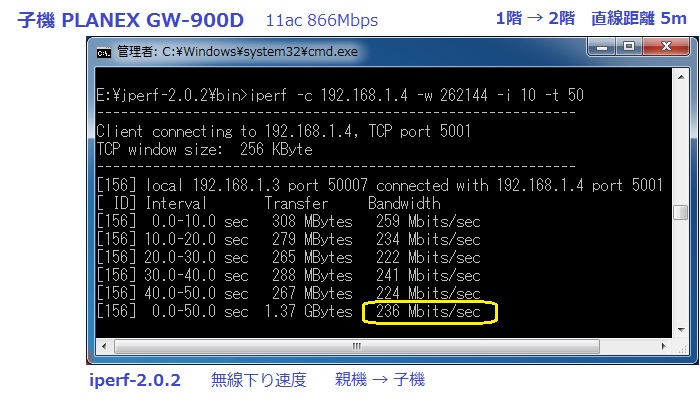
次に上の画面は、親機は1階、子機は2階とフロアが異なる場合の速度を、iperf-2.0.2を使用して前と同じ方法で測定した結果であり、その236Mbpsという結果は、同じリビング内の7mの距離で測定した前の結果とほぼ同じです。
ただし、10秒毎の測定結果を見ると、遅いときは 222Mbpsで速いときは259Mbpsとバラツキが大きくなっており、わずかですが不安定となる要因が増しているという感じです。
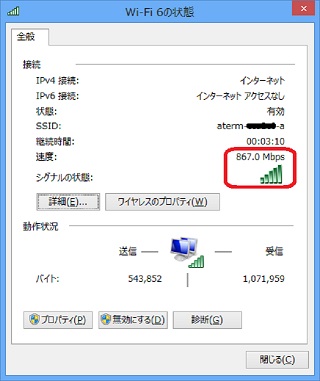
さて改めて、「GW-900D」の接続先やリンク速度を、右の画面のようにWindows8で確認しています。
なお、2階のパソコンはCore i5-4570Sで最近組み直してから、主にWindows8を使っており、Windows8でも「ネットワークと共有センター」でワイヤレスネットワーク接続をクリックして右の画面で状態がわかります。
この「GW-900D」は、5GHz帯と2.4GHz帯のどちらもサポートしていますが、最速の802.11ac規格の5GHz帯で通信しなければベストの結果は得られません。
この右の画面をみると、接続先のSSIDで無線LAN親機「PA-WG1800HP」に5GHz帯で接続していることと、速度は867.0Mbpsのリンク速度と、2ストリーム対応の802.11acのスペックどおりで接続されています。
実は、このリンク速度は電波の状態が弱いと落ち込むため、この「GW-900D」でも遮蔽物があれば650Mbpsや585Mbpsに下がることもあり、速度が遅いと感じたら取り敢えずリンク速度が安定しているのか確認すると良いのですが、もともと距離が離れていればリンク速度が低くなることは止むを得ないことです。
上の「GW-900D」の測定条件は、同室で7mの距離と、フロアが異なる別室で5mの距離で、どちらもMAX867.0Mbpsのリンク速度が確実に確保されるほど良い条件ではなく、時にはリンク速度が落ち込むことがあっても不思議ではありません。
そこで、下の画面のように距離が3mともっと良い条件で測定しており、その結果は256Mbpsと少し速くなっています。
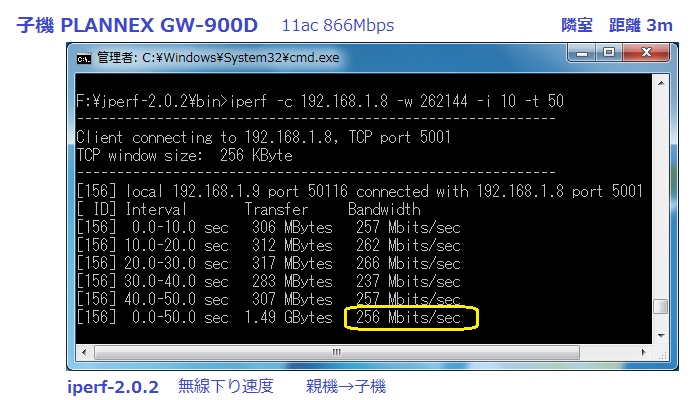
しかし、前述したように最大転送速度1300Mbpsの「PA-WG1800HP/E」の親機子機間でも、無線では有線の5割強の速度と想定以上に速度差があること、最近のLANケーブルは這わせてもフラットケーブルなら扱い易いことから、近い距離ではLANケーブルを使って有線で接続した方が良さそうです。
そして、近い距離は有線で接続するのであれば、現実に無線を利用する状況としては、少し距離が遠くてケーブルを這わせたくないとかフロアが異なり有線では難しい場合であり、その結果として通信速度は200Mbps台が普通、もっと条件が悪ければ100Mbps台というところでしょう。
既存の802.11n規格の最大通信速度300Mbps対応の無線LANアダプタでは、接続する親機が変わると通信速度が速くなるのかどうか気になるところです。
そこで、現在使用しているメーカーの異なる4つの無線LANアダプタでも、iperf-2.0.2を使用して同じように通信速度を測定してみましたが、うち最速の結果は、下の画面の IO DATAの「WN-G300U」で隣室の距離3mと近い距離で測定したものです。
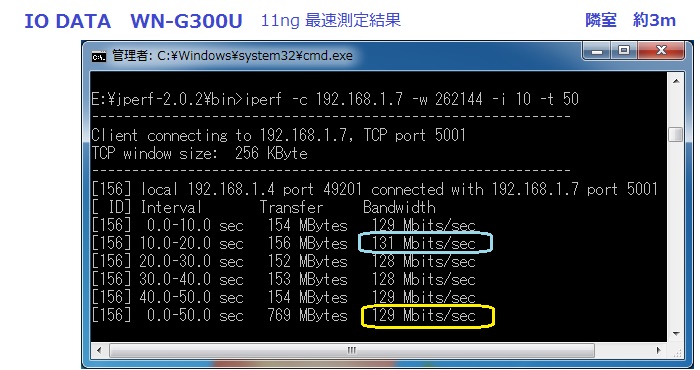
802.11n規格の無線LAN機器は2007年秋から使用していますが、その無線親機「WZR2-G300N」を使用していた時は100Mbpsオーバーの速度が出ると思っていないので、この結果の129Mbpsの速度は確かに速いと感じます。
もちろん現在は、光通信回線もLAN内もギガビット対応で、無線LAN親機「PA-WG1800HP」は、2.4GHz帯でも送受信ともアンテナ3本の3ストリームで最大450Mbpsの通信速度に対応しており、無線LAN子機が2ストリーム対応で最大300Mbpsが限界でも、親機のアンテナ本数が増えたメリットはありそうです。
そして思い出してみると、かつて無線機器が複数のアンテナを採用し始めた頃に、親機のアンテナ本数の増加で既存の子機との接続でも通信速度が改善されると通信機器メーカーがアピールしていたことがあったように、無線子機の2ストリーム対応の限界は超えれなくても、本来の能力を発揮できる環境は整っているということでしょう。
この「WN-G300U」も含めて手元にある4社の802.11n規格の最大300Mbps対応の無線LANアダプタについて、測定条件を変えてiperf-2.0.2を使用して通信速度を測定した結果を下の表で比較しています。
| 隣室 距離3m 最速値 |
同室 距離7m 最速値 |
2階 距離5m 最速値 |
測定値の範囲 |
|
|---|---|---|---|---|
| PLANEX GW-US300Mini-X | 128Mbps | 111Mbps | 105Mbps | 65〜128Mbps |
| Logitec LAN-W300N/U | 112Mbps | 77Mbps | 78Mbps | 39〜112Mbps |
| IO DATA WN-G300U | 129Mbps | 104Mbps | 83Mbps | 64〜129Mbps |
| Buffalo WLI-UC-G300N | 124Mbps | 116Mbps | 112Mbps | 57〜124Mbps |
802.11n規格の機器が登場して、早い時期に購入したBuffaloの「WLI-UC-G300N」とPLANEXの「GW-US300Mini-X」は、少し躯体が大きいのですが、後から購入したLogitec「LAN-W300N/U」とIO DATA「WN-G300U」は、躯体が小さくなってWPSボタンがあります。
これは、当時のトレンドが簡単接続のサポートと扱い易い小型化であり、要は同スペックの機器は性能面では似たようなもので変わっていないということで、Buffalo、IO DATA、PLANEXの3社の無線LANアダプタの実効速度の測定結果に大きな差はみられません。
なお、Logitecの「LAN-W300N/U」は、購入当初は他の無線LANアダプタと同等でしたが、今回測定時に少し遅い結果となったので確認してみると、リンク速度が150Mbpsに留まっています。その理由は不明ですが、この150Mbpsのリンク速度でも、近い距離では112Mbpsの実効速度が出ているため、リンク速度の範囲内で実効速度が変動することは当然としても、それが期待以上に速いこともあるようです。
次に、最近購入した802.11na/ngbと5GHz帯と2.4GHz帯の両周波数帯に対応するIO DATAのデジタル家電用無線LANアダプタ「WN-AG300EA」の通信速度を、iperf-2.0.2で同じように測定してみました。
この「WN-AG300EA」は、送信アンテナは2本で最大300Mbps、受信アンテナは3本で最大450Mbpsという変則的なスペックであり、受信と送信では速度の差がどの程度あるのか、また5GHz帯と2.4GHz帯ではどちらが速いのか興味があるところです。
うち、下の測定結果は最も速い速度が期待できる受信アンテナ3本で5GHz帯を利用した無線の下り速度であり、下の画面の上半が隣室の距離3mと近い距離で、下半が本来この「WN-AG300EA」を使う2階の部屋(直線距離5m)で測定した結果です。
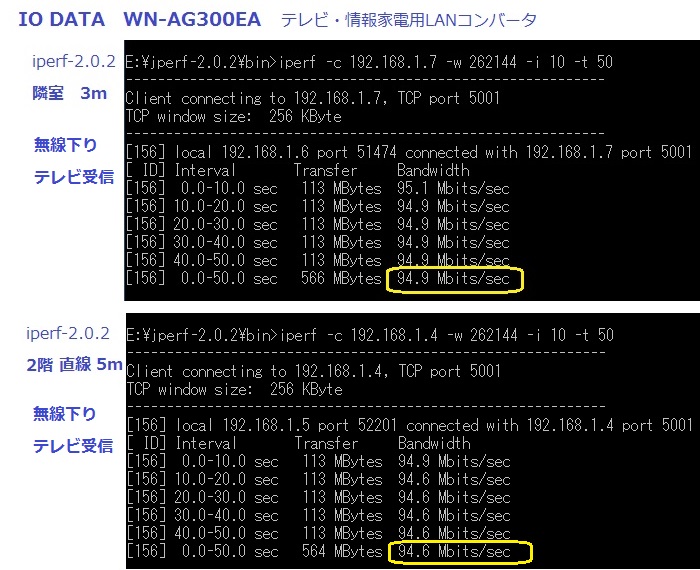
上の結果は、フロアの異なる2階の距離5mで 94.6Mbpsはまずまずの速度ですが、距離3mの隣室で 94.9Mbpの速度は、前述の最大300Mbps対応無線LANアダプタの最速値が軒並み100Mbpsオーバーであることに比べて少し遅いと感じます。
しかし、2.4GHz帯の最大300Mbps対応の無線LANアダプタは、どのアダプタでも普通は80〜100Mbps台ぐらいで時には60〜70Mbps台の速度に落ち込むことがあるのに対して、「WN-AG300EA」の5GHz帯での受信速度は極めて安定しており、下の画像のように、2階の距離5mで測定したiperfサーバー側の記録を見ても、何度測定しても 94.6Mbpsから全く落ち込むことはないという驚くべき結果です。
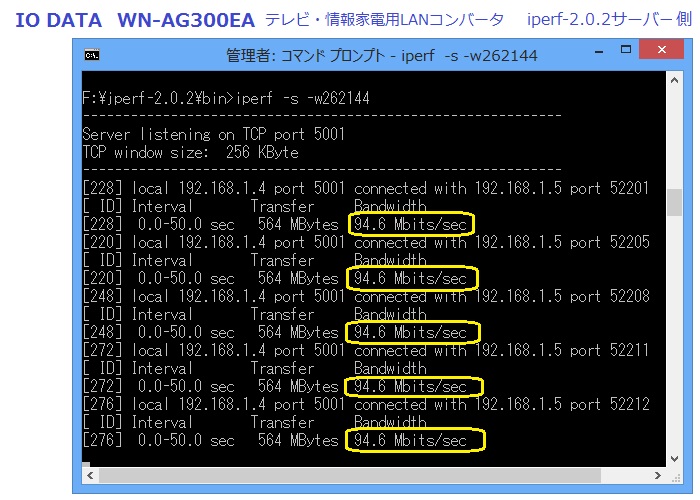
このことは、5GHz帯では100Mbpsをはるかに超える高速な無線通信ができる能力があるのに、100Base-TXの制限のような何らかのリミッターがかかっているように思えます。ではアンテナが3本も必要ないのではとも思われますが、アンテナ2本の送信の通信速度の測定結果が、77〜78Mbps台に留まっており、受信は3本と1本多いアンテナが役に立っていることが解ります。
ちなみに、テレビのハイビジョン放送の受信のためには、40Mbps程度の帯域が必要ですが、IO DATAのサイトで紹介している測定例(FTPでのダウンロード速度の計測)では、最速 93.6Mbpsであり、この家電用というコンセプトでは、この程度の速度で十分で、ストリーム映像が途切れることを避けるために、ともかく安定した速度の確保が最も重要なことなのかもしれません。
なお、2.4GHz帯で測定した結果は、受信が最速 90.5Mbps、送信が最速 86.3Mbpsと、5GHz帯より受信は少し遅く、送信はむしろ速いくらいですが、送受信とも測定結果のバラツキは少し大きく、やはり5GHz帯の方が安定した速度が出るのでデジタル家電用には向いています。
この無線LANアダプタ「WN-AG300EA」の周波数帯の設定の変更方法については、「テレビ家電ネットワーク活用」で解説していますので参考として下さい。
3-5 インターネット接続の通信速度の測定結果
インターネットに接続する速度は、「フレッツ光ネクスト隼」に移行したときにも、いくつかの速度測定サイトで少しテストしてみましたが、ある程度、測定結果が安定するのは、やはり自社で通信速度1GbpsのFTTHサービスを提供しているNTT西日本のフレッツ速度測定サイトです。
ただし、インターネット接続の通信速度は、自宅内のパソコンで測定することしかできないので、純粋な屋外の光回線区間の速度は測定できず、屋内のネットワーク内の通信速度も関わっています。そして、この屋内の影響はネットワーク内部の通信速度が高速であればあるほど少なく、より正確にインターネット接続回線の速度が測定できます。
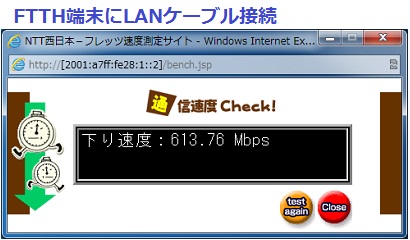
そこで始めに、無線LANより高速な有線LANで接続したパソコンで測定することとして、測定サイトも最も信頼のできるNTT西日本のフレッツ速度測定サイトで何度か測定してみました。
うち右の画面は、ホームゲートウェイ「PR-400NE」とパソコンをギガビットLANケーブルで直結して測定した結果です。
この613.76Mbpsという測定値は、「フレッツ光ネクスト隼に移行」というファイルでも説明しているように最速の結果であり、このインターネットの実効速度は応答遅延や回線の混雑度、わずかな干渉でも影響があるので、悪くはないまずまずの速度でしょう。
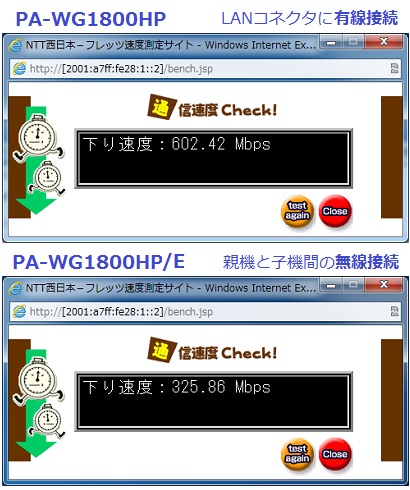
前述の測定結果では、ギガビットLANに対応したホムネットワーク内は、有線接続では950Mbps近い速度で通信することが可能です。
そこで、802.11ac規格の無線LAN親機「PA-WG1800HP」のギガビットLANコネクタに、有線でパソコンを接続して測定した結果が右の画面です。
この602.42Mbpsという速度は、前の「PR-400NE」に直結した場合と比べて、わずかに遅いものの、その差11Mbpsは、誤差の範囲で順当な速度でしょう。
次に、ホームネットワーク内で無線LANを使用して接続した場合のインターネット接続の通信速度を測定してみました。
右の画像は、「PA-WG1800HP/E」親機と子機のセットモデル間の無線距離3mと近い距離の接続で、速度が325.86Mbpsという測定結果です。
この結果は、上の有線接続と比べると5割強であり、同じ無線距離でLAN内部の転送速度は最速498Mbpsであるため、その65%となっていますが、この水準は遅くはないけれど、もう少し速くてもと思われるレベルです。
つまり、外線の光通信回線は600Mbps以上の能力と、無線LANの500Mbps弱の能力を超えている状況では、ボトルネックとなる無線LANの速度に近いレベル、現実に498Mbpsの8割ぐらいの400Mbpsぐらいの速度を期待したいところです。
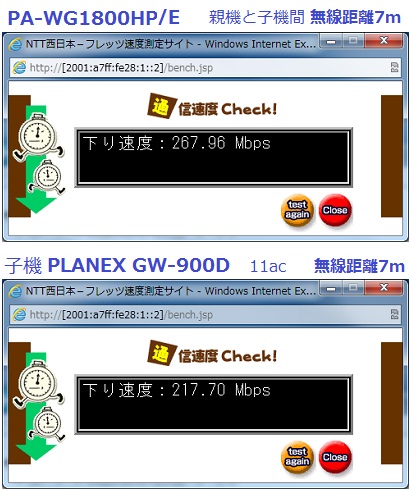
同じ親機と子機のセットモデル間で、無線距離7mと少し離れた環境で測定した結果が右の画面です。
これも267.96Mbpsと、同じ無線距離でLAN内部の転送速度は最速423Mbpsであるため、その63%と少し遅いと感じるレベルです。
しかし、インターネット接続の通信速度は、外的要因が多くて測定する度にバラツキが大きく、曜日や時間帯を変えて何度も測定しないと限界は把握できないものです。
また少し遅いとしても、802.11n規格の無線LAN機器とは比較にならない別次元の速さで、一般的なWebサイトでは十二分な速度で満足できるレベルです。
続いて右の画面は、無線LAN子機を最大通信速度866Mbps対応の802.11ac規格のPLANEX製「GW-900D」に換えて測定した結果です。
この217.70Mbpsという速度は、同じ無線距離でLAN内部の転送速度は最速235Mbpsであるため、その93%と優秀な結果であり、2ストリーム対応でも802.11ac規格は実用的に十分高速です。
ついでに既存の802.11n規格の無線LANアダプタを使用したインターネット接続の通信速度を測定してみました。この2.4GHz帯は、ここ数年で近隣住宅の無線利用が進み、空きチャネルが無いほど混雑しています。

それでも速度を測定すると、2007年秋に802.11n規格の無線LANを導入した当時と比べて、そんなに遅くなっていない感じがします。
もちろん現在は、光通信回線もLAN内もギガビット対応で、無線LAN親機「PA-WG1800HP」は、2.4GHz帯も送受信ともアンテナ3本の3ストリームで最大450Mbpsの通信速度に対応しています。
無線LAN子機は2ストリーム対応ですが、前述したようにバックボーン環境が強化されるメリットはありそうです。
そして右の結果は、同じ最大300Mbps対応の802.11n規格の2社の無線LANアダプタを順に測定しています。
いずれも、LAN内部の最速の速度の74〜78%程度とまずまずの速度であり、接続する親機が3ストリーム対応と高速になって、少し速くなったという感じです。
そして、LAN内部の速度も最速値でなければこの程度の速度も頻繁に記録しており決して悪い方ではなく、これらのインターネット接続速度は実質的に無線LANの速度と変わらず、802.11n規格の無線LANアダプタとしてはほぼ限界でしょう。
うち「GW-US300Mini-X」は、フロアの違う2階のパソコンで使用していますが、その割には落ち込みが少なく、結局この2つのアダプタとIO DATAの「WN-G300U」を加えた802.11n規格の無線LANアダプタはほぼ同レベルでしょう。
結局、周辺の住宅でも利用している2.4GHz帯の無線LAN機器の干渉も、無線通信が常時使用されていないような住宅地では、それ程心配しなくても良さそうで、2.4GHz帯と5GHz帯とは弱点が異なるものの、それでも一戸建ての一般的な環境では安定性はともかく速度は大きな差はないようです。
ただし、2階は周辺の住宅からの電波が届き易いのか少し干渉が強くなるようで、長時間の連続したデータのリアルタイムの送受信が必要なデジタル家電を利用するのであれば、やはり当面は安定した5GHz帯の利用が好ましいでしょう。また、デジタル家電に使用するのはLAN接続のコンバータであり、複数の機器が接続できるメリットは大きいでしょう。
無線通信の速度は、距離など測定条件によって変動が大きく、測定時の時間帯の電波状態に左右されるため測定する度に結果が異なり、比較が難しいのですが、同じ規格・スペックの機器の速度の差はそんなに大きくはなく、次は高速な802.11ac規格の無線LANアダプタを揃えていきたいところです。
なお、デジタル家電用のLAN接続機器の設定の確認方法や、レグザリンク・ダビングの操作方法などは「テレビ家電ネットワーク活用」というファイルで解説していますので参考として下さい。







