1-1 CPU・・・Core i7-2600K
1-2 マザーボード・・ASRock Z68 Pro3-M
1-3 メモリー・・・DDR3-1600 ADATA
1-4 PCケース・電源・・・・スリムケースM010SB・剛力短2PLUG-IN 600W
1-5 ドライブ・・・OCZ-SSD・Seagate-HDD・Pioneerブルーレイドライブ
1-6 その他・・・地デジチューナー・Windows7等
2 組立て・BIOSの設定確認
2-1 CPU・メモリーの装着
2-2 PCケースへの組み込み
2-3 通電テスト・BIOS設定の確認
3 Windowsのインストールとセットアップ
3-1 Windowsのインストール
3-2 ドライバのインストール
3-3 動作確認・評価チェック
1 構成パーツの選択
最新のCPUを使用するときは、メインマシンを組み直して新しいCPUを使い、それまでメインマシンで使用してきたマザーボードとCPUはセカンドマシンに使い回すことが普通でしたが、今回の第2世代のCore i7となるSandy Bridge、Core i7-2600KではスリムATXケースを購入して初めからセカンドマシンとして組み立てました。
このSandy Bridgeは、グラフック機能を統合したCPUですが、メインストリーム向けのクアッドコアCPUを使うのであれば、一般的にはビデオカードを使用することから、Intelが何故グラフィック機能を統合したのか当時は理解不能、むしろ無駄な機能を統合していることは「シンプル イズ ベスト」という思想に適さない、つまり魅力の乏しいものでした。
また、Sandy Bridgeの対応ソケットが新しいLGA1155ソケットに変更となることも、マザーボードとセットで購入しなければ使えないため、乗り換えの敷居が高く、今どうしても新しいパソコンが欲しいということでなければ見送っても良いという印象でした。
しかし、発売近くになってパソコン誌のテストレポートで、同じクアッドコアCPUであればハイエンド向けLGA1366ソケット対応Core i7をも凌駕するパフォーマンスと大幅に性能が向上していることから高い評価となり、2011年1月9日の発売価格も最上位のCore i7-2600Kで2万8千円前後とリーズナブルなため人気となりました。
パスするつもりであったSandy Bridgeを購入するのであれば、その内臓GPUを使って高速にハードウェアエンコードできるIntel Quick Sync Video機能が大きなメリットであり、時間のかかるビデオの作成、編集、DVDやブルーレイディスクへの記録や動画の他の形式への変換などの処理時間を大幅に短縮することができることが魅力です。
そうした動画処理のため普段メインで使うパソコンを専用しては他の作業が不便になるため、今回はセカンドマシンとしてパーツを一揃え用意して新しいビデオ編集、動画処理用のパソコンを組み立てることにしました。
1-1 CPU・・・Core i7-2600K
第2世代のLGA1155ソケット対応Core i7/i5プロセッサは、当初Core i7がCore i7-2600Kと2600の2モデル、Core i5がCore i5-2500Kと2500、2400、2300、2400sの5モデル、合わせて7モデルが発売されました。
新開発のCPUとしては価格が安いこと、たとえセカンドマシンであっても性能が既存のCPUを上回ってほしいことから、必然的に最上位モデルである右の写真の「Core i7-2600K」を購入しました。
<Core i7-2600Kのスペック>
・ 動作クロック 3.40GHz
・ Max Turbo Frequency 3.80GHz
・ Smart Cache 8MB
・ システムバス 5 GT/s DMI
・ HT対応 4コア/8スレッド
・ TDP 95W (製造プロセス32nm)
・ グラフィックス Intel HD Graphics 3000
・ グラフィックス Base Frequency 850MHz
・ グラフィックス Max Dynamic Frequency 1.35GHz
メインマシンで使用しているCore i7-860を明らかに上回る性能を求め、迷わずCore i7-2600Kを3万円弱で購入しましたが、参考までに発売されている他のモデルも以下の表で比べてみました。
| Processor Number | コア/スレッド | クロック | キャッシュ | グラフィックス | TDP |
|---|---|---|---|---|---|
| i7-2700K | 4/8 | 3.5GHz | 8MB | HD Graphics 3000 | 95W |
| i7-2600K | 4/8 | 3.4GHz | 8MB | HD Graphics 3000 | 95W |
| i7-2600 | 4/8 | 3.4GHz | 8MB | HD Graphics 2000 | 95W |
| i7-2600S | 4/8 | 2.8GHz | 8MB | HD Graphics 2000 | 65W |
| i5-2500K | 4/4 | 3.3GHz | 6MB | HD Graphics 3000 | 95W |
| i5-2500 | 4/4 | 3.3GHz | 6MB | HD Graphics 2000 | 95W |
| i5-2400 | 4/4 | 3.1GHz | 6MB | HD Graphics 2000 | 95W |
| i5-2320 | 4/4 | 3.0GHz | 6MB | HD Graphics 2000 | 95W |
| i5-2405S | 4/4 | 2.5GHz | 6MB | HD Graphics 3000 | 65W |
| i5-2400S | 4/4 | 2.5GHz | 6MB | HD Graphics 2000 | 65W |
Core i5-2405Sは2011年5月下旬に、Core i5-2320は2011年9月初旬に、Core i7-2600Sは2011年9月中旬に、Core i7-2700Kは2011年10月下旬にそれぞれ追加されたモデルであり、モデル数は増えても大きな差はないモデルも多く、きめ細かすぎるラインアップという感じはします。
人気モデルは、プロセッサー・ナンバーの末尾にKの付く倍率可変モデルであり、執筆時点では予算に余裕があれば最上位のCore i7-2700Kがベスト、節約するならばCore i5-2500Kで遊んでみるのも面白いでしょう。
また、プロセッサー・ナンバーの末尾にSの付くモデルは低消費電力モデルであり、静音パソコンに拘わったり、小型PCケースで使う場合は適しており、予算に合わせてCore i7-2600SまたはCore i5-2405Sのどちらかをを選ぶと良いでしょう。
なお、デュアルコアのCore i3シリーズも発売されていますが、クアッドコアの安値なモデルとの価格差が5千円程度ですからクアッドコアを選んだ方が無難でしょう。
1-2 マザーボード・・・ASRock Z68 Pro3-M
Sandy Bridge発売当初に用意されたIntelのチップセットは、P67チップセットとH67チップセットですが、2011年5月に待望のZ68チップセットがリリースされ、以後はLGA1155プラットフォームではZ68チップセット搭載マザーボードが本命となっています。
| P67 | H67 | Z68 | |
|---|---|---|---|
| Turbo Boost プラス 倍率変更 倍率上限なしでのオーバークロック |
○ | × | ○ |
| 内臓GPUでのディスプレイ出力機能 Intel HD Graphics 2000 or 3000 |
× | ○ | ○ |
| Quick Sync Video機能のサポート ハードウェアエンコードでの高速化 |
× | ○ | ○ |
| Smart Response Technologyのサポート SSDをHDDのキャッシュに使用 |
× | × | ○ |
上の表のとおり、P67、H67の両チップセットの全ての機能をサポートしているのがZ68チップセットです。ただし、ディスプレイ出力機能はZ68チップセットにあっても、Z68マザーボードで出力に対応していないモデルもあります。
Sandy Bridgeに統合されているGPUを無駄にしたくはないということであれば、Intel Quick Sync Video機能をサポートするH67チップセットまたはZ68チップセットを選ぶこととなり、加えてCPUのオーバークロック性能の限界を試したり、SSDをキャッシュとして使ったディスクアクセスの高速化にチャレンジするなど遊び心を満足させるためにはZ68チップセット搭載マザーボードしかないでしょう。
またビデオカードを使う場合も、内臓GPUとビデオカードを切り替えて使うことができるZ68チップセット搭載マザーボードが無難ですが、ゲームユーザーなど必ずビデオカードを使うことが前提であれば、P67チップセットで十分でしょう。
これまではディスプレイ出力機能があるチップセットを搭載するマザーボードは、MicroATX規格のモデルが多いのですが、Z68チップセット搭載マザーボードについては、主力チップセットということもあってATX規格のマザーボードの方が数多く発売されています。
自宅では、メインマシン用のATXケース、セカンドマシン用のスリムATXケースとMicroATXケース2台があり、新しいCPUを購入し既存のCPUをセカンドマシンに使い回すときにMicroATXマザーボードを買い足したことが何度かありますが、このところは新しいCPUを最初からMicroATXマザーボードで使うことで使い回し易いように配慮しています。
前回の初代Core i7-860では、MicroATXマザーボードを購入したこと、今回はスリムATXケースを新たに購入したことから、ATXマザーボードを購入しても良かったのですが、初めからセカンドマシンとして組み立てること、最近はMicroATXマザーボードのスペックで十分であることから、今回もMicroATXマザーボードで組むことにしました。
発売当初のZ68マザーボードは、ASUS、GIGABYTE、MSI、ASRock、Intelの5社から12モデルが発売されましたが、うちMicroATXマザーボードはGIGABYTEのGA-Z68MX-UD2H-B3とGA-Z68MA-D2H-B3、ASRockのZ68 Pro3-M、MSIのZ68MA-ED55の計4モデルです。
右の画像が購入したASRockの「Z68 Pro3-M」です。
今回は、地デジチューナーを取り付けたいのでPCIスロットがあるモデルを探していました。
PCIスロットがあるのは、ASRockの「Z68 Pro3-M」のみであり、選ぶ余地も無くこれを購入しました。
このPCIスロットは1本ですが、その他のスロットはPCI Express2.0対応 x16スロット1本、PCI Express2.0対応 x1スロット2本を搭載しており、4本のDDR3メモリースロットはDDR3-2133までサポートしています。
またコネクタ類は、6Gbps対応SATA3コネクタ×2基、SATA2コネクタ×3基、eSATA2コネクタ×1基、ギガビットLAN×1基、USB3.0コネクタ×2基、USB2.0コネクタ×4基+内部コネクタ×3個(6基)と揃っており、今どきのマザーボードとしてチップセットがサポートしていないUSB3.0もサポートしています。
内臓グラフィックスのディスプレイ出力ポートは、DisplayPort、HDMI、DVI-D、D-Subポートと4種類の出力コネクタが用意され、サウンドは7.1CH HDオーディオをサポートしており、ビデオカードの2枚挿しは不可としても外部ビデオカードの使用も可能なためセカンドマシとしての映像・音声出力機能は十分でしょう。
なお最近の新しいマザーボードは、むしろレガシー(古い)デバイスのサポートが気になるところであり、キーボード用のPS2コネクタ1基、FDDコネクタ1基は備えていますが、IDEコネクタがないのは少し残念なところです。MicroATXのマザーボードでは止むを得ないところでしょう。
新しいチップセットを搭載した初物のマザーボードの場合、BIOSのアップデートが必要となる可能性が高く、今回も後述しますが、組み立て後の早い時期にBIOSの書き換えを行っています。
1-3 メモリー・・・DDR3-1600 ADATA
前回のLGA1156プラットフォームで組み立てたときからDDR3メモリーを使用していますが、以降メモリー価格は暴落と言ってもよいほど大幅に値下がりしています。
<AX3U1600GC4G9-2Gのスペック>
DDR3-1600(PC3-12800) 4GB×2枚セット
レイテンシ CL9(CL9-9-9-24)
動作電圧 1.55V〜1.75V
今回使用したメモリーは右の画像のDDR3-1600メモリー4GB×2枚組みADATAの「AX3U1600GC4G9-2G」を6.970円で2011年6月に購入しました。
前回は2009年9月に、DDR3-1600の2GB×2枚組みKINGSTONのHyperX「KHX1600C8D3K2/4GX」を12,800円で購入したので、2倍の容量のメモリーが半額近い価格まで下がったということになります。
さらに2012年始には、DDR3-1600の4GB×2枚組みが3,000円〜3,500円ぐらいが相場となり、もう価格で選ばなくても良いぐらい安くなっています。
メモリーは、DDR規格→DDR2規格→DDR3規格へと進化しています。
それぞれの規格に動作クロックの異なる種類があり、DDR規格にはDDR-266、DDR-333、DDR-400、DDR2規格にはDDR2-533、DDR2-667、DDR2-800、DDR3規格にはDDR3-1066、DDR3-1333、DDR3-1600が主に使われています。
規格の移行当初は低クロックのものから登場するため、登場してすぐに飛び付けば低クロックのものを購入することになりますが、筆者自身は、少し待ってそれぞれの規格の高クロックで主流となるもの、つまりDDR2に移行したときはDDR2-800を、DDR3に移行したときはDDR3-1600に拘って購入しています。
その理由は、規格の移行はコストの掛かることであり、DDR-400の2倍の転送速度がDDR2-800、さらに2倍の転送速度がDDR3-1600というように倍ぐらいの性能向上は望みたいということと、高クロックで動作するメモリーチップは選別された品質が良いものだからです。
DDR3メモリーが登場し始めたころはDDR3-1066、その後DDR3-1333規格のメモリーが多くなり、高クロックのものばかり量産できないので最新のLGA1155プラットフォームでもIntelの公式サポートメモリーはDDR3-1333メモリーです。
ただし市販マザーボードは、DDR3-1600(PC3-12800)以上のより高クロックなメモリーをサポートしていることが普通となって、自作パソコン向けにはIntelのXMP(Extreme Memory Profile)規格バージョン1.2 対応メモリーをはじめ、高クロックなブランドメモリーが主流となっています。
次の世代のDDR4メモリーの登場は遅れそうな情勢であり、まだ2〜3年間はDDR3メモリーの時代が続くと見込まれており、メモリーメーカーやマザーボードメーカーの動作検証済みのブランドもののDDR3-1600以上のメモリーが安く買える恵まれた時代です。
なおDDR3メモリーについては、前回の組立て時の解説「LGA1156 Core i7PC自作」で少し詳しく説明していますので参照してください。
1-4 PCケース・電源
セカンドマシン用としては小型のPCケースでATXマザーボードが組み込めるケースが欲しいのですが、小ぶりのミドルタワーケースもスリムATXケースも最近は種類が少なくなっています。
店を回って見つけることができたのは、3R SYSTEMの奥行きが短くてコンパクトなPCケース「R650-BK Rohs」、サイズのスリムATXケース「EVE」、アプライドのショップブランドPC用のスリムATXケース「M010SB」ぐらいです。
最終的には、右の画像のアプライドの「M010SB」を購入しましたが、3つのモデルはどれも一長一短という感じです。
最も拡張性が高いのは、3R SYSTEMの「R650-BK Rohs」で、3.5インチベイが3基(2基はシャドウベイ)あるのが魅力であり、搭載ファンがリア80mmファン、オプションのサイドファンが120mmファンと小ぶりなケースの割りに口径の大きなファンが使えることもメリットです。
サイズの「EVE」は、3.5インチシャドウベイが1基のみと拡張性が難点ですが、オプションのサイドファンは120mmファンが搭載可能で電源の位置がフロント下部と安定性が高く、デザインもシンプルで良いでしょう。
アプライドの「M010SB」は、3.5インチベイが2基と何とかHDDを2台積めること、トップ80mmファンで最近流行の上部に排熱することが良さそうですが、電源の位置がフロント上部というのは珍しくて良いのかな?という感じはします。
「M010SB」はショップブランドのPCケースで価格は3,000円を切っており、最初はリアファンも付いていない安物かとも思いましたが、比較的しっかりしたつくりであり、自社で売るパソコンに使うケースは悪くはなかろうということで、むしろ最も無難ということでアプライドの店で購入しました。近くに店がなくてもネットでは購入できるようです。
TDP95WのCore i7を使うPCケースですから、右の画像の60mmリアファンは2基購入しました。
最近のケースファンは口径が大きなものが使われることが多くなって、まさか60mmファンが必要になるとは思ってもなく、120mmファンのように予備の持ち合わせはなく店頭でも種類は少なくなっています。
それでも同じモデルのものを2つ選ぶのは芸がなさそうで、Owltechの「OWL-FY0615M」(右の画像の左側)とValueWaveのCoolAge製「CA-60DX」(右の画像の右側)の2モデルを選びました。
「CA-60DX」は超静音と表示されていますが、回転数2500rpmで19dBA、風量17CFM、「OWL-FY0615M」は回転数3000rpmで23.5dB、風量19.7CFMというスペックであり、そんなに違いわないけれども「OWL-FY0615M」の方が少し風量が多くてやや騒音レベルが大きいということでしょう。しかし両方とも意外と静かさに配慮して作られているという感じはします。
スリムATXケース「M010SB」は電源が付属していないため、電源ユニットを購入する必要がありますが、通常のATX電源ユニットであまり大きくない、奥行きが長くないものを選べば良さそうです。
またケース内の配線をスッキリさせて通風を良くすることもコンパクトなPCケースでは重要であり、配線が着脱できるPLUGINタイプの電源ユニットを選び必要な配線のみ接続することが好ましいでしょう。
よって右の画像のサイズの「剛力短2PLUG-IN 600W」が奥行き123mmと短くて、ケーブル着脱式のPLUGIN(プラグイン)タイプなので購入しました。
ATX電電ユニットの大きさは、基本的に縦・横の86mm×150mmは共通のサイズで、奥行きは140mmが標準ですが、最近の高性能電源は奥行きが150mmや165mmなど長いモデルが多くなっています。
そして奥行きが短いモデルは、購入した「剛力短2PLUG-IN 600W」の他には、玄人志向の「KRPW-G530W/90+」ぐらいですが、こちらは奥行きが125mmでもPLUGINタイプではなく、むしろ同じ玄人志向の「KRPW-P630W/85+」が奥行きが140mmでもケーブル着脱式PLUGINタイプの人気モデルです。
奥行きが140mmのモデルでもPLUGINタイプの製品は意外と少なく、SilverStoneの「SST-ST50F-P」ぐらいですが、候補として検討した「剛力短2PLUG-IN 600W」、「KRPW-P630W/85+」、「SST-ST50F-P」のPLUGINタイプの3モデルはいずれも80PLUSブロンズ認証を取得しています。最近は80PLUS認証も取得していて当たり前でゴールドなど上位の認証であればさらに良いという程度であり、電源を選ぶときに気にしすぎる必要はなくなっています。
前回購入した「剛力短PLUG-IN 600W」のモデルチェンジ版が「剛力短2PLUG-IN 600W」であり、同じような電源を続けて買うのはどうかと思ったのですが、奥行きが短くてPLUGINタイプは今は剛力短2しかないというところでしょう。
なお組立てた時に解ったことですが、今回のPCケース「M010SB」では、奥行き140mmのPLUGINタイプのモデルは取り付けができない可能性があり、なおさら剛力短2で良かったのですが、奥行きが125mmでPLUGINタイプではない玄人志向の「KRPW-G530W/90+」も悪くはなさそうで、その説明は後述します。
1-5 ドライブ・・・SSD・HDD・BD
今回は、Windows7をインストールするドライブとしてSSD(Solid State Drive)を試すことにしました。
もともとSSDは、HDDのようにヘッドや回転モータなど駆動部がない構造のため、騒音が発生せず、消費電力が低く、軽量で壊れにくくて衝撃にも強いというメリットがありますが、2008年9月にIntelがSSD市場に参入してからは信頼性に対する評価がさらに高くなっています。
また性能面でも、ヘッドの移動や回転待ちがなく、シークタイムのロスがないためランダムアクセスが速い、特に読み込みが速いということでOSをインストールするドライブに使われるようになってきています。
本来HDDを含めてストレージデバイスは、容量当たりの単価が購入の判断材料の一つとなりますが、SSDの記憶媒体であるNANDフラッシュメモリの価格下落や、大容量化に適しているMLC(Multi Level Cell)タイプの製品での開発競争が進んで低価格化が進んでいます。
次々と新しい高性能なモデルが安い価格で発売される環境では、慌てて買い急ぎをしないよう気をつける必要がありますが、2008年11月にIntelが発売したSLC(Single Level Cell)タイプのX25-E Extremeの性能(リード250MB/s、ライト170MB/s)が一つのマイルストーンとなり、以降はX25-E Extremeの性能に匹敵する、あるいは超えるSSDが買い気を誘うモデルとなり、MLCタイプでもコントローラの改良などにより高性能化が進んでいます。
購入時点では、コントローラーにSandForce社の「SF-2281」を採用しているMLCタイプの6.0Gbps対応SATA3.0インターフェースのSSDが最も高速です。
SF2281を採用したSSDは、OCZ TechnologyのVertex 3シリーズが最初ですが、リード、ライトともに500MB/sオーバーというスペックで速いとの評判です。
しかし当時は、Vertex 3シリーズは容量60GBモデルが発売前であったため、同じ「SF-2281」採用でコストパフォーマンスの良い右の画像のAgility3シリーズの60GBモデル「AGT3-25SAT3-60G」を購入しました。
Windows7をインストールするためには最低40GBあれば良いため、60GBの容量のSSDであれば十分なためです。「AGT3-25SAT3-60G」もリード最大525MB/s、ライト最大475MB/sという優れた性能であり、ライバルとなるのは同じ「SF-2281」採用モデルぐらいであり、以降はSandForce社の「SF-2281」採用のSSDが他社からも次々と発売されています。
なお購入したSSDは、2.5インチサイズであり、3.5インチシャドウベイに取り付けるための変換マウンタ(上の画像の右側)を購入しています。
HDDは当時は価格が下がり続けて底値という情勢であり、この間にWesternDigital製容量2TBのWD20EARSとSeagate製容量2TBのST2000DL003を買い置きしておいたのですが、いずれも大容量データ向けの静かで省エネ志向のGREENシリーズのハードディスクであり、内臓ディスクとして固定しないでHDDケースに抜き差しして使用すると便利です。
ゆえに今回のセカンドマシン用の内臓HDDとして、右の画像のSeagate製容量1TBの「ST31000524AS」を別途購入しました。
この「ST31000524AS」は、回転数7200RPM、1プラッタ500GB×2枚、キャッシュ32MB、6GbpsSATA3対応とパフォーマンスの良いドライブであり、今回はSSDも使用しますが起動ドライブとして使用しても悪くはないでしょう。
なお、2011年秋のタイの洪水で、現地でのHDDの生産に支障があって品薄となり、10月下旬から急速に価格が上昇しています。
2012年に入って少し落ち着き値を戻したものの、大容量HDDは最安値と比べて倍に近い価格、例えば5千円台の容量2TBのモデルが1万円程度と高くなっているので、高い時の買い増しは様子見でしょう。
かつて2004年頃は、CANOPUS製のテレビチューナー付きのビデオキャプチャカードMTVX2004を使用して、アナログTV放送を視聴、録画したりしていましたが、地デジへの移行期に入ってからは視聴しなくなり、そのためブルーレイドライブにも関心がなくて、これまで使っていません。
光学ドライブは、随分前からドライブ本体メーカーの製品とドライブの供給を受けたサードパーティ製品とOEM品を市販するバルク品と3種類の形態の製品が販売されています。
ブルーレイドライブの本体メーカーは、Panasonic、SONY、日立LG、LITEON、Pioneer、東芝サムソンが主なところですが、BuffaloやIO DATAのサードパーティ製品がどのメーカーのドライブを採用していて価格をどう設定しているかを見れば人気ドライブが解るでしょう。
初期のブルーレイドライブは、Panasonic製ドライブが評判でしたが、購入時点ではPC用光学ドライブのトップメーカーであるPioneer製ドライブの採用が圧倒的に多くなっています。
よってドライブ本体は素直にPioneer製ドライブとして、Pioneer製ボックス品の「BDR-206JBK」、バルク品のソフト付き「BDR-206BK/WS」、サードパーティ製BUFFALOの「BR3D-PI12FBS-BK」の3モデルを比較して購入することとしました。
この3モデルはハードとしての設計は同じで、いずれもCyberLink製のソフトを付属していますがソフトの種類が異なります。
ボックス品の「BDR-206JBK」は最もソフトの種類が豊富で、再生ソフト PowerDVD、ライティングソフト Power2Go、パケットライティング InstantBurn、オーサリングソフト PowerProducer、ビデオ編集 PowerDirector、画像管理 MediaShow、レーベル印刷 LabelPrint、バックアップ PowerBackupの8種類のソフトを付属しています。
BUFFALOの「BR3D-PI12FBS-BK」は上記のうちLabelPrintを除いた7種類のソフトを付属しており、バルク品の「BDR-206BK/WS」は、PowerDVD、Power2Go、InstantBurn、LabelPrintの4種類の必要度の高いソフトが付属していることが多いようです。
3モデルの販売価格は、このソフトの多いものが高く、安く買うのであればバルク品の「BDR-206BK/WS」ですが、初めてのブルーレイドライブなのでソフトの豊富なPioneer製ボックス品の「BDR-206JBK」を購入しました。これは本体にMADE IN JAPANの表示があり日本の工場で生産されており信頼度も高そうです。
なお、2012年始にPioneer製ボックス品の「BDR-207JBK」が発売されており、予算に余裕があるのなら大容量BDXLディスク(BD-R TL、R-QL)対応の「BDR-207JBK」の方が良いのですが、この新製品は中国生産との情報であり、執筆時点でも日本製の「BDR-206JBK」は人気モデルです。安いモデルはバルク品のDVD-RAM非対応の「BDR-206DBK/WS」がお買い得でしょう。
1-6 その他・・地デジチューナー・OS等
現在はまだパソコンで地デジ放送を受信するためには、B-CASカードが必要なTVチューナーを使うしかありません。地デジ放送用の新権利保護方式については、国の情報通信審議会の「デジタル・コンテンツの流通の促進等に関する検討委員会」で、B-CASカードとは別のチップ方式やソフトウェア方式の導入が必要との方向性が示されており、遅ればせながら検討が進められています。
この新コンテンツ保護システムのソフトウェア方式による運用が2013年4月に開始されるという情報があり、これから新方式への対応機器の開発が見込まれており、それまでのB-CASカード方式のPC用地デジ受信チューナーはつなぎ製品で品揃えが少ないという状況にあります。
そもそも地上デジタル放送は、2004年4月からB-CASカードが必要な暗号化放送(スクランブル放送)と、コピー・ワンスというCCI(Copy Control Information)の導入により、パソコンでは視聴不可という暗黒の時代を経験しています。
後にB-CASは独禁法違反の疑いがかけられ、コピー・ワンスは導入の経緯が不透明と批判されていますが、今から思えば公共放送なのに、法規制ではなく関係者だけで実質的な制約を課したとんでもない話であり、その後の歴史を以下の表で整理してみました。
| 2004年 4月 | B-CASカード、コピーワンス導入 | 放送事業者と機器メーカーが安易に権利保護方式を導入 |
| 2007年11月 | Friio(フリーオ)の発売 | コピーフリー受信機で台湾から直輸入 (社)電波産業会の規定に違反していても民間ルールでの取締りは困難 |
| 2008年 5月 | PC用地デジチューナー解禁 | フリーオが黒船襲来的な役割を果たし、急遽PC向け国内チューナー製品を投入 |
| 2008年 7月 4日 | ダビング10の運用開始 | 情報通信審議会の検討委員会で提案された新ルールでコピー・ワンス緩和措置(コピー9回+ムーブ1回) |
| 2008年10月25日 | アースソフト PT1 発売 | コピーフリーの国内製チューナー B-CASカードとカードリーダーは自前で調達しソフト設定も含め自己責任 |
| 2009年10月 1日 | アースソフト PT2 発売 | PT1の後継品でパーツ変更・改良 割安な価格設定で深夜販売で行列ができるほどの人気製品・完売続出 |
| 2011年 7月24日 | アナログ放送の停波 | 7月24日 正午にアナログ放送終了 お知らせ画面も12時間後に完全停波 岩手・宮城・福島3県は震災に配慮して2012年3月31日まで延期 |
| 2012年 7月予定 | 関東地域で新方式運用開始 | ライセンス発行・管理を行う一般社団法人地上放送RMP管理センターを設立し、スクランブル放送をソフトウェアで解除する方式の試験運用 |
| 2013年 4月予定 | 新方式の全国での運用開始 | ソフトウェア方式の全国での運用開始を目指す(ダビング10は継続予定) |
要は民間会社がB-CASカードを独占的に発行している状態では独禁法違反の疑いがあり、B-CASカードの不適正な使用があったとしても争うことは難しく、ゆえに新方式の導入の準備が進められていますが、そもそも他国に例のないスクランブル放送を続けたり、コピー制御を課すことが機器操作に詳しくない一般的な利用者に耐え難い不自由さを与えていることは事実でしょう。
ユーザーがフリーオやアースソフトのPT2のような製品しか購入しなくなってはメーカーも困るでしょうから規制制度の見直しは必然であったのでしょうが、そのためにアナログ停波となった現在でもパソコンでのテレビ視聴環境の整備が遅れているのは残念なことです。ユーザーの不自由さを解消することも、情報通信審議会で検討を始めた目的の一つであり、早く使い易い機器をリリースして欲しいものです。
個人的には、PC用の地デジチューナーはB-CASカードが不要となったら買おうと思っていましたが、そこまで待てないので取り敢えず安い製品を試してみることにしました。
しかし、テレビ放送の視聴、録画に関心が強いマニアであれば、PT2を何とか努力して既に手に入れているでしょうし、メーカーも新方式の運用開始に向けて新製品の開発中でしょうから、地デジ放送用のTVチューナーは種類が少ないという状況が続いています。
現在、比較的容易に入手できるのは、BUFFALO、IO DATA、ピクセラ、SKNET、KEIANぐらいであり、BS・CS放送は不要で地デジ用チューナーのみで良いとなると地デジ解禁に合わせて発売された少し古いモデルばかりです。
候補は、BUFFALOの「DT-H33/PCI」、ピクセラの「PIX-DT050-PP0」であり、いずれもダビング10に対応しています。
そして右の画像が購入したBUFFALOの地デジチューナー「DT-H33/PCI」です。
なおKEIANの「KTV-FSPCIE」は価格が安くても、コピー・ムーブが不可であり、見忘れた番組を録画したパソコンで見るぐらいのことしかできません。
また、IO DATAは地デジ放送のみの適当なモデルはなくBS、CSを含む3波対応の「GV-MVP/XS2」がありますが、まだまだ中途半端なTVチューナーの価格としては高すぎるでしょう。
なお、「DT-H33/PCI」を購入してから気づいたことですが、「BD/DVDメディアへの書き込みに使用される本製品のAACS/CPRM鍵の有効期限は2014年10月末です。有効期限を越えると鍵が無効となり、BD/DVDメディアへ書き込みすることができません。」との制約があります。
HDDへの録画や録画番組の再生には支障ないとのことですが、一般ユーザーはダビング10で使い続けることができると信じているのに、なぜ騙したような制約を課すのか理解不能です。
外国製テレビを締め出そうと業界が考えているとは思いませんが、世界を視野に考えれば携帯と同じでガラパゴス化を志向する国内限定ルールは好ましくありません。このところのテレビの世界シェアを見ても、いつまで日本メーカーはテレビの生産を続けることができるのか、テレビや録画機は海外メーカー製という時代が来れば、そもそも国内で作らない製品の業界ルールは通用しないでしょう。
Windows7のDSP版は、32bit版と64bit版があり、それぞれHome Premium、Professional、Ultimateの3種類のEditionが市販されています。Windows7を最初にインストールしたのは、前回LGA1156対応Core i7-860を使って組み立てたときですが、そのときは64bit版のUltimateを使用しました。
当時から自作ユーザーでは、Professionalが最も人気がありましたが、下位のHome PremiumはWindows XP Mode をサポートしていないこと、上位のUltimateのみ対応しているBitLocker ドライブ全体の暗号化と多言語対応は魅力が乏しいことから、機能的にもProfessionalで十分と思うユーザーが多いためでしょう。
32bit版か64bit版のどちらが良いのかという選択は、少し古いパーツを使っていれば64bit版のドライバが提供されているのかどうか確認して決めることになりますが、私自身はVistaは全て32bit版を使ったため、Windows7では全て64bit版でとおそうと思っています。
ということで今回は、右の画像のWindows7 64bit版 Professionalを購入しました。
また製品寿命の観点でも、企業向けEditionとして将来、確実に延長サポートの対象となるProfessionalが無難でしょう。
このほか今回は小物類を補充しており、無線LANアダプタとマウスを購入しています。、無線LANアダプタは、ロジテックの「LAN-W300N/U2」を購入しましたが、これはIEEE802.11n規格対応の理論値最大300Mbpsの高速アダプタであり、ロジテック製は今まで使用したことがないので試してみることにしました。
マウスは手元に余っていますが、このところ購入していないので新しいものは安くても使い易くなっているかと思いサンワサプライのレーザーマウス「MA-LS14W」を購入しました。使ってみた感じは文字列を選択するときの反応がいまいちで、後でBUFFALOの無線BlueLEDマウス「BSMBW05」も買い足しています。
ちゃんとマウスパットを当てて定位置で使用するのであれば、無線、有線の別や読み取り方式がどうのこうのと言うより、手に馴染むかどうかの方が重要です。これまで使用したマウスではサンワサプライの「MA-72HR」が今は売っていませんが長時間使用した時の苦痛が少なく私の手に合っていたのでしょう。
また液晶ディスプレイは、2010年末に三菱電機の特定販売店向けの安価な23インチワイド液晶モニタ「RDT231WMS-D」をメインパソコン用に入手しており、当面は前から使用していた19インチモニタを使い回していますが、またそのうちワイドモニタを買いたくなりそうです。
2 組立て・BIOSの設定確認
IntelのLGA775ソケット以降のCPUを使う場合は、CPUに付属するリテールCPUファンがプッシュピン方式で取り付けるため、CPUファンがしっかり装着できたかどうか、マザーボードの裏側から確認した方が安心できます。
そのためPCケースの逆サイドパネルを外してマザーボードの裏側が確認できる構造のPCケースでなければ、マザーボードにCPUとメモリーを装着してからPCケースに組み込む手順が無難で一般的でしょう。
2-1 CPU・メモリーの装着
ASRockの「Z68 Pro3-M」はMicroATX規格のマザーボードであり、ボードサイズの制約から各種接続コネクタが限られていたり、レイアウトがユニークでないか初めに確認しています。
このマザーボードは右の画像のように、至って標準的なレイアウトですが、IDEコネクタが無くなっています。
ハードディスクはともかくDVDなど光学ドライブは、SATAよりIDEケーブル接続の方が品質、特に音質が良いとの定評があるので残念です。
反面、マザーボードに給電する補助電源は8ピンのSSI-EPS12Vコネクタを採用していること、6Gbps対応SATA3コネクタを2基搭載していることは、今どきのマザーボードの改良点です。
なお、フロッピーディスクドライブ用のコネクタとPCIスロット1基あることは役に立っているユーザーも多いでしょう。
ともかく、CPUを挿すLGA1155ソケット周りのスペースは広く、DDR3メモリースロットの4本の位置は普通でしょう。
このメモリースロットのうち、2本の青色のスロットに同じ型番のDDR3メモリーを1枚づつ挿すことでデュアルチャネルで動作させることができます。なお青色のスロットでなく白色の2本のスロットを使っても良く、もちろん4枚のメモリーを4本のスロットに挿しても良いのですが、いずれも同じ型番のDDR3メモリーを使わないとデュアルチャネルで動作させることができないのでパフォーマンスが落ちます。
LGA1155ソケットへのCPUの装着は、CPUに添付されているインストール説明書とマザーボードに付属するマニュアルに目を通して行うと良いでしょう。Intelの説明書では、CPUのインストールの手順が解り易い図解になっていますが、文字での解説がないのでマザーボードのマニュアルも読んで手順を確認しておけば難しくはないでしょう。
また、Intelのホームページでの取り付けマニュアルを確認すると、こちらも図解のみですが、ソケット保護カバーによってAタイプとBタイプと2種類あり、「Z68 Pro3-M」はBタイプでした。
<インストールの手順>
1 ソケットレバーを押しながらフックから外して、
レバーを引き上げて、ロードプレートも開きます。
このとき保護カバーも一緒に開くのがAタイプ、保護
カバーがソケットに残っているのがBタイプです。
2 CPUとソケットの両方の保護カバーを外します。
3 ソケットにCPUを切り欠きの位置(右の画像の赤丸
の2箇所)を合わせて、そっと置きます。
4 ロードプレートを押し下げながら、ソケットレバーを
戻し元のフックにはめ込みます。
なお、取り外したCPUとソケットの保護カバー2枚はなくさないように保管しておくことが重要なことです。
次にCPUファンの装着ですが、LGA775以降インテルの純正CPUファンは4ピンのプッシュピン方式です。
CPUファンのケーブルがマザーボードのコネクタに接続し易い向きに配慮して、CPUファンの4つのピンをマザーボードの4つのピン穴(下の左の画像の赤○)の位置に合わせて置きます。
次に、親指でピンを押してはめ込むのですが、ピン上面の矢印風の溝の向きにマニュアルを見て注意することと、4つのプッシュピンの押す順は、最初に押したピンの次はその対角線上のピンを押し、その後残りのピンを押すことです。
その後CPUファンのケーブルをマザーボードのコネクタ(下の真中の画像の赤○)に接続して完了です。
なお、プッシュピンがカチッと音がしてしっかりと入れば良いのですが、しっかり納まったかどうか心もとないことも多いので、マザーボードの裏側から見て、4つのプッシュピンの先が同じように出てきていることを確認(下の右の画像の赤○)するとよく解ります。
メモリーの装着は、前述したようにデュアルチャネルで動作させるためには2枚のメモリーを同じ色のスロットに挿さなければなりません。
そのため青色の2本のスロットに挿すこととして、青色のスロットの両端のレバーを開き、これから挿そうとしているところが右の画像です。
メモリーの切り欠きとスロットの切り欠きの位置(右の画像の赤○)を合わせて上から押し込めば、カチッとレバーが戻り装着できます。
このとき硬くてスロットに入りにくい場合がありますが、右の画像の緑色の矢印の位置を両手の親指で押し込めば最近のものは精度が高くなっているので何とか入るでしょう。要は切り欠きの位置が合っていれば大丈夫で、緩いよりは少し硬いぐらいの方がしっかりと固定されて安心という面もあります。
また、稀にレバーが完全に戻らず、手で戻さなければならない場合がありますが、元の位置に戻れば大丈夫です。もう1本の青色スロットにもメモリーを挿して、2本のメモリーを装着して完了です。
2-2 PCケースへの組み込み
新しく買ったPCケース、それも一般的なミドルタワーケースではなく、珍しいスリムATXケースですから、まずケースの構造を観察して組立ての手順を確認する必要があります。
電源レスPCケースですから電源ユニットの取り付けは必要として、I-Oリアパネル用シールドの取り付け、スペーサーのはめ込みに加えて、このPCケースではリアファン2基の取り付けが必要であり、こうした作業は気持ちとしては先に終えたいところですが、実はそうとも限りません。
購入したPCケース「M010SB」の外せるパネルを右の画像のように取り外してみると、まず目に付くのが電源ユニットの位置で、フロント上部にあるというのは極めて珍しいでしょう。
この珍しさが、このPCケースを使ってみたくなった理由の一つですが、電源ユニットへの給排気は、サイドから外気を吸気し上部に排気する構造となっており、ケース内の風の流れとは独立しています。
つまり電源ユニットのファンはケース内の熱気を排気する役割を兼ねていたのに、このケースでは主に電源ユニットのために働くことになっており、電源は長持ちしそうです。
このことは小型電源ユニットを使う場合のメリットとなりますが、そもそも電源ユニットのファンの位置は留意しなければならないでしょう。
つまり、最近の電源ユニットの一般的なファンの向きではあるのですが、電源ユニットを通常の位置に取り付けたときに下から吸気する向きのファンを取り付けた電源ユニットを使う場合と、どちらかというと最近では珍しい吸気から排気がストレートになる向きにファンがある電源ユニットを使う場合では、ケース内のエアーフローが随分変わってしまいます。
もともとフロントからリアへと風の流れを確保する一般的なミドルタワーケースではないので、あまり意識しなくても良いかも知れません。
しかし、購入したサイズの電源ユニット「剛力短2」の電源ファンはケース内の換気の役割は果たさないため、右の画像のように、せめてリアファンを2基取り付けて排気能力を高めることにしました。
このリアファンを取り付けなければ、トップファンが排気をするため、リアファン用の風穴からは排気ではなく吸気をすることになるのではと思われます。
それが悪いとは限りませんが、CPUファンもあることですから、方向が定まったエアフローとはならず、澱みとなるのであれば問題でしょう。よってリアファンをつけるのであれば2基付けるのが良さそうです。ついでに、絶対に必要なI-Oリアパネル用シールドを取り付けています。
次に、今回はMicroATX規格のマザーボードを使用するため、MicroATXマザーボードのネジ穴の位置に合わせてスペーサーを取り付け直しています。マザーボードのネジ穴の無い位置にスペーサーが付いているとショートの原因となるおそれがあるため、これは必ず必要な手順です。
続いて右の画像のように、PCケースにマザーボードをインチネジでネジ止めして組み込んでいます。
マザーボードの組み込みは、I-Oシールドとリアパネルのコネクタの位置を合わせることに留意しなければならないのですが、まだ電源ユニットやドライブ類を取り付ける前の状態ですから作業は容易です。
一般的には、電源ユニットを先に取り付けてからマザーボードを組み込んで作業がし易ければそれで良いのですが、このPCケースの場合は電源ユニットの取り付けは後回しにしています。
次にドライブ類の取り付けですが、幅の狭いスリムタイプのPCケースはドライブが縦置きとなります。
ドライブが縦置きの場合は、横からのネジ止めが困難であり、このPCケースも3.5インチベイ取付金具を取り外してHDD等ドライブを装着し、光学ドライブの5インチベイへの取り付けは、ドライブにガイドレールを付けて差し込むスクリューレス方式となっています。
なお本来の3.5インチベイの2本は、オープンベイとシャドウベイがそれぞれ1本ですが、今回はHDDに加えてSSDを使用するため両方ともシャドウベイとして使っています。
下の画像の左から順番に、PCケースから3.5インチベイの取付金具を取り外し、この2段のベイの下段にSeagate製のHDDをネジ止めして取りつけ、上段に3.5インチ→2.5インチ変換マウンタを挟んで、OCZ TechnologyのSSD「AGT3-25SAT3-60G」をネジ止めして取り付けています。
そして上の画像の一番右のように、3.5インチ取付金具をPCケースに戻し、5インチベイにPioneer製のブルーレイドライブ「BDR-206JBK」を差し込んでドライブの取り付けは完了です。
後回しにした電源ユニットの取付ですが、「剛力短2PLUG-IN 600W」は奥行き123mmと短くてケーブル着脱式であり、コンパクトなPCケースでは最も使い易い電源ユニットです。
それでも、下の左の画像のように、5インチベイとの隙間(黄色の部分)は狭く、電源ユニットを取り付けた後では、せっかくの着脱式ケーブルの取り付けも容易ではありません。
そこで上の右の画像のように、先に必要な本数の着脱式ケーブルを取り付け、これも後からではやり難い主電源ケーブルをマザーボードに接続してから、電源ユニットを所定の位置に配置してケースの上面から4本のネジ止めで固定しています。
なお購入の際に、PLUGINモデルで奥行き140mmの電源ユニットも候補としていましたが、かえって着脱式だと挿せないかもということで、「剛力短2PLUG-IN」のほかは、むしろPLUGINタイプではない奥行きの短いモデルの方が良さそうです。
この後、BUFFALOの地デジチューナー「DT-H33/PCI」をPCIスロットに差し込んでブラケットをネジ止めしてパーツの組み込みは完了です。
パーツの装着が終わると次は配線ケーブルの接続を行いますが、ケーブルは大きく分けて電源供給ケーブルと信号ケーブルとがあり、一般的には接続順は細い信号ケーブルから接続することが無難ですが、マザーボードの右下方のコネクタなど取り付け位置によっては、それぞれのケースで順番を考えて手戻りとならないように注意が必要です。
右の画像は、8ピンのEPS12V対応の補助電源ケーブルを接続したところです。
そもそもパソコン用電源ユニットの最新規格はATX12Vバージョン2.3規格であり、サーバー用規格のEPS12V規格はオーバースペックです。
しかし、EPS12V規格は+12Vの出力が強化されており、最近のマルチコアCPUの安定動作のため、マザーボードはEPS12V仕様の8ピンの補助電源コネクタを搭載していることが多くなっています。
また電源ユニットも、最近の500W以上の電源ユニットは、EPS12V対応の8ピン(4+4pin)用コネクタの補助電源供給ケーブルが用意されていることが一般的となってきています。
今回はマザーボード「Z68 Pro3-M」と電源ユニット「剛力短2PLUG-IN 600W」ともに8ピン補助電源コネクタに対応しているため、EPS12V規格に完全準拠しているかどうか難しい話はともかく、4ピンで接続するより8ピンで接続した方が安定動作のために良いという単純なことです。
通常マザーボードの右下部に、フロンロパネルの電源スイッチやLEDなどへの配線を接続するヘッダ(ピン)が集まっているシステムパネルコネクタがあり、付近にSATAコネクタや内部USBヘッダもあり、配線が混み合うところです。
このマザーボードの右下部は、右の画像のようにドライブベイにも近い位置で、SATA信号ケークルは手元にある普通のケーブルでは長いぐらいで、もっと短いケーブルでも接続可能です。
なおSSDとの接続は、マザーボードに付属するSATA3用ケーブルを使用していますが、HDDやブルーレイドライブはSATA2用ケーブルでも十分でしょう。
この配線ケーブルの接続は、作業が難しいところから接続するのがセオリーです。
まずマザーボード右下端のシステムパネルコネクタに、PWRBTN(電源スイッチ)、RESET(リセットスイッチ)、PLED(電源LED)、HDRED(HDDアクセスLED)の4本のPCケースからのケーブルを接続しています。
これらのケーブルは、色つきのケーブルがプラス、白黒のケーブルがマイナスですが、電源スイッチ、リセットスイッチは+−の極性を無視しても大丈夫です。
SATA信号ケーブルは、狭いところで作業しなければならないので少し面倒で、できることなら先にSATAケーブルを接続してから、この周辺のUSB内部コネクタなどを接続して、最後にドライブ類やケースファンへの電源供給ケーブルを接続するという手順となります。
右の画像が、ほぼ組み立てが終わった状態のPCケースの内部です。
PLUGINタイプの電源ユニットであり、余分なケーブルは使ってないのですが、一本一本の電源供給ケーブルは短くできません。
ゆえに、ケース下部にケーブルが這っている状態にならざるを得ないのですが、それでもスッキリとしている方でしょう。
スペース的には、電源ユニットの裏側・背面にあるスペースが少し無駄かなとは思いますが、ドライブベイにするには無理があるのでしょう。ともかく、このスリムATXケースは比較的組み立て易い方でしょう。
2-3 通電テスト・UEFI設定の確認
組み立て後に電源を入れて、正常なときの短いビープ音が鳴って一安心です。
第2世代Coreプロセッサ(Sandy Bridge)向けのマザーボードでは、BIOSに変わってUEFI(Unified Extensible Firmware Interface)を採用するケースが多くなっており、このASRockの「Z68 Pro3-M」もUEFIが使われています。
そのUEFIでパーツを正常に認識しているかどうか、PCの電源投入後に「F2」キーまたは「DEL」キーを押して、UEFIのセットアップユーティリティーに入って、設定画面を確認しています。
UEFIのメリットは、Windows7 の64bit版を使用すれば、2.2TBオーバーのHDDを起動ディスクに使うことができることと、扱える情報量が多くなってキーボードだけでなくマウスでも操作可能なグラフィカルな見易いセットアップ画面が使用可能なことです。
右の画像が、「Z68 Pro3-M」のUEFIセットアップユーティリティーに入って最初に表示されるMain画面です。
比較的シンプルで好感が持てますが、この画面では設定項目はないので、もう少し情報量が多くても良いような感じはします。
右の画像では、文字が小さくて読めないので、表示内容を拡大したのが下の画像です。
ここにはマザーボードのUEFIのバージョン、CPUの型番とクロック、搭載メモリーについて表示されていますが、メモリーがDDR3-1600ではなくDDR3-1333と認識されていることが気になるところであり、メモリーの設定を修正する必要があります。
そこで矢印→キーで移動またはマウスでメニュー項目の「OC Tweaker」をクリックし移動した画面で、矢印↓キーまたはマウスでスクロールバーの▼をクリックしスクロールして、「DRAM Configuration」をクリックしてメモリーの設定画面に入ります。
なお、UEFIではキーボードだけでなくマウスも使えるようになったため、この後の説明はマウスでの操作を基本に手順を説明します。
メモリーの設定画面が右の画面であり、この最上段の項目の「LOAD XMP Setting」の設定「AUTO」をクリックし選択します。
そして表示されるホップアップ画面で「Profile 1」をクリックし選択します。
メモリーの動作クロック、CASレイテンシや動作電圧などの設定情報は、メモリーモジュールに搭載しているEEPROMチップにSPD情報として記録されています。
このSPD情報を参照して、自動的に動作クロックが設定されていますが、Intelのオーバークロック仕様のXMPメモリー規格に対応するメモリーは、そのオーバークロック設定情報もProfileとして保持しています。
使用しているDDR3-1600メモリーADATAの「AX3U1600GC4G9-2G」はXMP対応が明示されてないのですが、Profile情報を持っているので、この画面で選択することができ、その結果DDR3-1600メモリーとして使うことができます。
もしProfile情報が参照できないときは、変更する設定項目を個別に設定することになります。
メモリーの動作クロックの変更は、右の画面の2つ目の「DRAM Frequency」の設定「Auto」をクリックし選択します。
そして表示されるホップアップ画面で「DDR3-1600」をクリックし選択します。
ここで注意しなければならないことは、このホップアップ画面で、例えより高いDDR3-1866以上の設定が選べたとしても、装着したメモリーがサポートしていないのに選んではいけないということです。
メモリーの設定を誤まれば起動すらできないことが普通であり、最悪の状態を想定すれば、電源が入らなくて、C-MOSクリアによってUEFIの初期設定に戻せるのかどうかという事態となります。メモリー耐性を試すとしても、ここでのサポート外の高い設定は避けるべきでしょう。
なお、このマザーボードのセットアップガイドでは、オーバークロッキング後システムがハングしたらAC電源コードを挿しなおして電源を入れるよう記載されていますが、一方ではハードウェアの損傷のリスクがあって自己責任の範囲でという主旨のことが記載されています。
「LOAD XMP Setting」での「Profile 1」の適用、「DRAM Frequency」での「DDR3-1600」の指定、どちらの方法でも上記の画面のように、DDR3-A1ポートとDDR3-B1ポートに、それぞれ4GBのDDR3-1600メモリーが装着されていると、スペックどおり正しく認識できました。
次に「Advanced」メニューをクリックして、Advanced画面の上から4番目の「storage configuration」をクリックすると右のストレージ(HDD、SSD等)の設定画面が表示されます。
この画面の一番上の「SATA MODE」の初期値が「IDE MODE」となっているため、これをクリックし表示されるホップアップ画面で「AHCI MODE」を選び変更しています。
最近のSATAハードディスクを使用するのであれば、Windowsをインストールする前のここでAHCIモードに変更しておいた方が良いでしょう。
メインパソコンでは複数のHDDを使っており、中には古いHDDを使うこともあるため、AHCIモードは使わなかったのですが、小型の2ndマシンでは、せいぜいHDDは2台までしか使えず、AHCIモードをサポートしている最近の大容量のHDDを使用することになるので、他の2ndマシンでもAHCIモードに変更しています。
また、この「storage configuration」画面では、接続されているドライブが表示されており、SATA3-0ポートにSSDの「OCZ-AGILITY3」が、SATA2-2ポートにSeagate製HDDの「ST31000524AS」が、SATA2-4ポートにブルーレイドライブの「PIONEER BD-RW」が確認でき、必要があれば詳しい設定内容も確認できます。
続いて、Windowsをインストールするための設定を「Boot」メニューをクリックして、表示される右下のBoot画面で起動デバイスの優先順位を確認する必要があります。
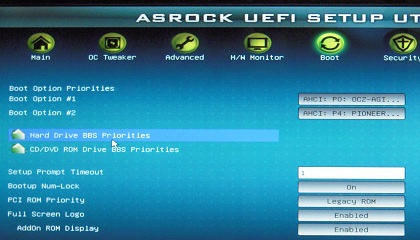
この画面の「Boot Option Priorities」起動優先順位の初期設定では、「Boot Option #1」(起動順1位)が「OCZ-AGILITY3」、「Boot Option #2」(起動順2位)が「PIONEER BD-RW」となっています。
このままの起動順位でも、おそらく支障がないでしょうが、Windows7をインストールする際は光学ドライクが起動順1位の方が無難なことと、SSDではなくHDDを起動デバイスとしたいために変更することとしました。
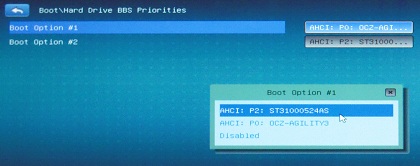
先にHDDの起動優先順位を変更するため、上の画面で4番目の「Hard Drive BBS Priorities」をクリックし、表示される右の設定画面でHDDとSSDの起動順位を変更しています。
この画面では、起動順1位にSSD「OCZ-AGILITY3」が、起動順2位にHDD「ST31000524AS」が指定されています。
この1位の「OCZ-AGILITY3」をクリックして表示されるホップアップ画面で、「ST31000524AS」をクリックして選べば、HDDの「ST31000524AS」が起動順1位に変わります。
このとき起動順2位は、自動的に残る「OCZ-AGILITY3」に切り替わりますが、他のマザーボードの設定ユーティリティーでは、自動的に切り替わらず一つづつ設定し直さなければならないことも稀にあり、また3台以上のデバイスが接続されているときは順位2位と3位もそれで良いのか確認が必要でしょう。
なおSSDもHDDと区別なく、HDDプラスSSDはHDD2台と同じ扱いですし、いずれも初期設定は接続ポート順が普通でしょう。

このHDDの起動優先順の変更後は、上の画面の左上端の矢印ボタンをクリックして元の「Boot」メニュー画面に戻り、続いて光学ドライブを優先順位の1位に変更しています。
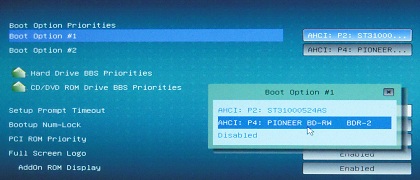
右の「Boot」メニュー画面の上段、「Boot Option #1」起動順1位は、SSDも含むHDDの中で最優先のSeagate製のHDD「ST31000524AS」に変わっています。
これをWindows7のインストールの間は、一時的に光学ドライブを優先したいため、起動順1位の「ST31000524AS」をクリックして、表示されるホップアップ画面で、「PIONEER BD-RW」を選択して変更しています。
起動順2位の光学ドライブの順位を1位に上げたため、このUEFI設定ユーティリティーでは、ここでも残るHDDが自動的に2位に切り替わります。
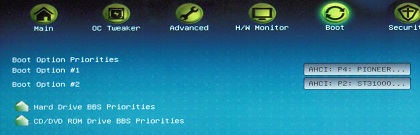
そして、「Boot Option #1」起動順1位が光学ドライブの「PIONEER BD-RW」となり、「Boot Option #2」起動順2位がHDDの「ST31000524AS」となっていることを右の画面のように確認して起動デバイスの優先順位の変更は完了です。
なお、Windows7のインストール後は、ドライバやユーティリティソフトをインストールする前に、HDDを起動優先順位1位へ光学ドライブを優先順位2位へと通常時の設定に戻しています。
全く新規で組み立てるときは、起動ドライブの優先順位の1位がHDD、2位が光学ドライブという順でも、HDDに起動情報がなくHDDからは起動できないので、一般的には起動ファイルを探して後順位の光学ドライブを読みに行きますが、既にシステムディスクとして使用しているHDDが接続されていたり、電源ONの後に「Press any key from boot CD or DVD」と表示されても、Windowsのインストールに入りにくい場合は、起動優先順位の1位を光学ドライブに変更することで解決できます。
Windowsをインストールするときは、必ず光学ドライブを起動優先順位の1位に変更しておく、Windowsのインストールが終わったら、Hard Diskを起動優先順位の1位に戻しておく、という習慣にしておけばトラブルを避けることができます。
他にもオーバークロックの設定など関心のある項目はありますが、取り敢えずWindowsのインストール前にしておいた方が良い設定は終わったのでUEFI設定ユーティリティーから抜けて次に進んだ方が良いでしょう。
UEFI設定画面から抜け出すためには、EXITメニューをクリックして表示される上の画面で、最上段の「Save Changes and Exit(変更を保存して終了)」または次の「Discard Changes and Exit(変更を破棄して終了)」のどちらかを選択する必要があります。
もちろん、今回の設定の変更は反映させなければならないため、「Save Changes and Exit」をクリックして、表示されるホップアップ画面で「YES」をクリックして終了することになります。なお、このとき「NO」を選択しても終了しないだけで何も起こりませんので、終了したければ、もう一度やり直すだけのことです。
<スポンサーリンク>
3 Windowsのインストールとセットアップ
このパソコンでは、Windows7 Professional (64ビット版)をSeagate製のハードディスク「ST31000524AS」と、OCZ製のSSD「AGT3-25SAT3-60G」にインストールしています。
普段、常時使用するのはOCZ製SSDにインストールするWindows7となりますが、当面テスト用にハードディスクにもインストールして、速度比較など使用テストを行い、その結果は後日、別ファイルでレポートしたいと思っています。
Windows7が登場した2009年10月に最初に使用したEditionはUltimateでしたが、Windows7をインストールする手順については、UltimateもProfessionalも同じ手順です。このファイルでは新しく組み立てたパソコンにWindows7を新規インストールするための要点のみ説明していますが、Wiondows7の詳しいインストールの手順は、「Windows7の導入」というファイルで解説していますので参考としてください。
3-1 Windowsのインストール
Windowsをインストールするときは、トラブルを避けるために、キーボードとマウス以外の余計な周辺機器は接続しないでインストールに入ることがセオリーです。特にプリンタ、無線LANアダプタなどのUSB機器はインストール後に取り付ければよいのです。
前に、Intel P55チップセットを搭載するマザーボードを使用しメインパソコンを組み直して、Windows7をインストールしたときは、チップセットのUSB周りのエラッタが公表されていて、USBが不安定でWindowsのインストールのときにも注意が必要でした。
しかし、今回は1月に発売されたP67/H67チップセット搭載マザーボードは回収騒ぎとなりましたが、その修正版がリリースされた後の5月に発売されたZ68チップセット搭載マザーボードはトラブル情報もなく、現実にもWindows7が何事もなくインストールできています。
Windows7のインストールディスク(DVD)を挿入して、パソコンの電源を入れて、「Press any key to boot from CD or DVD」と表示されたら何かキーを押す(Enterキーでもスペースキーでも何でも良い)とインストールディスクからファイルを読み込みインストールが始まります。
インストールディスクからファイルを読み込んで、最初に表示される画面が右の画面です。
ここでは、インストールする言語、キーボードの入力方式、種類などを指定しますが、あらかじめ日本語で指定されているので、そのまま「次へ」をクリックして先に進みます。
なお、この画面のウィンドウの右上端の「×」印をクリックすると、インストールを中止することができます。
以降の画面でも、インストールを中止したいときは、ウィンドウの右上端の「×」印をクリックして中止することは同じで、Vistaで「F3」キーを押してインストールを中止する方法とは異なっています。
この後の画面では、次の手順で進行しますが、難しくないので画面での説明は省略します。
1 「今すぐインストール」をクリック
2 ライセンス条項の同意画面で、「同意します」をチェックし、「次へ」をクリック
3 インストールの種類の選択画面で、「新規インストール(カスタム)」をクリック
続いて、右のインストールする場所の選択画面が表示されますが、この画面はインストールの作業中で最も重要です。
ここでは、インストール先のSSDやHDDのパーティションを間違えないように選択しなければなりません。
この画面で、「ディスク0」と「ディスク1」の2つのドライブが確認できますが、いずれも未割り当て領域となっています。
この「ディスク0」は容量931.5GBと表示されているのでSeagate製の1TBのハードディスクであり、「ディスク1」は55.9GBですからOCZ製のSSDです。BIOSやUEFIではディスクの型番が確認できますが、この画面の表示では容量しか解らないため、複数台のディスクを接続したときは容量で区別するしかありません。
| HDDとSSDの容量表記について | |
| HDDメーカーは、1GB=1,000,000,000バイトとして容量表記しており、OSなどシステムで表示すると容量は少なく表示されます。 Windowsのシステムでは、1024バイト=1KB、1024KB=1MB、1024MB=1GB、つまり1024×1024×1024=1073741824バイト=1GBと認識しています。 そのため容量1TBのHDDの場合、Windowsのシステム上で931.5GBとなり、931.5GB×1.024×1.024×1.024≒1000GB、つまり1TB(メーカー表記)で良いのです。 同じように容量60GBのSSDの場合、Windowsのシステム上で55.9GBとなり、55.9GB×1.024×1.024×1.024≒60GB、つまりメーカー表記の60GBで良いのです。 コンピュータの世界では、ONとOFFから始まり、倍倍で数える、つまり1-2-4-8-16-32-64-128-256-512-1024という数値に本来は意味があるのです。 メモリーは512MBの倍は1024MBで1GBと呼びますが、HDDの表記は、最近は大容量となって10進数で表記することが一般的となっており、SSDもHDDに準じています。 |
|
いずれのディスクも購入して取り付けたばかりですから、当然ディスクの初期化がされてないため、全容量が未割り当ての領域となっています。ゆえに、Windowsをインストールする領域の設定(パーティションの作成)とフォーマットが必要です。
そこで、上の画面で「ディスク1」をクリックし選択して、右下部の枠外「新規」をクリックして、表示される下の画面で領域を設定しています。
この画面で、OCZ製SSD「ディスク1 未割り当て領域」がクリックして選ばれていることを初めに確認します。
ここで枠外のサイズ欄に57240MB(57240/1024=55.9GB)とOCZ製SSDの全容量が表示されています。
大容量HDDは複数のパーティションに分けることが普通ですが、SSDは小容量なのでパーティションを切らないで1ドライブで使用することにしています。
そのため、全容量のまま「適用」ボタンをクリックして、全領域を1パーティションの領域として作成しています。
その結果、右の画面ではOCZ製SSDは「ディスク1 パーティション1」と領域が表示されています。
この「ディスク1 パーティション1」が選択されている状態で、枠下の「フォーマット」をクリックして、この新しいパーティションのフォーマットを実行しています。
フォーマットは後からでも実行できますが、この場合はパーティションを作成し、続けてフォーマットを実行した方が良いでしょう。
次に右の画面のように、Seagate製HDD「ディスク0 未割り当て領域」をクリックし選択しています。
そして今度は、1TBのHDDを複数のパーティションに分割して、Windowsをインストールする1stパーティションは200GB割り当てることとしました。
そのため、サイズ欄は「204800」とMB単位で入力し、「適用」ボタンをクリックして、パーティションを作成しています。
この時、システムファイル用に追加のパーティションが作成されることがありますとの右のホップアップ画面が表示されます。
この後確認すると、システムで予約済み100MBの「ディスク0 パーティション1」が自動的に作成されています。
そのため、今作成した新しいパーティションは「ディスク0 パーティション2」となり、Seagate製ハードディスクの残りの容量731.5GBが未割り当ての領域として残っています。
そして先ほどと同じように、新しい「ディスク0 パーティション2」を選択しフォーマットしています。
この後続けて、Seagate製ハードディスクの残りの未割り当ての領域に2つぐらいのパーティションを作成しても良いのですが、これはWindows7インストール後に、Wiondowsのディスクの管理で割り当てても良いので、後回しにしています。
これで、いよいよWindows7をインストールする場所の選択ができるようになりました。最終的には、OCZ製SSDの「ディスク1 パーティション1」と、Seagate製HDDの「ディスク0 パーティション2」の両方のパーティションにWindows7をインストールする予定であり、順番をどうするかです。
そこで右の画像のように、Seagate製HDDに先にインストールすることとし、「ディスク0 パーティション2」をクリックし選択して、「次へ」をクリックしてインストールに入っています。
なお、両パーティションにWindows7をインストールした後、通常の起動時に起動OSの選択画面が表示されるようになります。
この起動OS選択画面で、デフォルトで起動するOSは後からインストールしたOSであり、よって後からOCZ製SSDにインストールしたWindows7があえて選択しなくても自動的に起動するデフォルトとなります。つまり普段はOCZ製のSSDにインストールしたWindows7を常用するために、後からOCZ製SSDにインストールしています。
インストール作業が先に進むと、Windowsファイルのコピー、展開、機能のインストール、更新プログラムのインストール、インストールの最終処理の実行と続きますが、この間は、ユーザーは特に何もすることはありません。
ただし、自動的に再起動するときは、「Press any key to boot from CD or DVD」と表示されても、何もキーを押してはいけません。何かキーを押すと、また最初に戻ってインストールが始まり、それを繰り返していては、いつまでたっても終わらないので、途中の再起動では何もしないで自動的に先に進むのを待つだけです。
そしてセットアップに入って、次の順に入力画面が登場し必要な情報を入力しますが、自作パソコンでは、ここでは入力を省いた方が良い項目もあります。
1 ユーザー名とコンピュータ名を入力し、「次へ」をクリック
2 パスワードおよびパスワードのヒントを入力し、「次へ」をクリック
3 プロダクトキーを入力し、「次へ」をクリック
4 コンピュータ保護と更新プログラムの適用方法を選択し、「次へ」をクリック
5 日付と時刻を確認し、「次へ」をクリック
うち3番目のプロダクトキーの入力画面で、Windows7 DSP版のプラスチックケースに貼ってあるラベルに記載されているプロダクトキーを入力するのが手順ですが、むしろ自作パソコンでは、プロダクトキーを入力しないで「オンラインになったとき、自動的にWindowsのライセンス認証の手続きを行う」のチェックを外して、「次へ」をクリックし先に進んだ方が無難でしょう。
Windows7のインストールの後、ドライバや必須アプリケーションをインストールして、しばらく使用して異常がないことを確認してからライセンス認証を行う方が安全であり、そのときにプロダクトキーは入力すれば良いのです。
テスト稼動後にパーツを交換したくなる場合や、もしかしてマザーボードに不具合があったりして交換するとなるとライセンス認証済みでは困ることもあり、トラブルがないことを確認するまでは、ライセンス認証は後回しにした方が良いということです。
またパスワードも、ドライバや必須アプリケーションのインストールが完了するまでは、何度も再起動を繰り返すことになるためパスワードが不要な方が扱いやすく、更新プログラムの適用も、「後で確認する」を選択して、インターネットに繋がった途端に自動的に更新が始まって、意図して行っているドライバやアプリケーションのダウンロードやインストールを阻害しないようにしておいた方が無難でしょう。
ということで、Windows7のセットアップの入力画面では、ユーザー名を入力し、パスワードとプロダクトキーの入力は省き、更新プログラムの適用は「後で確認する」を選択し、日付と時刻を確認するだけと、簡単に済ませています。そしてWindows7のデスクトップ画面が表示されて、インストールは完了です。
なお、Windows7のインストールの方法、手順については、「Windows7の導入」というファイルで詳しく解説していますので参考としてください。
3-2 ドライバのインストール
Windows7をインストールした後は、デバイスドライバやユーティリティソフトをインストールする必要があり、その初めに、ASRockのマザーボード「Z68 Pro3-M」に付属するDVDからチップセット関連のドライバなどマザーボードのオンボードデバイスのドライバやユーティリティーをインストールしています。
「Z68 Pro3-M」に付属するDVDを挿入すると自動再生で、右のドライバのインストール画面が表示されます。
ここで「install all」をクリックすると、このDVDに収録されているドライバ、ユーティリティ、ソフトウェアの全てを一括してインストールできます。
ゆえに「install all」を使って、ドライバとユーティリティは全てインストールしたいのですが、ソフトウェアには不要なものも含まれています。
そのため、「install all」を使わないで、面倒でもドライバとユーティリティを一つづつインストールすることとしました。
右の画面は、上の画面のドライバが並んでいるところを拡大した画像であり、上から順に「INF Driver」から「ASRock APP Charger」まで並び順にインストールすれば良いでしょう。
うち「INF Driver」はチップセット識別情報、「Onboad VGA Driver」はオンボードグラフィックドライバ、「ME Driver」はマネージメント・エンジンコンポーネント用インターフェースドライバであり、いずれもインテルが提供する必須ドライバです。
また「HD Audio Driver」はオーデイオドライバ、「LAN Driver」はネットワークドライバであり、これもRealtekのメジャーなドライバです。
ただしUSB3.0は、Z68チップセットがサポートしていないため、ASRockが独自にEtron Technology製のEJ168A USB3.0コントローラを付加しています。このEtronのEJ168Aより、NECルネサス エレクトロニクス社製のチップμPD720200の方がUSB3.0コントローラとしてメジャーで評判が良いのですが、GIGABYTEとASRockのマザーボードはEtronのUSB3.0コントローラの速度が速いために採用しているとのことです。
ともかく、EtronのEJ168A USB3.0コントローラ用のドライバ「Etron USB3.0 Driver」は、ここでインストールする必要がありますが、CenturyのHDDボックスやCANONのセキュリティーソフトなどとの併用では相性問題があって注意が必要です。CANONのセキュリティーソフトとのトラブルなど、新しいバージョンのドライバでは不具合が解消されていることもあり、将来ドライバの最新バージョンへの更新が必要かもしれません。
「ASRock APP Charger」は、USBポートにiPhone/iPadなどのモバイル機器を接続したときの高速充電機能であり、モバイル機器の充電は必要ないかもしれませんが、一応インストールしてみました。
次に、上部のメニュータブからUtilitiesタブをクリックした画面であり、こちらもドライバと同じように一つづつインストールすることになります。
この4つのユーティリティは、いずれもASRockが用意したこのマザーボード用のあると便利なソフトウェアです。
最上段の「ASRock Extreme Tuning Utility」は、ハードウェアモニタ、ファンコントロール、オーバークロッキングなどWindows上での設定調整が可能な有用なツールです。
次の「AsRock Instant Boot」は、Windowsの起動時間をスリープ状態から復帰するときのように高速化するツールであり、少しの時間電源を落としておきたいときには役に立つかもしれません。
次の「ASRock XFast USB」はUSB接続での転送速度を速くするツールであり、USBメモリーとのコピーが速くなれば便利でしょう。
最後の「AsRock 3TB+ Unlocker」は、32ビットOSの2TB超のHDDを扱えないという限界を打ち破るユーティリティであり、今回は64ビット版のWindows7を使用しているため不要かも知れませんが、HDDの容量の壁を超えるというのは優れものでしょう。
このマザーボードに付属するDVDには、DriversとUtilitiesのほかにSoftware Suiteタブに、体験版セキュリティーソフトなど定番ソフトが収録されていてインストールできます。
この中で、CyberLink製の体験版ソフトは、Pioneer製ブルーレイドライブに付属するソフトを使用するため不要です。
またセキュリティソフト「Norton Internet Security」も別のソフトを使う予定のため、取り敢えずAdove Readerのみインストールしました。
なお「SmartView」は、ウェブブラウザIE用の面白そうな機能であり、後日使ってみるかもしれません。実はASRockのマザーボードは初めて使いましたが、独自のユニークなツールやユーティリティーなどソフトウェアが用意されていることは気分が良く、後日試してみるのが楽しみです。
このパソコンに取り付けるパーツで別途ドライバをインストールする必要があるのは、無線LANアダプタと地デジチューナーです。
無線LANアダプタについては、これまでもいろいろなメーカーのUSB接続の無線LANアダプタを使用していますが、今回のロジテックの無線LANアダプタ「LAN-W300N/U2」も初めて使います。
一般的に、無線LANアダプタのドライバとユーティリティーソフトをインストールする前は、無線LANアダプタは取り付けずに行うのが普通の手順です。
この「LAN-W300N/U2」も、無線LANアダプタは取り付けないでインストールするようにマニュアルに書かれており、付属CD-ROMを入れて自動実行させると右の画面が表示されます。
この画面の「Windowsユーティリティとドライバのインストール」ボタンをクリックして、後はマニュアルどおり進行し難しくもなくインストールが完了します。
この後、無線LANアダプタを取り付けますが、複数あるUSBコネクタのうち無線LANアダプタを取り付けるコネクタは定位置として決めておいた方が無難であり、I-Oバックパネルの中段のUSB2.0コネクタに常時装着することとして、そこに取り付けています。
無線LANアダプタを取り付けた後、ドライバのインストールが自動的に完了します。
次にタスクバー上にあるユーティリティーのアイコンを右クリックして、表示されるホップアップ画面でクライアントユーティリティの起動をクリックすると右の画面が表示されます。
ここで上段のメニューの「WPS」をクイックして、無線LAN親機のWPSボタンを親機指定の秒数だけ押します。その後すぐに、子機の無線LANアダプタのWPSボタンを押すと自動で接続を試み画面中央下の青色の帯のステータスが「Progress>> 100%」と表示されれば親機との接続は完了です。
現在、親機として使用しているBUFFALOの無線ブロードバンドルータ「WZR2-G300N」と購入した子機の「LAN-W300N/U2」は、ともにWPSボタンをサポートしており、ボタンを押すだけで接続できますが、子機にボタンが無い場合はユーティリティーによるWPS接続となり、そもそも親機か子機のどちらかがWPSをサポートしてない場合は手動での設定となります。
なお無線LANの設定の基礎知識について詳しくは、ネットワークコーナーの「無線LANの設定 Vista編」を参照してください。
続いて、地デジチューナーBUFFALOの「DT-H33/PCI」にアンテナケーブルを接続し、B-CASカードをセットして、ドライバとユーティリティーソフトのインストールを行っています。
製品付属のユーティリティーCDをセットすると、右のセットアップ開始画面が表示されます。
この画面で「かんたんスタート」をクリックし、表示される次の画面で「DT-H33/PCI」を選んでクリックします。
後はドライバのインストール後に「次へ」をクリックして、PCastTVのインストールへと進み、設定完了の画面で「はい」をクリックして再起動をします。
再起動後に、デスクトップにある「PCastTV初期設定」アイコンをダブルクリックすると、右下の画面が表示されます。
この画面で、自宅の郵便番号を入力し、受信地域を選択すると、チャンネルの検索が始まります。
このチャンネルの取得には10分ちょっとと時間が思ったよりかかり、最後に番組表の自動更新時刻を19時に変更して設定完了です。
このパソコンは電源を入れている時が限られる中で、取り敢えずパソコンの電源を入れていると最も想定される時間帯を番組表の更新時刻としましたが、パソコンの電源を入れたときに手動で番組表の更新が必要となるかもしれません。
ともかく設定が終了すると、デスクトップにあるアイコンが「PCastTV初期設定」から「PCastTV3」に変わります。この「PCastTV3」アイコンをダブルクリックしてテレビ番組が視聴できることを確認して終了です。
これでデバイスドライバのインストールは完了していますが、ブルーレイドライブ用のソフトは必要であり、続いて、Pioneer製ブルーレイドライブ「BDR-206JBK」の付属ディスクに収録されているソフトウェアをインストールしています。
「BDR-206JBK」の付属ディスクをセットして表示される画面で、「CyberLink Media Suite」をクリックし選択すると右の画面が表示されます。
この画面で、左下端のインストールボタンをクリックすると、InstallShield Wizardが起動します。
このウィザードに従い使用許諾契約の同意、ユーザー情報の入力、インストール先のフォルダの指定、ソフトウェアの選択の画面へと進みます。
そこで、CyberLinkのInstantBurn、 LabelPrint、MediaShow、Power2Go、 PowerBackup、 PowerDirector、 PowerDVD9、PowerProducerの8種類のソフトウェアにチェックが入っていることを確認して「次へ」をクリックすると一括してインストールができます。
このウィザードでのソフトウェアの選択までの間、すべての項目が表示される初期設定のまま先に進んでも特に支障が無く、単に確認するだけと極めて簡単にインストールできることは便利で優れたウィザードです。
Windows7発売当時は64ビット版を選択すると、ドライバが提供されているかどうか心配な面もありましたが、今回はWindows7の64ビット版でも何ごともなくドライバをインストールできており、もう普通のパーツでは不自由しないということでしょう。
なお、今回はマザーボードやパーツの付属ディスクに収録されているドライバをインストールしましたが、発売されてから日時を経過したマザーボードを購入したり、しばらく使った後でWindowsを再インストールするときは、収録されているドライバより新しいバージョンのドライバをIntelのサイトやマザーボードメーカーのサイトなどで個別にダウンロードしてインストールした方が良いでしょう。
3-3 動作確認・評価チェック
ドライバやユーティリティーなどソフトウェアのインストールが完了して、これで日常パソコンが使える状態になりましたが、組み込んだパーツが正常に動作しているかどうか初めに確認しています。
右の画像は、Windows7のコントロールパネルから入って、デバイスマネージャーを表示させています。
デバイスマネージャーのいずれの項目にも、異常を知らせる「!」マークは付いてないので何も問題はありません。
念のため、製品固有のドライバをインストールした地デジチューナーと無線LANアダプタを確認しています。
地デジチューナーは、「サウンド、ビデオ、およびゲームコントローラー」の中に「BUFFALO DT-H33/PCI Video Capture」と正しく製品名を認識しており正常です。
なおテレビチューナーは、Video Capture(ビデオキャプチャ)のカテゴリーに含まれます。
無線LANアダプタは、「ネットワークアダプター」の中に、「Logitec LAN-W300N U2 LAN Adapter」と製品型番が正しく表示されており正常です。
ついでに、主要なパーツの情報も確認しており、ブルーレイドライブ、SSD、HDDとドライブ類はそれぞれ固有の型番があるべきところに正しく認識されており、またオンボードのサウンドやディスプレイアダプターも正しく表示されており正常です。
なお右の画面では開いてませんが、「ユニバーサルシリアルバスコントローラー」内に「Etron USB 3.0 Extensible Host Controler」が表示されており、これも正しく認識しています。
次に、右のUEFIの画面に入ってH/W Monitor(ハードウェアモニター)画面で、CPU温度やファン回転数など動作状況を確認しています。
この時の状態は、
CPU温度46.5℃、
マザーボード温度26.0℃、
CPUファンの回転数1925RPM、
ケースファン1の回転数3229RPM、
ケースファン2の回転数2934RPM
と表示されており、いずれも異常はありません。
なお2つのケースファンは異なる製品を使用しており、Owltechのファン1は回転数3000RPM、CoolAge製のファン2は回転数2500RPMというスペックですが、もともとファンの回転数のスペックは±の幅があって、さらに電圧により可変ですから、オーバースペックでも少し電圧が高いということで不思議ではないところです。
実は、このハードウェアモニターの画面の下段では、CPUファンとケースファンの状態の確認だけではなく、セッティングが可能、つまりファンの回転数の調整ができます。
右の画像は、ケースファン1を対象に調整を行おうとしており、「Chassis Fan 1 Setting」の設定の「Full On」をクリックして、ホップアップ画面で「Automatic mode」を選んでいます。
このAutomatic modeでは、「Target CPU Temperature」と「Target Fan Speed」の両項目での調整が可能となり、初期設定では「Target CPU Temperature」が50℃、「Target Fan Speed」は「Level 9」(フル回転)となっています。
CPUファンのセッティングではなく、ケースファンのセッティングで「Target CPU Temperature」つまりCPUの温度管理を目標として調整を行う設定は解りにくいので、「Target Fan Speed」つまり直接ファンの回転数の「Level 1」〜「Level 9」の調整でどのように変わるのかを試してみました。
「Target Fan Speed」の初期設定値「Level 9」をクリックして、ホップアップ画面で「Level 5」にクリックして変更した結果が右の画面です。
「Level 5」での回転数は、2156RPMと、フル回転の3分の2に回転数が抑制されています。
ちなみに「Level 1」に変更してみたときの回転数は、767RPMでフル回転の4分の1程度であり、ファンは停止はしていません。
要するに、「Target Fan Speed」の項目で、このファンの場合はフル回転3229RPMから最少767RPMまで9段階に回転数の調整が可能ということです。同じようにケースファン2とCPUファンについても回転数の調整が可能です。
このファン回転数の調整は、Windows7上からも、ASRock Extreme Tuning Utilityを使用して可能です。
右の画像はASRock Extreme Tuning Utilityのハードウェアモニタの画面です。
このハードウェアモニタ画面では、ベースクロック、クロック倍率、ファン回転数、温度、電圧などの情報が確認できます。
この画面の左側の欄の2つ目の「Fan Control」をクリックして表示される画面でファンの回転数の調整が可能であり、また「Overclocking」をクリックしてオーバークロックを試すことができます。
このASRock Extreme Tuning Utilityを使用すれば、一旦UEFIに入らなくても設定調整ができることがメリットであり、オーバークロックを少し試すのに便利ですが、オーバークロックの設定等については、後日別ファイルで解説する予定です。
上の画面では読めないので一部拡大したものが右の画面ですが、CPUファン、ケースファンともに回転数はUEFIのH/W Monitorで表示される値とほぼ同程度です。
ただし「CPU Temperature」CPUの温度はUEFIの表示温度に比べて、このUtilityでは随分低く32℃と表示されています。
これまで組み立てた事例でも、BIOSでの表示温度とマザーボードのユーティリティが表示する温度にかなり差がある場合もあり、また同時刻に測定したわけではないなど条件が異なり、温度が高い方でも高すぎて危険ということではないので気にしなくて良いでしょう。
最後に、いつものようにWindows7のパフォーマンス評価のスコアを確認しています。
右の画面のように、このパソコンの基本スコアは「6.4」です。
一番低いサブスコアは、グラフィックスとゲーム用グラフィックスのスコアで同じ「6.4」であり、このサブスコアが基本スコアとなります。
よって、パフォーマンスの向上を図るために最も効果があるのは、グラフィックスのスコアを上げて基本スコアを良くすることであり、そのためにはビデオカードを追加することが必要です。
オンボードのグラフィックスのスコアとしては「6.4」は少し高すぎるような気もしますが、これ以上のスコアを上げるためには、ミドルクラス以上のビデオカードが必要でしょう。
| プロセッサスコア | メモリスコア | プライマリハード ディスクスコア |
|
|---|---|---|---|
| Core2 Quad Q9450 2.66GHz DDR2-800 |
7.2 | 5.5 | 5.9 |
| Core i7-860 2.80-2.93GHz DDR3-1600 |
7.5 (OCしても不変) |
7.5 (1600MHz) 7.6 (1800MHz) |
5.9 |
| Core i7-2600K 3.40GHz DDR3-1600 |
7.6 | 7.8 | 7.9 |
最近組み立てた3台のパソコンのグラフィックス以外のスコアを比較したのが上の表です。
スコア上は、プロセッサのスコアがそんなに向上していない、むしろ逆に言えば少し前のCore2 Quad Q9450も優秀ということでしょう。
またメモリーのスコアは、DDR2とDDR3では少し差が開いていることと、Core i7-2600KのプライマリハードディスクはOCZ製SSDの「AGT3-25SAT3-60G」であり、やはりSSDのスコアは最高特点の「7.9」と大幅に向上しています。
このディスクの高速化については、取り敢えず実感することとしては、Windowsの起動と終了のときであり、Seagate製HDDとOCZ製SSDからのWindows7の起動時間を比べると、HDDでは27秒〜32秒に対し、SSDでは14秒〜15秒と概ね半分の時間で起動が完了しており、これは素直に驚きでしょう。
上の表のように今回のセカンドマシンは、自宅にあるパソコンでグラフィックス性能を除けば最も高性能ですが、スリムATXケースを使用した躯体がコンパクトなセカンドマシンであり、オーバークロック向きではありません。
それでも、潜在能力の高いSandy Bridgeの倍率可変「K」付きモデルCore i7-2600Kを使用して組み立てたため、後日、オーバークロックの設定や各種ベンチマークテストを試してみて、別のファイルで解説する予定です。

