2 アップグレード版のダウンロード
3 Windows8 インストールディスクの作成
4 アップグレード版のインストールの手順
5 インストール後の確認と初期設定
1 Windows8 アップグレード版の入手方法
Windows 8 では、Windows 7 までは市販されてきた製品版が無くなり、新たにライセンスを取得して使用するためのDSP版と、WindowsXP SP3、Windows Vista、Windows7がインストールされているパソコンが対象となるアップグレード版のどちらかを選ぶことになります。
もちろんアップグレード版では、ライセンスが増える訳ではないので、アップグレード元となるWindowsは使用不可となり、完成度が高くて使い易いWindows7からWindows8にアップグレードすることはデメリットが多く止めた方が良いのですが、2014年4月にサポート期間が切れるWindowsXPや32bit版のVistaから64bit版のWindows8に乗り換える手段としては価格の安いアップグレード版は魅力的でしょう。
Windows8のEditionで一般ユーザーが入手できるものは、無印のWindows8とWindows8 Proの2種類がありますが、アップグレード版では上位のWindows8 Proアップグレード版が発売当初の期間限定で大幅なディスカウント価格で提供されているので迷うまでもなく、ゆえに執筆時点では無印のWindows8アップグレード版は流通していないのか見たこともありません。
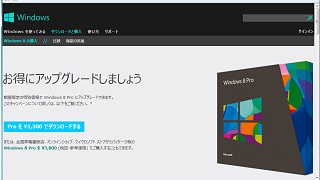
このアップグレード版の入手方法は、これまでと同じようにパソコンショップや家電店で、パッケージに入ったWindows8 Proアップグレード版のDVDを購入することができます。
それに加えて今回は、左の画像のように、Microsoftのサイトからダウンロードして購入することができるようになっています。
「Windows8 RP版テスト」というファイルで説明しているように、発売される前に試用するために提供されているWindows 8 Release Preview版はダウンロードして使用できるので、決済手段さえあれば完成品がダウンロード販売されたとしても不思議ではありません。
そして、Windows8 Proアップグレード版の発売当初のお得な価格は、店で購入するとWindows7アップグレード版の半値以下の6,000円程度と安く、さらにダウンロードでの購入価格は3,300円とお買い得で、4本分ダウンロードしても同じWindows8 ProのDSP版一枚の価格より安いという破格値で購入できます。
なお、Windows7パソコンまたはWindows7 DSP版を購入したユーザーを対象とした期間限定の優待プログラムを利用すると、ダウンロード価格が3,300円から2,100円引きの1,200円となります。そして、この優待プログラムは、その対象となったWindows7をインストールするパソコンとは別のパソコンのWindowsXPやVistaをWindows8にアップグレードすることが可能なことも大きなメリットです。
また、Windowsインストールディスクが必要であれば、このダウンロード価格に1,589円プラスするとWindowsDVDを送ってもらうことができますが、後で説明するように、ダウンロードしたISOファイルを自分でDVDに焼いてインストールディスクを作ることができます。ゆえにダウンロードにより購入することが最もお得でしょう。
2 アップグレード版のダウンロード
Microsoftでは、Windows8のアップグレード版の売り込みに熱心であり、Microsoftサイト内のWindows8のページだけではなく、トップページのホップアップ広告やWindowsホームなどからも、Windows8 Pro アップグレード版のダウンロードページを開くことができるようになっています。
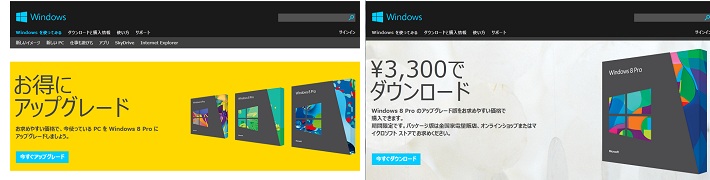
上の画像のように、Windows8のページなどにある「今すぐアップグレード」とか「今すぐダウンロード」をクリックすることは、「今すぐ」という表現に戸惑いますが、これはダウンロードページを開くだけのことで、続くダウンロードページで、![]() をクリックする前には、少し準備が必要です。
をクリックする前には、少し準備が必要です。
それはインターネットで購入することに慣れている方はお解りでしょうが、支払いが発生するためクレジットカードを手元に用意してカード番号が解るようにしておくことと、連絡用のメールアドレスを入力できるようにしておくことが必要であり、さらに優待プログラムを利用する場合は、Windows7 PCまたはDSP版の購入店情報を入力するためにレシートを手元に置いておくと良いでしょう。
準備が整えば、「Proを\3,300でダウンロードする」をクリックすると、アップグレード・アシスタント(Windows 8-UpgradeAssistant.exe)を「実行」するか「保存」するか聞かれますので、一旦保存しても良いのですが実行を選ぶと、互換性のチェックが行われ下の画面が表示されます。
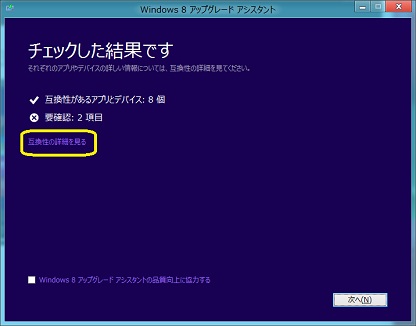
このアップグレード・アシスタントは、Windows8のインストール前に、パソコンがシステム要件を満たしているかどうかの確認を行っています。
ここでは、互換性があるアプリとデバイスは問題がなく、要確認の項目、このパソコンでは2項目が支障がないかどうかということです。
このパソコンで、かつてWindows 8 RP版をインストールした時に、BIOSでNX機能が無効になっていて「このPCはシステム要件を満たしていません」と表示されて驚きましたが、その時にNX機能を有効にしており、今回は問題がありません。
このNX機能のサポートについては、「Windows8への乗り換え」というファイルで説明しており、そちらを参照していただくとして、要確認項目は、この画面の「互換性の詳細を見る」をクリックして表示される下の画面で確認できます。
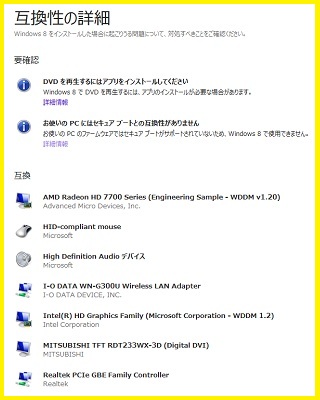
そして要確認の2項目は、DVDを再生するアプリが無いということと、セキュアブートに対応していないということです。
このDVDの再生については、Windows7では付属していたDVD再生コーデックが含まれているWindows Media Centerが、Windows8には付属していなくて別売となったためです。
そのため、サードパーティ製のDVD再生ソフトが無くてインストールできない場合、別売のWindows Media Centerが必要であり、Windows8 ProではWindows Media Centerパックを800円で購入しないとDVDの再生ができません。
そして、発売当初はWindows8 Proのアップグレード版の売り込みに熱心なため、期間限定でWindows Media Centerパックも無料で提供されています。
このでWindows Media Centerパックが必要かどうかということは、光学ドライブに付属しているPowerDVDやWinDVDなどの再生ソフトが、Windows8に対応しているバージョンかどうかに関わってきますが、筆者も最近はパソコンではDVDを再生したことがなく、もともと必要性は低いと思っています。
また、セキュアブートは、最近のBIOSに変わるUEFIを搭載するマザーボードでなければサポートしていないことであり、そもそもセキュアブートへの対応を急ぐ必要があるのかと疑問に思うところです。ゆえに要確認の2項目については、結論から言えば無視しても良い、どうでもいいことです。
そこで次へをクリックして先に進むと、左下の従来の設定を引き継ぐかどうかの選択画面が表示されますが、実は、その前に、Windows8の64ビット版か32ビット版かを選択していないことが気になるところです。
今回はWindows7の64ビット版を起動してダウンロード作業に入ったため、 Windows 8 Proアップグレード版も自動的に64ビット版がダウンロードされますが、WindowsXPやVistaの32bit版を使用してダウンロード作業に入ると、64bit版にアップグレードしたくても、32bit版がダウンロードされて目的を達成できません。
本来は、アップグレード・アシスタントのチェックが入るので、アップグレードするパソコンでダウンロードすることが当然ですが、32bit版から64bit版へのアップグレードという場合は、ダウンロードの作業は別の64bit版のWindowsパソコンから行う必要があり、続けてそのパソコンでWindows8インストールディスク(DVD)の作成まで済ましておくと良いでしょう。
なお、64bit版のWindowsパソコンが使えない場合、ダウンロード版ではなくWindowsDVDを入手すれば良く、ダウンロード中にWindowsDVDを注文して送ってもらうこともできますが、手元に届くまでに時間がかかるでしょうから、パソコンショップで市販しているパッケージ入りのWindows8 Proアップグレード版を購入したほうが早いでしょう。
また、Microsoft Communityで32ビットの従来のWindowsから64ビットのWindows8へのアップグレード方法の質問があり、丁寧に回答されていますので目を通していただくと良いでしょう。
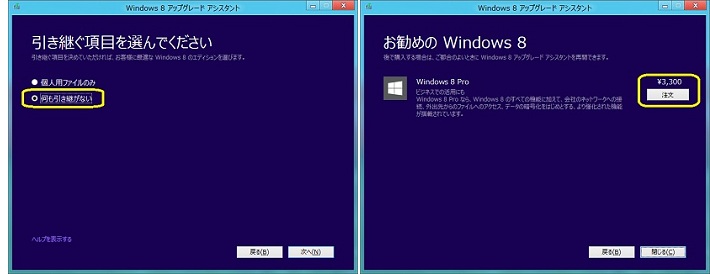
そして、WindowsXPやVistaの32bit版をアップグレードして64bit版のWindows8にするのであれば、設定を引き継ぐことはできず、左上の画面のように、「何も引き継がない」にチェックして先に進むしかありません。
本来のアップグレードという趣旨では、既存の環境を引き継ぐ使い方が想定されていますが、Windowsを長く使い慣れているベテランのユーザーほど、設定は何も引き継がずクリーンインストールすることを好む傾向があるでしょう。
もちろん筆者も、どんな場合でもクリーンインストールしかしませんが、それはWindowsの不具合や不安定さを引き継ぐことのデメリットが多いためであり、ゆえにOSをインストールするパーティションは、せいぜい200GBと必要以上に大きなパーティションとはせず、データは別のパーティションに保存することで、いつでもフォーマットし直すことができるようにしています。
少し話は横道にそれましたが、「何も引き継がない」にチェックして「次へ」をクリックすると、右上の画面となり、ここでは腹をくくって「注文」をクリックすることとなりますが、ダウンロードでの購入価格は3,300円と破格値ですから、むしろ購入して儲かったような気分がするところでしょう。
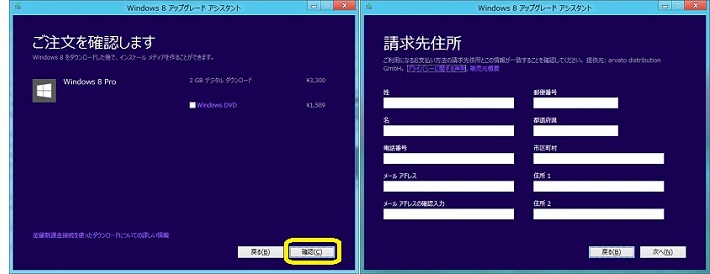
続いて、左上の注文の確認の画面が表示され、対価(この時点では1,589円+送料)を余分に支払ってWindowsDVDメディア(インストールディスク)を送ってもらう必要があれば、WindowsDVDのチェックボックスにチェックを入れて、その必要が無ければ何もしないで「確認」をクリックして先に進みます。
Windows7PCまたはDSP版を購入した期間限定の優待プログラムを利用する場合は、3,300円から2,100円を差し引いて1,200円と優待家価格で購入できますが、この左上画面では、まだ3,300円となっていて、後述しますが、もっと先の注文の確認の画面でプロモーションコードを入力して優待価格が適用されるようになっています。
続いて右上の画面で、請求先の姓名、住所、電話番号、メールアドレスを入力しますが、ここでは次に入力する支払い情報と一致させる必要があり、クレジットカードを使うのであれば所有者の情報を入力することになります。
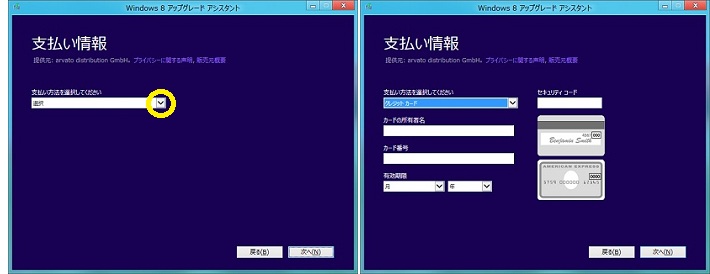
次に支払いに移り、左上の支払い情報の画面で支払い方法を最初に選択します。
ここでは、クレジットカードかPayPalか、いずれかの選択となりますが、クレジットカードを所有しているのであれば、即決済のできるクレジットカードの方が便利でしょう。
ゆえに、クレジットカードを選択し「次へ」をクリックして、右上の画面でクレジットカードの所有者名、カード番号、有効期限、セキュリティコードを入力して、「次へ」をクリックすると、左下の注文の確認の画面が表示されます。
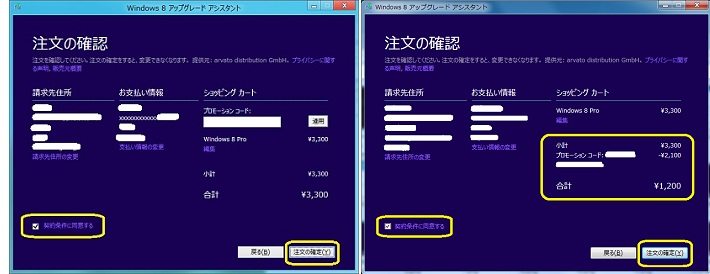
この注文の確認の画面で、優待プログラムを利用する場合は、プロモーションコードを入力して、その横にある「適用」をクリックすることで、右上の画面のように、ショッピングカートの支払い金額の合計が\1,200と優待価格が適用されます。
そして、優待プログラムを利用する場合も、利用しない場合も忘れていけないのは、画面左下にある「契約条件に同意する」のチェックボックスにチェックを入れることで、その後に「注文の確定」をクリックすると、左下の画面のように注文が完了し、プロダクトキーが表示されています。
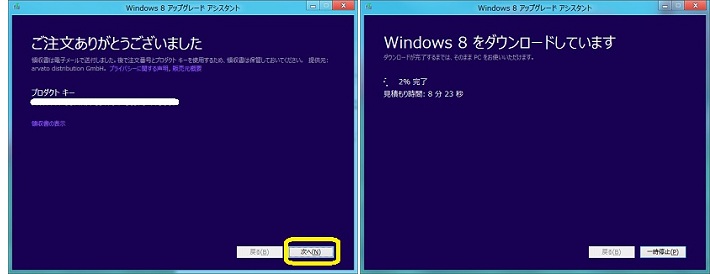
このプロダクトキーは後でも表示されますが重要ですからメモをして、「次へ」をクリックすると、右上の画像のようにダウンロードが始まり、回線速度にもよりますが10分経たないうちにダウンロードが終わって、ダウンロードのチェックとファイルの準備が行われ、「Windows8のインストール」画面が表示されて、続けてインストールすることが可能となっています。
なおWindows8では、インストールの途中でプロダクトキーの入力が省けなくて、必ず入力しなければならないためプロダクトキーをメモしておくことは重要なことです。
3 Windows8 インストールディスクの作成
Windows8のインストールの方法は、左下の画面のように、「今すぐインストール」、「メディアを作ってインストール」、「後でデスクトップからインストール」の3種類から選択できますが、「メディアを作ってインストール」すなわちISOファイルからWindows8インストールディスクを作成してインストールする方法が、どのパソコンのどのパーティションにも、いつでも自由にインストールができて最も堅実な方法でしょう。
よって「メディアを作ってインストール」にチェックして、「次へ」をクリックすると、右下の使うメディアを選択する画面が表示されます。

この右上の画面では、USBフラッシュドライブとISOファイルのどちらかを選ぶことができますが、そもそも作成したメディア(Windows8インストールディスク)から起動可能でなければならないため、USBフラッシュドライブよりDVDメディアの方が汎用性が高くて使い易いでしょう。
なおUSBフラッシュドライブも、Windows8のインストールが可能な容量4GBのUSBメモリーが安く購入できるようになったため使いたくなるかもしれませんが、もし、USBフラッシュドライブを選択するのであれば、BIOSでUSBディスクから起動可能なことを確認して、インストールのときだけ、USBディスクの起動優先順位を最優先に変更する必要があります。
通常は、市販されているWindowsインストールディスクと同じように、DVDに収録すれば十分ということで、ISOファイルを選択して、「保存」をクリックすると左下の画面が表示されます。
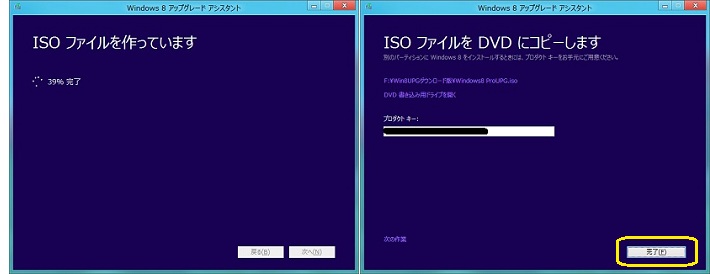
ISOファイルの作成が完了すると、右上のISOファイルをDVDにコピーする画面が表示されます。
この画面でも、前に表示されたプロダクトキーと同じプロダクトキーが表示されていますが、要はプロダクトキーを書き留めていないと、インストールのときに続行できないので注意を喚起しているのでしょう。
ここで、どういうソフトを使用してISOファイルをDVDに書き込むかが問題であり、Windows7を起動してこの作業を行っているのであれば、この画面の「DVD 書き込み用ドライブを開く」をクリックすると、「Windows ディスクイメージ書き込みツール」が起動して使うことができますが、慌てることはないので取り敢えず「完了」をクリックして、ISOファイルの保存先を確認しています。
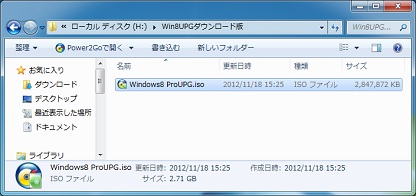
そして左の画像のように、解り易いファイル名に変え、また解り易い名前を付けた保存用フォルダに移して保管することで、見失わないようにしています。
これは、今回のDVDに書き込む前の確認だけでなく、将来ISOファイルをDVDに焼き直す必要があるときに、バックアップ元を解りやすくするためです。
Windows XPやVistaで作業をする場合は、CyberLinkのライティングソフト「Power2Go」やフリーソフトの「Active ISO Burner」や「Infra Recorder」などのISO形式のファイルに対応するDVD書き込みソフトが別途必要となります。
しかし、Windows7で作業を行なっている場合は、Windows7に付属する「Windowsディスクイメージ書き込みツール」がISOファイルの書き込みに対応しており、やはりWindowsインストールディスクの作成は、このWindowsツールを使った方が安心であり、使い方も簡単です。
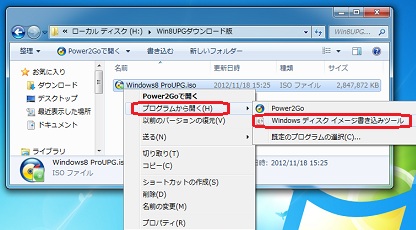
左の画像のように、保存したISOファイルを右クリックして表示されるメニューでは、CyberLinkの「Power2Goで開く」が選択できます。
しかし、「Windowsディスクイメージ書き込みツール」を使いたいので、その下の「プログラムから開く」にマウスカーソルをあて、続いて表示されるメニューの中の「Windows ディスクイメージ書き込みツール」をクリックして使っています。
続いて、左下の書き込みツールの画面が表示されますが、ここでパソコンのDVDドライブに書き込み可能な空のDVDメディアを挿入して、この書き込みツールの画面の下段の「書き込み後のディスクの確認」にチェックを入れて「書き込み」をクリックすると書き込みが始まります。
それが終わると右下の画面のように、ディスクの最終処理が行われます。
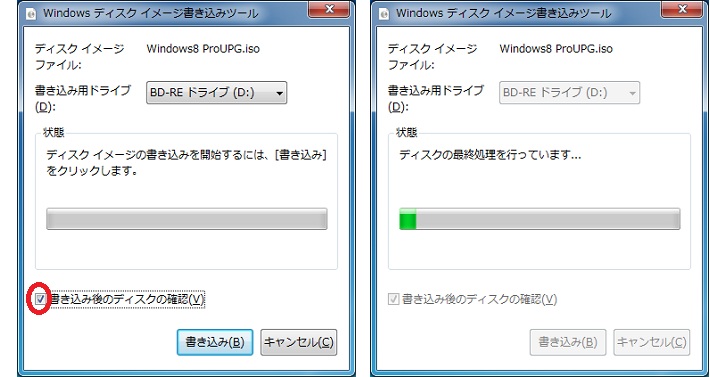
続いて、「書き込み後のディスクの確認」にチェックを入れたため、左下の画面のようにディスクの確認が行われ、その終了後に右下の画面で正常に書き込まれましたと表示されて、Windows8 インストールディスクは完成しており、その後「閉じる」をクリックしてDVDメディアが排出されて作業は完了です。
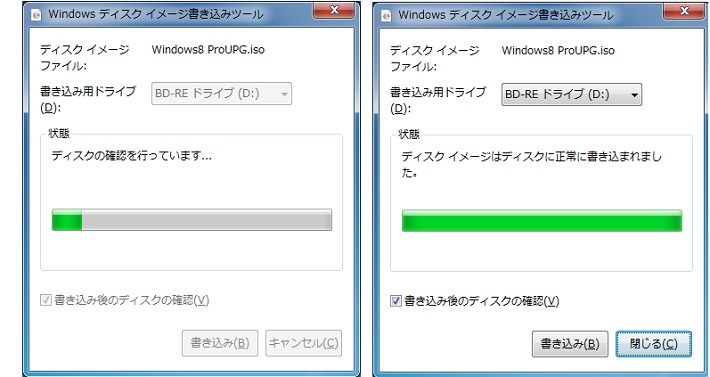
このようにISOファイルをDVDに焼く作業は、Windows7の「Windows ディスクイメージ書き込みツール」が使い易いので、アップグレードするパソコンでなくても、Windows7パソコンがあれば、このWindows8 インストールディスクを作成する作業だけでも、Windows7で行った方が簡単でしょう。
なお、Windows8には「Windows ディスクイメージ書き込みツール」が付属してないので、この点でもWindows7が優っています。

今回使用したDVDメディアは、レーベルプリントが可能なので、右の画像のように、Windowsインストールディスクだと解るように「Windows8 Pro 64bit アップグレード」という表示とプロダクトキーを印刷しています。
こうして手作りで作成したWindows8 インストールディスクですが、もちろんWindowsのインストールは、市販パッケージのDVDと同じようにできます。
ダウンロードによる購入は、ただちに使えるようになることが大きなメリットであり、さらに今回は、Windows8 Proアップグレード版のダウンロードでの購入価格も特に安価に設定されており、このようにインストールディスクを作成すれば、再インストールが将来必要となった時でも困らないのでお勧めです。
4 アップグレード版のインストールの手順
<インストール前の準備>
今回は、アップグレード版のインストールですが、既存のパソコンにインストールするためには注意しなければならないことがあります。
その一つは、パソコンに組み込まれているSSDまたはHDDの既存のWindowsがインストールされているパーティションを確認して、あらかじめインストールするパーティションを決めておくことです。
ただし、DSP版では新規インストールする先は空きパーティションを選ぶことになりますが、今回はアップグレード版ですからアップグレード元のWindowsがインストールされているパーティションを確認し、このパーティションに保存されているデータは別のパーティションにバックアップしておくことになります。
そして、アップグレード元の既存のWindowsのあるパーティションは、事前にフォーマットしてはいけない、後で説明しますが、Windows8のインストールを開始して、アップグレード版をインストールするパーティションを指定する画面でフォーマットする必要があることです。
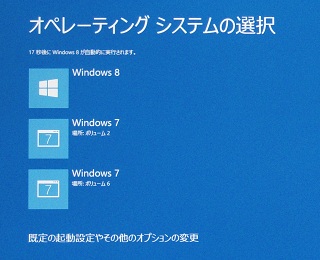
次に注意しなければならないことは、デュアルブート、マルチブート環境では、後からWindowsをインストールすることによって、システムディスクの起動プロセス情報が書き換えられて起動しなくなるおそれがあることです。
左の画面は、Windows8の起動OS選択画面であり、この画面では既存のWindows7のエントリーが2つあり正常ですが、このエントリーが無くなっていたり、この画面が表示されずWindowsが直接起動したり、全く起動できなくなったりして困ることがあります。
トラブルを防ぐセオリーは、古いWindowsから順にインストールしなければならないことと、後からインストールするWindowsは起動優先順位の後順位のパーティションにインストールしなければならないことですが、この問題は難しくて、気をつけていてもWindows8をインストールしたら既存のWindowsのエントリーがなくなっていて、エントリーを作成し直さなければならなかったということがあります。
後日、Windows8を含むデュアルブート、マルチブートの起動環境をbcdeditで修正・変更する方法は解説する予定ですが、Windows8の起動OS選択画面は見た目には大きく変わっても、基本はVista、Windows7と大きな差はなく、既に問題があれば「VistaとXP・デュアルブート」を参照してください。
さて、現在自宅では4台のパソコンを使用していて、WindowsXP〜Windows8まで全てのEditionのDSP版を揃えていて、ライセンス認証可能な10枚のDSP版が手元にあります。うちWindows8は、Windows8 ProのDSP版を発売日に1枚購入しただけで、Windows8については使用していないWindowsXPやVistaからの乗り換え用に安いアップグレード版を3本購入しています。
そして、このパソコンではWindows7 ProfessionalとWindows8 RP版を使用しており、今は使っていないWindowsXPをインストールしてWindows8にアップグレードしようと思っていましたが、Microsoftのダウンロードサイトで確認すると、Windows8 RP版からもアップグレード版のインストールが可能とのことであり、WindowsXPのインストールを省いて、Windows8 RP版がインストールされているパーティションにインストールしています。
また、既存のパソコンでは外付けのUSBの周辺機器などは外してインストールするのがセオリーですが、さらにWindows8では、インストールした後にインターネットに接続した途端に自動的にライセンス認証を行ってしまうので、必ずネットワークケーブルを外しておくこと、無線LANアダプタもセキュリティキーを入力しなければ接続できないとしても、うっかり接続してしまうことを避けるために外しておいた方が無難でしょう。
<インストールの開始>
手作りで作成したWindows8 インストールディスクをパソコンのDVDドライブに挿入して電源を入れて、「Press any key to boot from CD or DVD」と表示された状態で何かキー(スペースキーでも良い)を押すと、インストールディスクから読み込みが始まります。
なお、「Press any key to boot from CD or DVD」と表示されないで、通常どおりWindowsが起動してしまう場合は、BIOSに入って、光学ドライブの起動優先順位を最優先に変更することでDVDから起動するようになります。

しばらくすると、左のWindowsセットアップの画面が表示され、インストールする言語、時刻と通貨の形式、キーボードの種類などの選択項目が並んでいます。
ここでは、日本語が選ばれているかどうか念のため確認するだけで、そのまま「次へ」をクリックすると左下の画面が表示されます。
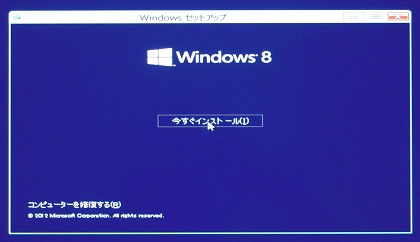
続いて、左の画面で「今すぐインストール」をクリックして先に進むと、プロダクトキーの入力画面が表示されます。
なお、この画面の左下の「コンピュータを修復する」は、Windowsが起動しないなどのトラブルが発生した場合に、Windowsインストールディスクから修復するためにあります。
左下のプロダクトキーの入力画面では、Windows8ではプロダクトキーの入力を省くことができない、つまり、プロダクトキーの入力を後回しにして先に進むことができないため、控えておいたメモを確認して間違えないようにプロダクトキーを入力しなければなりません。
なお、ここでプロダクトキーを記載したメモが手元になくて、プロダクトキーが解らなければウィンドウ枠の右上の×(閉じる)をクリックして中断せざるを得ません。
実はWindows7のインストールでは、プロダクトキーの入力は省いて先に進むことができました。またWindowsVistaでは、プロダクトキーを入力しても、自動的にライセンス認証することを止めることができましたが、Windows8ではネットワークに接続された途端に自動的にライセンス認証がされてしまい、それも不評なところの一つです。
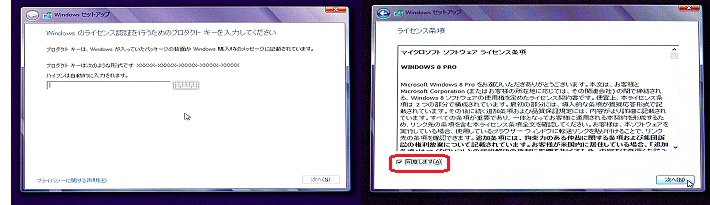
そしてプロダクトキーを入力して「次へ」をクリックすると、右上のライセンス条項の画面が表示され、ここでは画面左下にある「同意します」にチェックして「次へ」をクリックすると、左下のインストールの種類を選択する画面が表示されます。
この画面で、アップグレード版では上段の「アップグレード」を選択することが想定されていますが、それはWindows7の設定を引き継いでWindows8にアップグレードする場合の選択肢であり、WindowsXPやVistaからアップグレードする場合や32bit版から64bit版Windows8にアップグレードする場合は、設定を引き継げないので下段の「カスタム」を選択することになります。
つまり、新規にDSP版でインストールするのと同じ「カスタム」を選択してクリーンインストールすることになります。
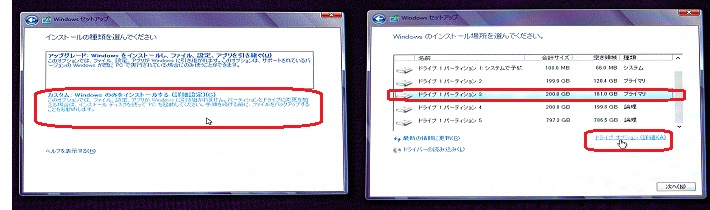
次に表示される右上のインストール場所の選択では、アップグレード元のWindows8 RP版がインストールされているパーティションの「ドライブ1パーティション3」を選択しています。
今回は、「ドライブ1パーティション3」を選択しましたが、この画面で「ディスク」ではなく「ドライブ」という用語に変わったことは意味があることではないとしても、システムで予約済みの100MBと小容量の「ドライブ1 パーティション1」が表示されているので、あらかじめ予定していたパーティションはパーティション2ではなくパーティション3となり、パーティション番号を間違えないように注意が必要です。
そしてWindowsのセットアッププログラムが、この「ドライブ1パーティション3」に既存のアップグレード元のWindowsがあることが確認できるためアップグレード版のライセンス認証が可能となるので、前に説明したように、フォーマットは事前にしてはいけない、この画面で行わなければならないのです。
ということで、この画面ではパーティションを選択した後、画面中央枠の右下の「ドライブオプション」をクリックして、続いて左下の画像のように「フォーマット」をクリックして、ここでフォーマットを行います。

そしてフォーマットをクリックすると、右上の画面のように「このパーティション・・・すべてのデータが失われます」と警告が表示されますが、もちろん意図して行うことですから「OK」をクリックします。
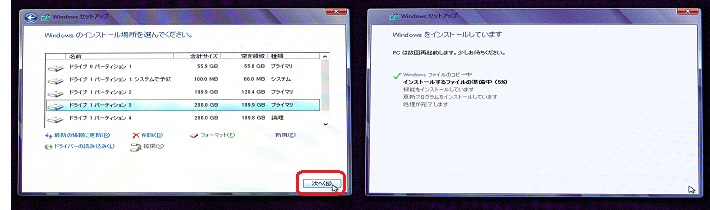
次にフォーマットが終わった後、左上の画面で、もう一度インストールするパーティションが間違っていないか、ドライブ番号、パーィション番号、空き容量を確認して、「次へ」をクリックして先に進みます。
その後、右上の画面のように、Windowsファイルのコピー、インストールするファイルの準備、機能のインストールと更新プログラムのインストールと自動的に作業が続き、しばらくするとWindowsのセットアップに入って、ユーザーの操作が必要な設定画面に入っていきます。
この間インストール中に自動的に再起動をする場合は、「Press any key to boot from CD or DVD」と表示されても、そのまま何もキーを押さなければ進行します。もし何かキーを押すと、また最初からインストールが始まり、何べんでも同じことを繰り返して先に進めないので注意が必要です。
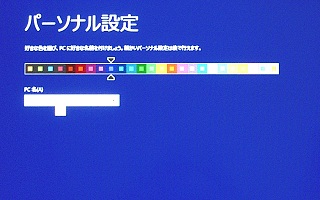
設定に入って、最初に表示されるのが左の「パーソナル設定」の画面です。
この画面の上段で、スタートメニューの表示色を好みの色に変更することができ、下段でこのパソコンの名前を入力します。
Windows7では、ユーザー名を入力すれば、コンピュータ名はユーザー名に「-PC」が付いて自動的に名前の候補が表示されたため、面倒になったと思いますが、PC名の欄に適当に名前を入力する必要があります。
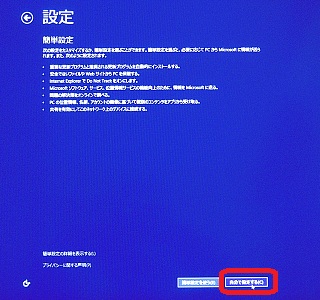
なおユーザー名は、後で入力するためPC名を入力したら「次へ」をクリックして先に進みます。
続いて左の設定画面では、簡単設定を選ぶか、自分で個別に設定するのか選択することになります。
これまでWindowsのインストール中の設定は、コンピュータの保護(自動更新)と、日付と時刻ぐらいのことですが、今回は設定項目が多いことが気になります。
そこで、簡単設定を使いたいところですが、どうも設定項目はブラウザであるIEやセキュリティーソフトが担う事項も多く、いま何かよく解らないうちに設定しなければならないものではないでしょう。
そのため全部パスしたいところですが、それができないので、画面右下の「自分で設定する」をクリックして、確認したほうが良いでしょう。
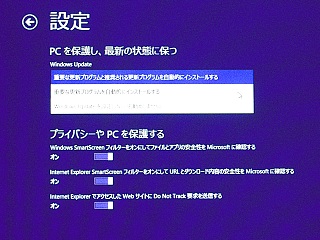
続いて、自分で設定する左の画面が表示されます。
この画面では、まず上段に「PCを保護し、最新の状態に保つ」項目があり、その下に「プライバシーやPCを保護する」項目が並んでいます。
このWindows Updateでは、重要な更新プログラムのみ自動的にインストールするように変更しています。
「プライバシーやPCを保護する」項目は、当面あまり役に立たないように思えますが、そのまま「オン」のままとしています。
この「プライバシーやPCを保護する」設定が、最新ドライバなどのダウンロードやインストールを邪魔して、かえって不便になるようであればオフに変更することになるでしょう。
次に表示される左下の画面の「Windowsとアプリの機能向上のために、情報をMicrosoftに送信する」という項目は、全ての項目の初期設定が「オフ」になっており、そのまま「オフ」にしています。
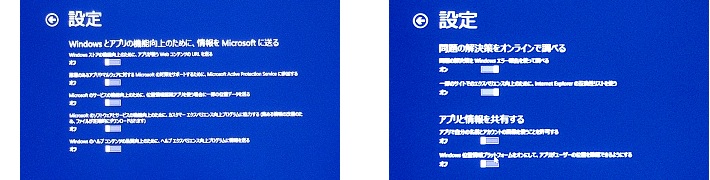
また最後の設定画面となる右上の画面では、「問題の解決策をオンラインで調べる」項目は「オン」のままにして、「アプリと情報を共有する」項目は2項目とも「オフ」に変更しています。これらの設定は、しばらく使ってみて変更することもあるでしょう。

そして設定が終わった後、右の「PCへのサインイン」の画面が表示され、この最上段のユーザー名の欄に、ユーザーの名前を入力します。
この画面では、ユーザー名のほか、パスワード、パスワードの確認入力、パスワードのヒントとパスワードを設定する欄もありますが、パスワードの設定は省いて後回しにしたほうが良いでしょう。
そして画面下段の「完了」をクリックして、Windows8のインストール作業は終了です。

この後に表示されるWindows8の初期画面は、右の画像のようにスタート画面となっています。
この画面は、パソコンの電源を入れた後の通常の起動後に表示される画面であり、これがデスクトップ画面ではなくなったことは大きなユーザーインターフェースの変更です。
Windows8では、タッチパネルを使用したときの利便性の向上が図られていますが、初期画面が慣れ親しんだデスクトップ画面からスタート画面に変わったことで、むしろデスクトップパソコンでは使い難くなっており、Windows8の評判の悪いところの一つです。
5 インストール後の確認と初期設定
Windows8のインストール後に、デバイスドライバをインストールしなければなりませんが、これまでのWindows7発売時の対応ドライバの提供状況に比べて、まだWindows8発売時の対応ドライバの提供が遅れているような感じであり、あらかじめマイクロソフトが用意していてWindows8のインストール時に読み込まれているドライバが頼りです。
そこでWindows8の設定画面でのデバイスの認識状況や、デバイスマネージャーで必要なドライバが組み込まれているのか確認することが先決課題でしょう。
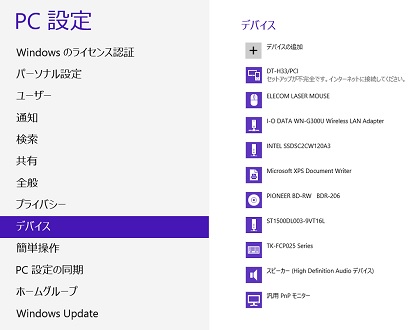
左の画像は、Windows8の新しいPC設定画面でデバイスを確認する画面ですが、Buffalo製の地デジチューナーのDT-H33/PCIは「セットアップが不完全です」と表示されています。
その他のデバイスは、BDドライブ、SSD、HDD、液晶モニタ、キーボード、マウス、無線LANアダプタと主なところは型番を正しく認識しています。
不完全な地デジチューナーは、「インターネットに接続してください」と表示されているので、ネットからドライバやユーティリティソフトをダウンロードしてインストールする必要があると認識しているようです。
また地デジチューナー以外は、全て正常に動作するのであれば、それで良いのですが、表示されているデバイスのうち無線LANアダプタ以外は、もともとWindows標準のドライバで動作するものばかりであり、この画面に何の意味があるのだろう、問題があった時に何かできるのだろうか?と思わないわけでもありません。
その無線LANアダプタは正常に動作せず、後でドライバを入れ直しています。
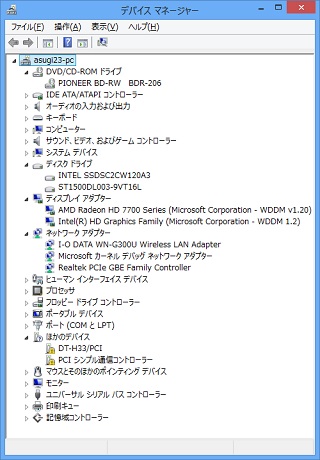
やはり、デバイスマネージャーを確認しないと判らないということで、左の画像のデバイスマネージャーを開いています。
デバイスマネージャーでは、ドライバのバージョンも確認できるし、必要があればドライバの更新もできます。
ここで問題は、地デジチューナーに加えて、PCIシンプル通信コントローラーに!マークが付いており、これはマザーボードの付属ディスクからドライバをインストールすることで解消ができそうです。
一方、正常に動作していると認識しているものとして、ここでも実際にはネットワークに接続できないけれども、I-O DATAの無線LANアダプタを認識しており、またRadeon HD 7700ビデオカードが正常に動作していることが確認できます。
ただし、ビデオカードのドライバは、後でAMD-ATIのサイトからリファレンスドライバとユーティリティソフト(Catalyst control Center)をダウンロードしてインストールした方が良いでしょう。
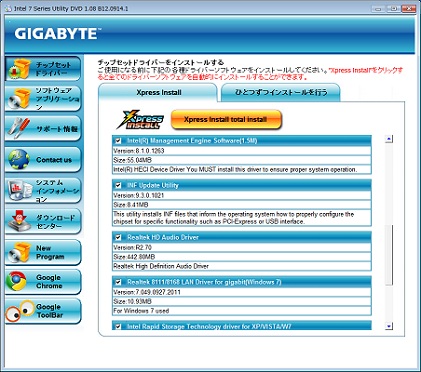
実は、Windows8アップグレード版をインストールする少し前に、このパソコンのマザーボードをGIGABYTEのZ77-HD3に換装し、SSDをIntel 520 120GBに交換しています。
Windows8発売後の新しいマザーボードですから、付属ディスクからWindows8対応ドライバがインストールできます。
この付属ディスクでは、Intelのチップセット関連のドライバやソフト、RealteckのオーディオドライバやLANドライバ、GIGABYTEのユーティリティソフトがインストール可能です。
そして、この画面の中央上部の「Xpress Install total install」をクリックすれば必要なドライバやソフトウェアがまとめてインストールできますが、このパソコンでは、GoogleのブラウザやツールバーとNorton Internet Securityは不要なためチェックを外してから、「Xpress Install total install」をクリックして、一括してインストールしています。

次に、気になる無線LANアダプタのドライバですが、メーカーのI-O DATAサイトを確認すると、左の画像のように、使用している無線LANアダプタ「WN-G300U」用のWindows8用ソフトウェアが提供されています。
手元にある他のメーカーの無線LANアダプタは、執筆時点で、Buffaloは最新エアナビゲータライトで対応済みですが、LogitecとPlanexは対応予定のままですから、I-O DATAの対応は良い方でしょう。
もちろん、このI-O DATAのWindows8用ソフトウェアを使用するためにダウンロードして、解凍したフォルダの実行ファイル「Autorun」をWクリックすると、左下の画面のようにソフトウェアが起動します。
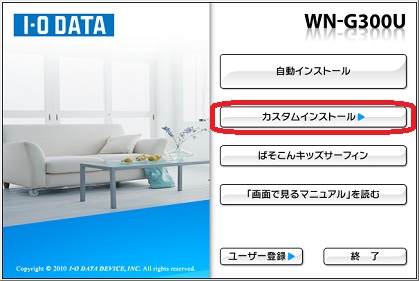
この画面では、余分なソフトウェアは必要がないため「カスタムインストール」をクリックして、続く画面で「無線LANドライバー」をクリックすると、後はインストーラーに従ってドライバのインストールは完了します。
なお、インストールを始める前に無線LANアダプタは取り外して、インストールを開始して、インストーラーの画面でアダプタを取り付けるように指示があってから取り付けることに注意することは、無線LANアダプタではセオリーです。
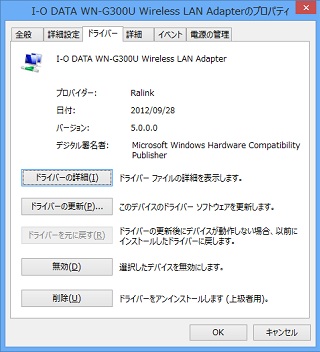
ドライバをインストールした後にデバイスマネージャに戻って、WN-G300Uのプロパティを確認すると、Ralink社の2012年9月28日付けのバージョン5.0.0.0のドライバが使用されています。
Windows8をインストールしたときはバージョン4.0.0.200が組み込まれており、ドライバをアップデートして接続できるようになったということです。
実は、国内で販売されているIEEE802.11n対応の無線LANアダプタは、ほとんどの製品がRalink社のドライバを使用しています。
そのため、I-O DATAの無線LANアダプタを使用するためにドライバをインストールすれば、Buffalo、Logitec、Planexの無線LANアダプタが取り付けるだけで何もしなくても使用できます。
ネットワークコーナーの「Windows7の無線LANの設定」で解説していますが、Windows7でもI-O DATAの無線LANアダプタの付属ディスクが収録していたドライバが役に立っており、購入して良かったと感謝しています。このI-O DATAの無線LANアダプタが一つあれば救われるので、もし使用したことがないのであればI-O DATAのダイレクトショップioPLAZAで購入して使うと重宝するでしょう。
この後、無線LAN接続では、家庭内のワイヤレスネットワークにセキュリティキーを入力して接続できますが、Windows8ではネットワークに接続すると直ちにライセンス認証が自動的に行われ、このパソコンでも意図していないのにライセンス認証が完了しています。
本来ライセンス認証は、ハードウェアの互換性をしっかり確認して、パーツの交換の必要がない大丈夫と確認が取れてから行うものであり、とにかくネットワークケーブルは接続しない、無線LANアダプタのセキュリティキーは入力しない、またAOSSやWPS接続を止めて、当分の間はネットワークに接続しないで試すべきでしょう。

次に、地デジチューナーが視聴できるように、ドライバとソフトウェアをインストールする必要があります。
メーカーのBuffaloのサイトを確認すると、DT-H33/PCIはWindows8に対応しており、視聴ソフト用のPCastTV3 アップデーター Ver.1.31が提供されています。
このアップデータをダウンロードしようとすると、ダウンロードしたユーザーが少ないので危険と警告が表示されますが、もちろん不審なソフトウェアではないので先に進む必要があり、ダウンロードしています。
そして、地デジチューナーDT-H33/PCIの付属ディスクを使用して旧バージョンのPCastTV3をインストールした後で、ダウンロードしたアップデータを実行しようとすると、またもWindows SmartScreenによって問題が起こる可能性があるとして起動を停止されていますが、「実行」をクリックして先に進まないと話になりません。そして地デジチューナーが視聴できるようになって完了です。
この後、CyberLinkの総合BDソフトウェア Media Suiteをインストールして、取り敢えず一段落です。
Windows8はモバイル使用を意識して、セキュリティが過剰に強化された結果、セットアップが面倒になったことやユーザーインターフェースが変更されてデスクトップパソコンでは使い難くなった面がありますが、ベースはWindows7と同じで、アップグレード版は極めて安い価格で購入できます。
そのため、「My Free-style PC」サイト内の「Windows初心者コーナー」のファイル「Windows8への乗り換え」で、これからWindows8に乗り換えを検討するための情報と、ユーザーインターフェースの変更で使い難くなったWindows8の不便さを補うための使い方の工夫について解説していますので参考としてください。
また、Windows8のDSP版を新規インストールする手順については、「Windows8 Pro DSP版インストール」で少し詳しく解説していますので参考としてください。


