1-1 ネットワークの基礎知識
1-2 ネットワーク設定の準備
2 Vistaのネットワーク設定
2-1 ネットワーク設定画面への入り方
2-2 Vistaのネットワークと共有センター
2-3 ネットワーク接続の状態の確認
2-4 ネットワーク接続・TCP/IPの設定
2-5 ネットワークのセットアップ
2-6 VistaのStartメニューの「接続先」
2-7 VistaのStartメニューの「ネットワーク」
3 ネットワークプロトコルと接続の確認
3-1 ネットワークプロトコルとトラブル原因
3-2 pingコマンドでの通信の確認
1 ネットワーク設定の準備
1-1 ネットワークの基礎知識
ブロードバンド回線を導入しプロバイダと契約すると、インターネットが常時利用できるようになり、いつでもインターネット上のWebページをパソコンの画面上に表示させ閲覧することができます。
このときパソコンのOSであるWindowsだけが関与しているのではなく、ブロードバンドルータなどの通信機器を経由し、インターネットエクスプローラなどのプラウザが画面を表示するために使われています。
ネットワークは大きく分けて、広域的に開かれたWAN(Wide Area Nettwork)と通信範囲が限定されたLAN(Local Area Nettwork)とに区別されますが、家庭では下図のように、インターネットへの接続がWAN、ホームネットワークが家庭内LANとなります。
つまりインターネットに接続するためには、通信機器の設定、Windowsのネットワークの設定、プラウザの設定がすべて正しく設定されている必要がありますが、それぞれの設定は下の表のように各家庭のネットワーク環境によって、異なります。
| FTTH | ADSL | ADSL | |
| 通信機器 | FTTH端末(ルータ) | ADSLモデム ルータタイプ |
ADSLモデム ブリッジタイプ |
| 通信機器の設定 | インターネット接続設定 | インターネット接続設定 | − |
| パソコン側デバイス | LANアダプタ | LANアダプタ | LANアダプタ |
| パソコン側の設定 | ネットワークの設定 (LANの設定) |
ネットワークの設定 (LANの設定) |
インターネット接続設定 |
FTTH端末やADSLモデムのルータタイプの機器は、ルータとしてのネットワークを中継する機能があり、家庭内LANをインターネットに接続する役割を果たしています。
つまりルータは、インターネットへのGateway(ゲートウェイ)となる機器であり、少し詳しく説明すると、プロバイダから提供される一つのグローバルIPアドレスをルータが取得し、ルータのDHCPサーバ機能によってプライベートIPアドレスがホームネットワーク内のパソコンのLANアダプタに割り振られ、LAN内のパソコンを識別することができるため、LAN内どのパソコンでもインターネットが利用できる仕組みとなっています。
FTTH端末やADSLモデムのルータタイプの機器は、機器の使用説明書とプロバイダのマニュアルにより、ネットワーク機器としての設定が必要ですが、このルータなど通信機器の設定はOSには依存しない、つまりWindowsXPをVistaに乗り換えても、既に設定してあるルータの設定を変更をする必要がなく、そのまま使用できます。
上の表の右側のADSL回線でブリッジタイプのモデムが提供されている場合は、ルータを介さずパソコンがインターネットに直結しているため、パソコン側でインターネットの接続設定が必要です。
しかしブリッジタイプのADSLモデムでも、My Free-style PC サイト内の他のファイルで説明しているように、ルータを経由した方がセキュリティ面で安全であり、そのため別途ブロードバンドルータを購入して使用することをお勧めしていますが、この場合ルータの設定が必要です。
Windowsのネットワークの設定と言うと、インターネット接続設定とLANの設定とが混同して誤解されやすいのですが、最近の常時接続では一般的なパソコンとは別にGatewayがあるケースが多く、この場合ネットワーク機器の設定とパソコン側のWindowsのネットワークの設定は別のものということを忘れないことが肝要です。
インターネット接続は、LANから外に出てGatewayからWAN側に接続することであり、接続先は契約しているプロバイダとなります。
1-2 ネットワークの設定の準備
有線LANでは、ブロードバンドルータなどGatewayとなる通信機器とパソコン間をLANケーブルで配線して準備は完了です。
右の画像は、フレッツ光プレミアムで使われている加入者網終端装置(CTU)「100M」「S」であり、背面ポートにLANケーブルを接続します。
LANポートは4ポートあり、このLANコネクタ(RJ-45コネクタ)は、パソコン側のLANコネクタも同じ形状であり、この双方のコネクタにLANケーブルを挿し込み、CTUとパソコンを繋ぐだけと簡単です。
LANケーブルは、カテゴリ5 100Base-TX、カテゴリ5e 1000Base-T、カテゴリ6 1000Base-TXの規格に対応するケーブルが市販されており、これまでは伝送速度100Mbpsまで対応するカテゴリ5 100Base-TX規格のケーブルが最も使われています。
しかし最近では、伝送速度1GbpsのGigabit(ギガビット)LANをサポートするハードウェアが増えてきており、自作パソコンで使われる最近のマザーボードも、今ではギガビットLANポートを装備しているものが普通となっています。
ブロードバンドルータなどネットワーク機器も、ギガビット有線LAN対応の高速通信機器が発売されてきており、家庭内に限れば、ギガビット有線LANを使うことは容易になっています。
しかし、通信速度100Mbpsオーバーでインターネットに接続する家庭向けサービスは、現時点では提供されていません。
インターネット接続回線として光ファイバー(FTTH)が利用されるようになりましたが、屋外では通信速度1Gbpsの光回線を利用していても、屋内に伝送する速度はMAX100Mbpsが限界であり、FTTH端末など提供される通信機器のLAN側の仕様も100Base-TX対応となっているために100Mbpsがボトルネックとなります。
インターネット接続は100Mbpsを超えれないとしても、家庭内LAN内のパソコン間では、別途ギガビット通信機器を使えば伝送速度100Mbpsオーバーの高速ファイル転送が可能な時代となってきており、新しくLANケーブルを購入するのであれば、カテゴリ6のケーブルがベストでしょう。
ただし、カテゴリ5 100Base-TXの手持ちのLANケーブルがあれば、わざわざ買い換えなくてもMAX100Mbpsまでサポートしており、そのケーブルで配線すれば良いでしょう。
かつてADSLが普及し始めた2002年頃は、カテゴリ3 10Base-T対応のLANアダプタは買い換えた方が良いかもという時代でしたが、それ以前はLANケーブルも伝送速度10Mbps対応のカテゴリ3が主に使われていました。
もちろんカテゴリ3のLANケーブルは今では買い換えた方が良いのですが、カテゴリ3がそんなに昔のことでもないようにネットワーク技術の進歩は速いので、将来的に長く使うためには、新しい高速規格が良いでしょう。
現実に、接続機器やケーブルの全てがギガビットLAN対応に統一されていなければ、対応していないところがボトルネックとなります。しかしネットワーク機器、LANアダプタ、LANケーブルを一気に買い換えるのも大変であり、幸いLANの規格は下位互換性があるため、それぞれ買い換えるタイミングでギガビットLAN対応に変えていくと良いでしょう。
またLANケーブルは、普通のUDPケーブルとノイズに強いSTPケーブルがあり、ノイズが極めて多い環境ではシールドタイプのSTPケーブルを選ぶとよいのですが、一般的な家庭ではUDPケーブルで十分でしょう。
2 Vistaのネットワーク設定
2-1 ネットワーク設定画面への入り方
Windowsの設定画面は、Startメニューのコントロールパネルから入っていくのが基本であり、Vistaでもコントロールパネルから各種設定画面を表示することができます。
ただし比較的多用する項目はStartメニューから直接アクセスできるようになっており、ネットワーク関連では「ネットワーク」と「接続先」がStartメニューの項目として選択することができます。
この「ネットワーク」は、現在パソコンが属するネットワーク(LAN)内のデバイス(パソコンや通信機器)を表示し、ネットワーク内の他のパソコンの共有ファイルなどが参照できること、「接続先」はネットワークへの接続を行うため、モバイルパソコンではStartメニューの項目から直接アクセスできることは便利でしょう。
しかし、ネットワーク接続のための設定と確認は、Vistaに新たに加わった「ネットワークと共有センター」で一元管理されており、「ネットワークと共有センター」がStartメニューの項目に含まれてなく、たどり着くためには手間がかかるため、Startメニューの項目に、「ネットワークと共有センター」を含めてほしかったところです。
また例えば、「ネットワーク」と「ネットワークとインターネット」はどう違うのか、「ネットワークに接続」と「ネットワークへの接続」は同じなのに違うのではと思ってしまうとか、他にも「状態の表示」と「ネットワークの状態とタスクの表示」や「ワイヤレスデバイスの追加」と「ネットワークへのデバイスの追加」など、表示項目の名称も誤解されそうな表現があります。
そのため、ネットワークの設定や確認をしようとすると迷子になりそうであり、下の図で整理してみました。
何をするにしても、Startメニューから入っていくことになりますが、上の図の青色の→が、ごく普通のルートです。
それぞれの画面で画面間の移動のためのリンクが多く、特に「コントロールパネル」と「ネットワークとインターネット」はリンク集のようなもので、ネットワーク設定や確認を行う画面は「ネットワークと共有センター」に集中しています。
2-2 Vistaのネットワークと共有センター
「ネットワークと共有センター」を表示させるためには、上の図を見てお解かりでしょうが、主に次の3通りの方法があります。
1 Startメニューの「ネットワーク」をクリックし、「ネットワーク」ダイアログボックスの上段メニューバー
の「ネットワークと共有センター」をクリックする。
2 Startメニューの「コントロールパネル」をクリックし、コントロールパネルの「ネットワークの状態の
表示」または「ファイルの共有の設定」をクリックする。
3 Startメニューの「コントロールパネル」をクリックし、コントロールパネルの「ネットワークとインター
ネット」をクリックし、この画面の「ネットワークと共有センター」をクリックする。
上の画面「ネットワークと共有センター」の左側タスク欄には、「コンピュータとデバイスの表示」、「ネットワークに接続」、「接続またはネットワークのセットアップ」、「ネットワーク接続の管理」、「診断と修復」と並んでいます。なお、パソコンに無線LANアダプタがあると、「ワイヤレスネットワークの管理」という項目が追加されています。
うち「コンピュータとデバイスの表示」は「ネットワーク」に、「ネットワークに接続」は「ネットワークに接続」へ移動し、この2つの項目は、前述したとおりStartメニューからも直接表示させることができ、次の「接続またはネットワークのセットアップ」を含めて説明は後述します。
左側タスク欄で重要なのは「ネットワーク接続の管理」と「診断と修復」であり、次の「2-3 ネットワーク接続の設定と確認」で詳しく説明します。
「ネットワークと共有センター」の右側には、ネットワークイメージマップと接続されているネットワークの種類、共有と探索の設定項目が並んでいます。
この中段のネットワーク欄の、「カスタマイズ」をクリックすると、ネットワークの場所として「パブリック」公共の場所と「プライベート」自宅または職場を選択できますが、「パブリック」は外出先でモバイル接続する場合であり、家庭では「初期設定」の「プライベート」のままで良いでしょう。
また「状態の表示」は、この場合「ローカルエリア接続の状態」を表示しますが、詳しくは「2-3 ネットワーク接続の設定と確認」で説明します。
右の画面は、LANアダプタを無効にし、「ネットワークと共有センター」を開いた画面です。
ネットワークに接続されていない状態では、「現在どのネットワークにも接続していません」と表示されます。
そして、この場合における次のタスク「ネットワークに接続」が選びやすいようになっています。
「ネットワークと共有センター」がどういうものかイメージとして解りやすいということで右の画面を載せましたが、つまり「ネットワークと共有センター」ではVistaが確認した現在の状態が反映され、その状態に応じた画面が表示されることで便利になっています。
2-3 ネットワーク接続の状態の確認
ローカルエリアネットワーク(LAN)では、このネットワーク内のパソコンを識別するためのプライベートIPアドレスの取得と、インターネットのGatewayとなる通信機器が正しく認識されることがネットワーク設定の核心部分です。
「ネットワークと共有センター」の「ネットワーク接続の管理」をクリックすると右の「ネットワーク接続」の画面が表示されます。
WindowsVistaでもWindowsXPと同様、この「ネットワーク接続」の画面からの設定が最も重要です。
この画面では、有線LANケーブルで繋がれた「ローカルエリア接続」が一つ表示され
ており、画面の表示方法を変更し詳細表示にすると、下の画面のように「ローカルエリア接続」のアダプタ等の情報が得られます。
上の画面では、ローカルエリア接続が1つだけですが、無線LANアダプタを装着し、ドライバをインストールすると下の画面のようにワイヤレスネットワーク接続が加わります。
上の画面でローカルエリア接続は、無効にしています。パソコンに複数のネットワーク接続があるとインターネットのWebページの表示のレスポンスが悪いということもあり、ローカルエリア接続を右クリックし、表示されるメニューで無効にしており、有効と無効を切り替えて有線と無線を手動で選択すると良いでしょう。
このローカルエリア接続を右クリックし、表示されるメニューの「状態」をクリックすると右の「ローカルエリア接続の状態」の画面が表示されます。
またローカルエリア接続している状態で、「ネットワークと共有センター」の右側の欄の「状態の表示」をクリックしても表示されます。
この画面の上段では、接続の状態が表示されており、インターネットゾーンでは、IPv4接続、ローカルエリアではIPv6プロトコルで接続されています。
速度は、100Base-TX規格の100Mbpsと最大速度が表示されています。
Vistaでは、internet protocol version 6(IPv6)をサポートしています。
IPv6は、従来のIPv4アドレスが枯渇することに対応するための新世代のプロトコルであり、インターネットへの接続においては回線事業者やプロバイダの対応が必要です。
自宅は、IPv6対応のフレッツ光プレミアムを利用しており、フレッツ網内ではIPv6アドレスが割り当てられフレッツのIPv6サービスが利用できますが、新しいVista対応のフレッツv6アプリのインストールが必要です。
Vistaでは、IPv6とIPv4を両方サポートしており、IPv6に対応しているサイトのみIPv6で接続すること、IPv6は設定の自動化が進むなどのメリットがありますが、一般的なインターネットでの普及は、まだまだ先のことです。
この「ローカルエリア接続の状態」の画面の上段の「詳細」をクリックすると、右の「ネットワーク接続の詳細」の画面が表示されます。
この画面では、ローカルエリア接続で使用されているLANアダプタとその物理アドレス(MACアドレス=ハードウェア固有の識別番号)の情報が解ります。
また、DHCPサーバーからのIPアドレスの自動取得が有効かどうか、取得しているIPアドレス(IPv4)、デフォルトゲートウェイ(初期設定のGateway)のIPアドレスなどプロトコル情報が解ります。
なお、画面をスクロールすると、IPv4のDHCPサーバーとDNSサーバーのIPアドレス、IPv6のIPアドレス、IPv6のデフォルトゲートウェイのIPアドレスも解り、この画面でVistaのネットワーク設定に必要な全ての情報が確認できます。
2-4 ネットワーク接続・TCP/IPの設定
「ローカルエリア接続の状態」の画面の最下段「プロパティ」をクリックし、許可が必要なので「続行」をクリックすると右の「ローカルエリア接続のプロパティ」の画面が表示されます。
この上段の接続の方法の欄には、このネットワークで使用するLANアダプタが表示され、中段の枠内のリストにネットワークで利用するコンポーネント(組み込まれているソフトウェア)が表示されています。
このリストにない項目を追加するためには、「インストール」をクリックして組み込むことができ、また不要な項目を選択して「削除」をクリックすると使わない項目を削除できますが、普通はその必要が無いでしょう。
右の画面では、インターネットプロトコルバージョン4(TCP/IPv4)をクリックして選択しており、この項目の説明が、画面最下段の「説明」欄に「・・・既定のワイドエリアネットワークプロトコルです。」と表示されています。
インターネットプロトコルバージョン4(TCP/IPv4)を選択した状態で、「プロパテイ」をクリックすると、右の画面が表示されます。
この画面が、TCP/IPの設定で最も重要なIPアドレスの設定画面です。
IPアドレスは、自動的に取得する方法と、個別にIPアドレスを指定する方法とありますが、右の画面のようにルータのDHCP機能が割り振る「IPアドレスを自動的に取得する」設定が普通です。
特にホームネットワークでは、ネットワーク内のパソコンの台数が少ないため、パソコンのLANアダプタ側では、IPアドレスを自動的に取得することでトラブルとなるケースは皆無に近く、むしろ接続トラブルを避けるために自動的に取得することが基本となっています。
右の画面は、説明のために「次のIPアドレスを使う」と「次のDNSサーバーのアドレスを使う」にチェックして、個別にIPアドレスを指定しています。
パソコンのIPアドレスは「192.168.24.51」、サブネットマスクは「255.255.255.0」、デフォルトゲートウェイ(ルータ)のIPアドレスは「192.168.24.1」、優先DNSサーバーのIPアドレスは「192.168.24.1」とルータと同じアドレスを指定しています。
これらのIPアドレスは、前述の「ネットワーク接続の詳細」の画面で表示されている自動で設定されるIPアドレスと同じアドレスを指定しており接続できます。
個別に設定する場合は、このようにサブネットマスク、デフォルトゲートウェイ、優先DNSサーバーのIPアドレスを事前に確認し、既存のネットワークの設定をそのまま使い、パソコン側のIPアドレスのみ変更することが基本です。
パソコン側のIPアドレスを変更するためには、「192.168.24.XXX」の「XXX」の部分のみ別の数値に置き換えることが簡単であり、例えば現在の「192.168.24.51」を「192.168.24.151」に変更してもネットワークに接続できます。
このIPアドレスの末尾の「XXX」は、「1」〜「254」の数値を入力することができ、「1」はデフォルトゲートウェイであるルータが使うため、パソコンは「2」〜「254」まで使える、つまりMAX253台のパソコンが同じネットワークに接続することができます。
家庭では200台を超えるパソコンを使うことはないので十分ですが、ネットワークの規模によっては、さらに多くのパソコンが接続されるネットワークもあり、ネットワークの規模として大きい順にクラスA、クラスB、クラスCと分けられています。
家庭向けのルータは、小規模なネットワーク向けのクラスCであり、クラスCの「192・・・」で始まるプライベートIPアドレスを使用しており、サブネットマスクはクラスCのデフォルトの「255.255.255.0」となっていることが普通です。この場合パソコン側のサブネットマスクもルータと同じ「255.255.255.0」に設定してください。
TCP/IPネットワークでは、複数の小さなネットワーク(サブネット)に分割して管理することができる仕組みを持っており、この仕組みにおいてIPアドレスとサブネットマスクは関連があります。
この具体的な関連の説明は難しいので、Microsoftサポートの基礎知識を参照いただくこととして、要するにIPアドレスは、コンピュータが所属するサブネットを識別するためのネットワークアドレス部分と、サブネット内での個々のコンピュータを識別するためのホストアドレス部分に分けられており、サブネットマスクは、IPアドレスのうち上位何ビットをネットワークアドレス部分として使用するかを定義する32ビットの数値です。
個別にIPアドレスを指定した場合、ルータのDHCP機能は有効のままで良いのか、無効にする必要があるのかという問題があります。
ルータのDHCP機能が自動的に割り振るIPアドレスは、MAX253台ではなく数十台に限られており、基本的には、自動割当てIPアドレスと固定IPアドレスが混在しても支障がないでしょう。
ただしルータのマニュアルで、自動的に割り振るIPアドレスの範囲を確認し、自動では割り振られないIPアドレスを個別に設定することがトラブルを避けるためには好ましく、上の例でも自動的に割り振られる「192.168.24.51」ではなく、「192.168.24.151」に変更した方が良いでしょう。
市販されているルータの場合、ルータ自身のLAN側のプライベートIPアドレスが「192.168.0.1」であることが多く、この場合、パソコンのIPアドレスを手動で設定するときは「192.168.0.2」〜「192.168.0.254」の範囲で、ルータのDHCP機能が自動的に割り振るIPアドレスは避けて割り当てることが原則です。
なお、ルータのWAN側はプロバイダが割り振るグローバルIPアドレスを取得しているためインターネットに接続できます。
最後に「診断と修復」は、 クリックするだけで自動的に「Windowsネットワーク診断」が実行されます。
有線LANでは、VistaではLANケーブルを接続すればパソコン側では何もしなくても接続できることが多く、右の画面のように「・・・問題はみつかりませんでした」と表示されることが普通でしょう。
あえて、パソコンに不適切なIPアドレスを設定してみると、右の画面のように「プライマリDNSサーバー(192.168.24.1)に接続できません」と表示されます。
説明では「ping」を実行し応答がないとのことですが、Vistaが自動的に、pingコマンドを使って診断しています。
もちろん不適切なIPアドレスを指定しようとすると、例えば、「デフォルトゲートウェイと同じネットワーク(サブネット)にない」と警告が表示されるように、問題がある指定をしようとすると警告が表示されるため、現実には個別にIPアドレスを指定するとしても間違えにくいでしょう。
また、LANケーブルを接続しないで診断と修復を実行すると、「ネットワークアダプタに問題がある可能性がある」と表示されるなど、Vistaではネットワークのトラブルがないよう、またトラブルが解決できるようにサポートが強化されています。
2-5 ネットワークのセットアップ
「ネットワークと共有センター」の左側タスク欄の「接続またはネットワークのセットアップ」をクリックすると、右のセットアップ画面が表示されます。
この「インターネットに接続します」を選択し、「次へ」をクリックすると、新しい接続のセットアップが可能です。
ただし、有線LANアダプタに、LANケーブルを繋ぎ既存のネットワークに接続する場合は、「既にインターネットに接続しています」と表示されセットアップは必要がないことが多いでしょう。
この「接続またはネットワークのセットアップ」は、今となっては特殊なダイアルアップ接続、仮想プライベートネットワーク(VPN)接続、ADSLブリッジ接続
などLANを経由せず直接インターネットに接続する場合の入り口としては必要でしょうが、設定に当たってはプロバイダ等のマニュアルに従ったほうが良いでしょう。
2-6 VistaのStartメニューの「接続先」
Startメニューにある「接続先」をクリックすると、右の画面が表示され、ネットワークへの接続を試行します。
これも有線ネットワークでは、「・・・ネットワークに接続されています」と表示されることが普通で、せっかくStartメニューからアクセスできても使う機会はなさそうです。
むしろ、外出先でのモバイル環境で使って役に立つのかどうかでしょう。
なお画面の下段で、ネットワークの診断、セットアップ、ネットワークと共有センターの表示を選ぶことができます。
2-7 VistaのStartメニューの「ネットワーク」
ネットワークでは、ネットワーク内のデバイス(ルータやパソコン)が確認できます。
右の画面では、ルータとこのパソコンと、もう1台ネットワークに接続されているパソコンが表示されています。
この上段のメニューバーで、「ネットワークと共有センター」を開いたり、「プリンタの追加」や「ワイヤレスデバイスの追加」を選ぶことができます。
この「ネットワークインフラストラクチャ」はルータのことであり、右クリックしプロパティを確認するとデフォルトゲートウェイのIPアドレスが確認できますが、この画面は設定画面というよりは、他のパソコンの共有ファイルを利用するときの入り口として使うことが多いでしょう。
なお、WindowsXPでのファイルの共有については、My Free-style PCサイト内の「家庭内LAN・ファイル共有」を参考にしてください。
<スポンサーリンク>
3 ネットワークプロトコルと接続の確認
3-1 ネットワークプロトコルとトラブル原因
これまでの説明で、TCP/IP、DHCP、DNSなどネットワークプロトコルに関連する用語を使っていますが、多くのプロトコルがベースにあり、それが組み合わされてネットワークが成り立っています。
コンピュータ間で通信するために、ネットワークプロトコルと総称される多くの決まりごとは、物理層、データリンク層、ネットワーク層、トランスポート層、セッション層、プレゼンテーション層、アプリケーション層の7つの階層(レイヤ)に分けたOSI参照モデルが基本となっています。
しかし、OSI参照モデルは教科書のようなもので、現実にはTCP/IPが広く普及しており、WindowsパソコンでもTCP/IPを中核としたプロトコルを採用しています。
TCP/IPをOSI参照モデルに当てはめると、TCP(Transmission Contorol Protocol)はトランスポート層、IP(Internet Protocol)はネットワーク層に位置づけられますが、TCP/IPプロトコルを中心に、その上位層はアプリケーション層、下位層はネットワークインターフェース層と単純に考えた方が解りやすいでしょう。
| ネットワークの階層 | 主なプロトコルとプロトコルをベースとした規格 | |
| 上位層 | アプリケーション層 | HTTP、SMPT、POP、FTP DNS、DHCP |
| 中位層 | トランスポート層 | TCP、UDP |
| ネットワーク層 | IP(IPv4、IPv6) | |
| 下位層 | ネットワークインターフェース層 | PPP、PPPoE (規格)RS-232C、UTP Ethernet(10BASE-T、100BASE-TX、1000BASE-T) |
ネットワークに接続できないトラブルの原因は、基本的には下位層から順に確認すると良いでしょう。 ネットワークインターフェース層は、LANケーブルやLANアダプタなど物理的なインターフェースの規格と、インターフェース間での信号の転送の制御を行うためのプロトコルです。
うちPPPはダイアルアップ接続のためのプロトコル、PPPoEはフレッツなど常時接続の一部で使われるプロトコルであり、家庭内LANで別途ルータなどGatewayに接続されたパソコン側では支障とはなりません。
またLANケーブルやLANアダプタは、そんなに故障するパーツではなく、トラブルがあるとすると接続ミスやドライバぐらいでしょう。よってLANケーブルが正しく接続されているか、LANアダプタのWindows Vista対応ドライバがインストールされているか確認しましょう。
中位層と上位層は、家庭内LANのGatewayとなるルータなど通信機器側で使われるプロトコルと、パソコン側でWindows Vistaがサポートするプロトコルと両方あります。
うちルータとパソコン間のLAN内での接続トラブルの原因となるものは、TCP/IP、DHCP(Dynamic Host Configuration Protocol)、DNS(Domain Name System=IPアドレスとドメイン名の照合)の設定であり、ルータとパソコンの両方で確認が必要です。
具体的には、ルータは自動的にIPアドレスを割り当てるプロトコルであるDHCPのサーバ機能を備えており、WindowsVistaパソコンは、ルータからIPアドレスを自動的に取得することが初期設定となっているため、LANケーブルを接続すれば、IPアドレスが自動的に設定される仕組みとなっています。
また、「○○○.CO.JP」などのドメイン名とグローバルIPアドレスを照合するDNSサーバは、プロバイダが指定しており、LAN内ではデフォルトゲートウェイであるルータのプライベートIPアドレスを指定するのが基本です。
この結果、正常にインターネットに接続できている既存の家庭内LANであれば、GatewayであるルータとパソコンのLANアダプタをケーブルで接続すれば、何ら設定をしなくてもインターネットが利用できることが普通です。
もちろんGatewayであるルータの設定は、プロバイダ等のマニュアルどおりに設定されている必要があります。
3-2 pingコマンドでの通信の確認
pingは、TCP/IPネットワークで通信を確認するツールとして用意されており、Vistaの「診断と修復」でも使われています。
pingを実行するためには、コマンドプロンプトを起動する必要があり、VistaではStartメニューの「検索」窓に「CMD」と入力して検索すると起動します。
コマンドプロンプトで、「ping 192.168.24.1」と入力し実行した画面が下の画面です。
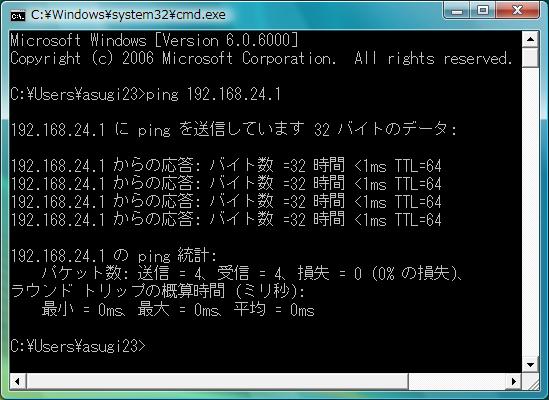
pingは、ネットワーク内のトラブルの確認の場合、まずデフォルトゲートウェイであるルータのIPアドレスを指定して実行することが基本であり、もしルータのIPアドレスが「192.168.0.1」であれば「ping 192.168.0.1」として実行します。
この結果、4回パケットを送信し、4回とも応答の受信があり、損失は0、つまり損失がなかったことでパソコンとルータ間の通信は正常と確認できます。
次に、ネットワーク内の他のパソコンを相手先にしてpingを実行したのが下の画面です。インターネットに接続ができても、ファイルの共有ができない場合は、まずpingコマンドで確認してみると良いでしょう。

この相手先のパソコンは電源を切っており、当然のことですが、4回パケットを送信しても「要求がタイムアウトしました」と表示され、応答の受信は0、つまり100%の損失で通信できないことわかります。
今度は、ネットワーク内の他のパソコンの電源を入れて、pingを実行したのが下の画面です。

このパソコンとルータ間は無線LANで接続しており、応答時間(平均3ms)は有線LAN接続ほど高速ではありませんが、損失はなく正常に通信できています。
この他、pingでは相手先をそのパソコン自身のIPアドレスに指定したり、インターネット上のドメイン名を指定したりすることも行われており、それぞれ意味がありますが説明は省略します。
家庭内LANからGatewayを通して、インターネットに接続している場合は、Windows Vistaパソコン側では何もしなくても接続できることが普通ですが、もし接続できない場合はLANアダプタのドライバが正しくインストールされているかどうか確認してください。
ドライバの問題は、Windows Vista用のドライバが必要ですが、有線LANアダプタの場合はVistaのインストールの際に既に読み込まれているドライバで動作することが普通です。
特にLANアダプタ専用のVista用のドライバが必要であれば、メーカーサイトからダウンロードしてインストールする必要がありますが、無線LANアダプタとは異なり専用ドライバが必要なケースは少ないでしょう。
もちろん、前に説明した「ネットワークと共有センター」でネットワーク接続のローカルエリア接続が表示されていれば問題はないでしょう。
このファイルは、有線LANの設定について解説しましたが、接続トラブルも多いと想定されるVistaの無線LANの設定については、「無線LANの設定 Vista編」で説明しています。




