1-1 テレビ・レコーダーのネットワークへの接続
1-2 レグザでのネットワーク内の機器の選択
2 ネットワークを活用した視聴・ダビング・録画
2-1 RECBOX内の保存番組の視聴方法
2-2 BDレコーダー内の保存番組の視聴方法
2-3 RECBOXへのダビング方法
3 ネットワーク設定の確認・変更
3-1 RECBOXの設定の変更方法
3-2 テレビ用無線LANアダプタWN-AG300EAの設定変更
1 テレビ・レコーダーのネットワーク接続の確認
1-1 テレビ・レコーダーのネットワークへの接続
家庭内の複数のパソコンでインターネットを利用するためにネットワークを利用し始めたのは、ブロードバンド回線を利用し始めた頃でWindows XPの初期の時代ですが、当時デジタルカメラ、薄型大画面テレビ、DVDレコーダーが新3種の神器と言われたデジタル家電は、たとえばDVDレコーダーにLAN端子があっても使いようがなくネットワークとは無縁でした。
その後、コピーワンス規制の開始やブルーレイディスク規格の制定を経て、2008年6月にダビング10(コピー9回+ムーブ1回)の運用が開始されましたが、家電メーカーがダビング10を実装する機器の開発に要する期間を考慮すれば、2011年7月24日のアナログ停波の前に新製品を間に合わすために、もう時間がない状況での妥協の産物がダビング10であり、あまりできが良くない不自由なものです。
一方、業界団体のDLNA(Digital Living Network Alliance)は、ホームネットワークを通して相互にデジタル機器の接続を容易にするためのDLNAガイドラインを2004年6月に発表していますが、2006年10月にコピー防止の目的で使用される暗号化方法であるDTCP-IPの採用が必須となって、DTCP-IPに対応していない機器はネットワークを使ってデジタル番組の視聴ができないことになりました。
こうした規制がどのように不便かというと、アナログ放送ではVHSビデオやDVDメディアにテレビ番組を自由に録画できましたが、デジタル放送では録画可能な機器の制約に加えて、コピーやダビングの制限、さらにはテレビに接続したUSBハードディスクに録画した番組は、基本的にはそのテレビでしか視聴できないという不便なことになっています。
つまり、USBハードディスクはパーツなのでテレビが録画したことになっていて、録画した機器でないと再生できないという過剰な著作権保護システムが採用されているために、他のテレビやパソコンで見れないのですが、さらに深刻なのは故障したり、同型のテレビに買い換えても視聴できないので困ったことになります。

上の左側の画像は「フレッツ光ネクスト隼」のFTTH端末と2台の無線LAN親機のあるネットワーク中枢部で、その隣のリビングのテレビ「REGZA 47Z3」まで広範囲に撮った画像が右側です。
なお、この「REGZA 47Z3」など東芝製テレビの最近の一部の機種は、「レグザリンク・シェア」サーバー機能に対応しているため、USBハードディスクに録画した番組をネットワーク内の他のテレビで視聴することができますが、録画したテレビが使えなくなったときに困ることは同じです。
自宅では、2004年秋からハードディスク内臓DVDレコーダーを使用していて、ハードディスクへの録画が便利なことは知っていたため、テレビで外付けUSBハードディスクに録画できる「REGZA」を購入しましたが、当時は外付けUSBハードディスクへの録画がこんなに利用されるとは思っていなく、おそらくメーカー側も想定外のことでしょう。
それは、テレビのリモコンで簡単にUSBハードディスクへの録画ができることと、他の記憶媒体に比べて大容量の録画スペースがあまりコストをかけなくても確保できる手軽さが、誰にでも受け入れられた要因と思いますが、このトレンドが想定されていれば、おそらく現在のような不便な著作権保護システムは採用されなかったでしょう。
要は録画したテレビが故障で使えなくなって、これまで録りためた番組が視聴できなくなったときのユーザーの失望が大きすぎるということですが、そのリスクが筆者がテレビとBD(ブルーレイディスク)レコーダーをレグザリンク・ダビングに対応する「REGZA」で揃えることにした要因です。
そして、テレビをネットワークに接続するまでは、基本的には残しておきたい大切な番組はBDレコーダーの内臓ハードディスクに録画して、その容量が不足すればBDやDVDにダビングすることとして、もしテレビに接続したUSBハードディスクに録画した番組を長期保存したくなったときには、BDレコーダーをそのテレビに接続してダビングすることで救い出そうと考えていました。
ただし想定外であったのは、BDやDVDにダビングするのが面倒なので、手軽な外付けUSBハードディスクの大容量のモデルを増設することで済ましてしまうことで、結局いつまでたっても切がないことです。
そうした状況で、ホームネットワークに最大通信速度1300Mbpsと高速な802.11ac規格の無線LAN機器「PA-WG1800HP」を購入しギガビットLANに移行する機会に、デジタル家電用の通信機器も買い足して、テレビやレコーダーをネットワークに接続することとしました。

左の画像は、IO DATA製のLAN接続の録画用ハードディスクRECBOX「HVL-AV3.0DT」で、DLNAとDTCP-IPに対応していて容量は3TBです。
このRECBOXは、レグザ対応で、テレビ「REGZA」の外付けUSBハードディスクからのダビングと、BDレコーダー「REGZA」へのムーブアウトをサポートしています。
始めは、BDレコーダー「REGZA」を追加しようかと思っていましたが、BDやDVDに焼くことは滅多にないので既存の1台で間に合わせ、大容量のRECBOXをUSBハードディスクからのダビング用に使うことにしました。
実は、BDレコーダーはパナソニックやソニーの機種の方が使い易いと評判が良く、このRECBOXを使えば、東芝のBDレコーダーに拘らなくても、RECBOXからパナソニックやソニーのBDレコーダーにムーブして使えるというメリットもあります。
現実には、ダビングしてムーブという面倒なことをするより、東芝製の使い易い大容量BDレコーダーが登場すれば、それが良いのですが、テレビの外付けUSBハードディスクに録画したものをBDやDVDに焼く手段があることはアドバンテージです。

右の画像は、2階のテレビ「REGZA 37Z9000」と、そのテレビ台にBDレコーダー「RD-BR600」、RECBOXが置いてあるところです。
この3台の機器は、無線LAN子機の「PA-WG1800HP」にLANケーブルで接続し、さらにテレビとBDレコーダーはHDMIケーブルで接続しています。
また画像に写っていませんが、テレビの背後にUSBハードディスクが2台、USBハブを挟んで接続しています。
この無線LAN親機と子機間の通信は、ネットワーク内の無線通信では最も高速であり、他のテレビからBDレコーダーやRECBOXにダビングしたり視聴したりアクセスすることが多いので、通信速度が速いことは好ましいことです。

次に、右の画面は2階の別室のテレビ「REGZA 32ZP2」で、IO DATAのデジタル家電用無線LANアダプタ「WN-AG300EA」に接続しています。
こちらは、USBハードディスクが1台と、古いVHSビデオ視聴用にビデオデッキが接続されています。
この古いVHSビデオは、いつかDVDに焼きなおしたいと思って、ダビング用のWデッキも購入しましたが、そんな時間の余裕がなくて中々できません。
最近、USBハードディスクに録画した番組も増えてくると見るだけでも大変で、手間をかけてダビングやBDメディアに焼くということは余程ひまがないとできないことです。つまり、一度ハードディスクに録画した番組は、もう手間をかけずにそのまま保存しておく、そうしたことも扱い易い大容量のハードディスクが選ばれる要因となっています。
そこでハードディスクが満杯になると、外付けUSBハードディスクを増設していくことになりますが、ハードディスクを買い足すのも限界があるので、家電店の店員の人に聞いてみると、しばらく見てないドラマなどをシリーズまとめて消去しているとのことです。
ということは、消去したくない大事な録画番組を何とかしなければならないのですが、そのためにホームネットワークに接続して、レグザリンク・ダビングでネットワーク内のBDレコーダーやRECBOXにダビングしておくことが扱いやすそうです。
しかも、レグザリンク・ダビングはテレビのリモコンで簡単に操作できるし、ハードディスク間のダビングは思ったより高速でドラマシリーズをまとめてダビングするのも便利であり、そのダビングした番組の中で特に残しておきたいものだけ厳選していつかBDやDVDに焼けば良いということです。
1-2 レグザでのネットワーク内の機器の選択
ネットワークに接続したテレビ「REGZA」では、テレビのリモコンの「レグザメニュー」ボタンまたは「レグザリンク」ボタンを押して、「機器選択」の画面を表示させることができます。
ただし、同じレグザでも新旧機種によってリモコンのボタンの操作方法が少し異なり、「REGZA 47Z3」と「REGZA 32ZP2」ではリモコンの「レグザメニュー」ボタンを押して、表示されるメニューの「見る」→「録画リスト」とたどることで「機器選択」の画面が表示され、「REGZA 37Z9000」ではリモコンの「レグザリンク」ボタンを押して、表示されるサブメニューの「録画リスト」を選ぶことで「機器選択」の画面が表示されます。

左の画面は、「REGZA 47Z3」で「機器選択」の画面を表示させています。
この画面に表示される機器は、ネットワーク内で音楽、ビデオ映像などが配信可能な機器で、電源が入っているものだけが表示されています。
そして表示される順番は、機器の電源の入り切りによって変わるため常に変動します。
この機器の選択画面を大きくした下の画面で説明すると、このテレビに接続したUSBハードディスクが2台まず左上に並んでいて、後はこの時点で電源を入れた順番に、メインのパソコン、LAN接続の録画用ハードディスクRECBOX、下の段のBDレコーダー「RD-BR600」、2台目のパソコン、最後に無線LAN親機(USBハードディスクが使用可能)と並んでいます。
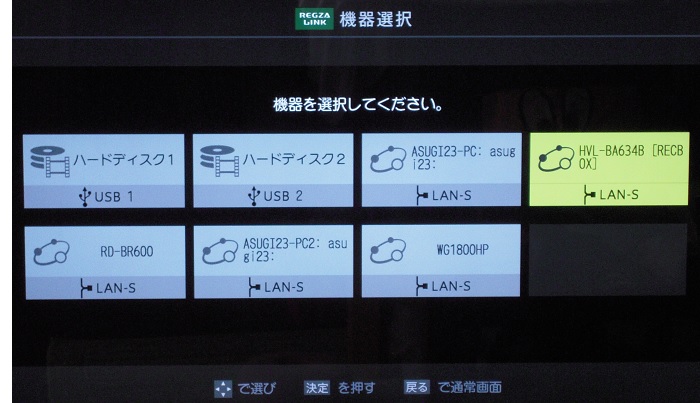
このうち無線LAN親機はハードディスクを取り付けていないし、2台のパソコンのうち1台は地デジチューナーを使用していてもテレビ放送は見るだけで録画していないし、パソコンに保存したデジカメの画像やネット上の動画などは画質的にパソコンの23インチディスプレイで見れば十分です。
よって、通常ネットワーク経由で使用する場合は、USBハードディスクの録画番組をRECBOXやBDレコーダー「RD-BR600」にダビングすることと、他のテレビからRECBOXやBDレコーダーにダビングした番組を視聴することが主な使い方になります。

左の画面は、「REGZA 37Z9000」で「機器選択」の画面を表示させています。
この画像では、2台の外付けUSBハードディスクが写っていますが、こちらも2台のハードディスクが「機器選択」画面に始めに表示されています。
ただし、かつてハードディスクを交換したりしたので、「ハードディスク1」、「ハードディスク3」という名称となっています。
次に表示されているLAN1の「disk1」は「RECBOX」のことで、右下端にもLAN-Sの「RECBOX」があるので、2台の機器と「RECBOX」を認識しています。
つまり、このテレビではLAN1の「disk1」が追加されていることになりますが、それはこのテレビの設定で「RECBOX」をLANハードディスクとして登録してあるためで、このテレビで「RECBOX」に直接録画するとLAN1の「disk1」に保存されます。
そして、このLAN1の「disk1」は、他のテレビの「機器選択」の画面では表示されないので、よってUSBハードディスクと同様に録画したテレビでしか視聴できないという制約がかかります。
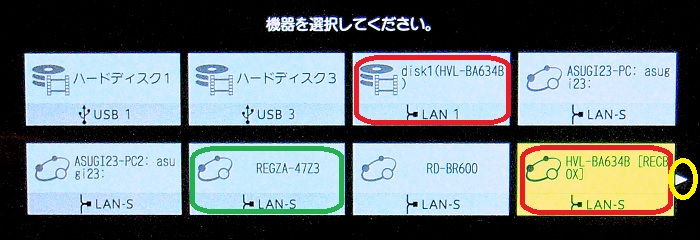
言い換えれば、ネットワーク内のどのテレビでも視聴できるのは、LAN-Sの「RECBOX」にダビングした番組だけであり、「RECBOX」に録画した番組は、録画したテレビでなければ見ることができないという不便さは変わりません。
この上の画面では、LAN-Sの「REGZA 47Z3」がテレビとして唯一表示されていますが、これは3台のテレビのうち「REGZA 47Z3」のみ「レグザリンク・シェア」サーバー機能に対応しているためで、「REGZA 47Z3」に接続したUSBハードディスクに録画した番組をネットワーク内の他のテレビで視聴することができます。
なお「REGZA 47Z3」の初期設定では、アクセス制限がかかっていて「レグザリンク・シェア」が使えないため、リモコンの「設定」ボタンを押して、表示されるサブメニューで「レグザリンク設定」→「外部連携設定」→「サーバー機能設定」と入って、この「使用する(標準)」を「使用する(常時)」に、「制限する」を「制限しない」とすればサーバーの配信機能が使えるようになります。
もし、セキュリティに不安なネットワークであれば、MACアドレス(機器固有の識別番号)が登録されている機器のみ接続を許可するMACアドレスフィルタリング機能を使う「制限する」のままにしておいて、視聴する側のテレビのMACアドレスを確認してチェックして、視聴したいテレビだけ制限の解除をすれば安心です。
この上の画面では、8台の機器が表示されていて、同じ画面にこれ以上の機器は表示できないのですが、下段の右端にある横むきの▲を選択すれば、ネットワークに接続されている他の機器が選択できるようになります。
2 ネットワークを活用した視聴・ダビング・録画
2-1 RECBOX内の保存番組の視聴方法
テレビ「REGZA 47Z3」はサーバー機能があって、ネットワーク内のテレビなどにUSBハードディスクに録画した番組を配信することができますが、他の2台のテレビではUSB接続のハードディスクに録画した番組は、RECBOXにダビングすることで、録画したテレビ以外でも視聴することができるようになります。
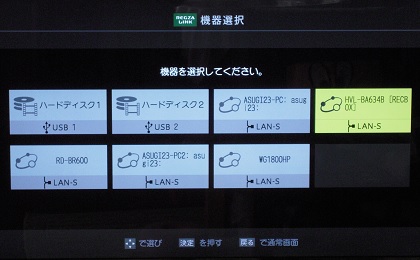
そこで順番としては、RECBOXにダビングしてから視聴するという流れになりますが、先に利用頻度が高く操作が簡単な視聴方法から説明します。
左の機器選択の画面で、この場合はRAN-SのRECBOXを選択すると、下の画面のように、RECBOXにダビングした番組の録画リストが表示されます。
この録画リストの最初の画面で、保存されているコンテンツをすべて表示するのか、曜日別に表示するのか選択できますが、コンテンツの種類は、Video、Photo、Music、Foldersと分類されています。もちろんテレビの録画番組はVideoですからVideoを選択すると、表示の仕方として、Generes(ジャンル)、Date(日付)、All Video(すべてのビデオ)、Albums(アルバム)から選択することができます。
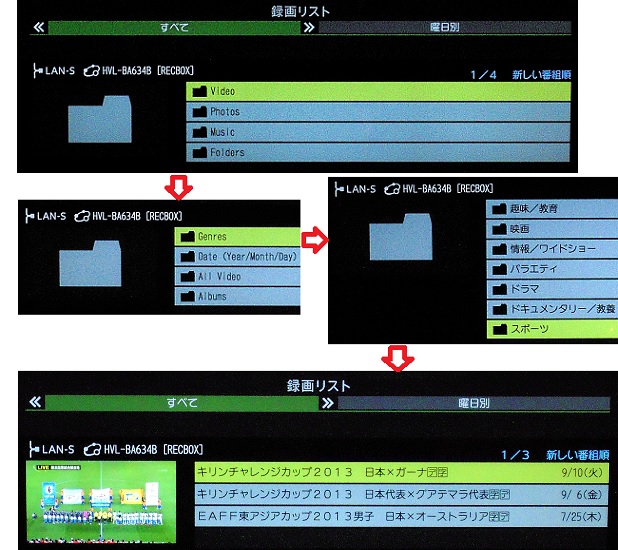
なお、ここまでの録画リストは英語表記ですが、これを日本語表記に修正する方法は、後述の「3-2 RECBOXの設定の変更方法」で説明します。
続いて、Generes(ジャンル)を選択すると、趣味/教育、映画、・・・・・・スポーツまでのジャンルが表示され、うちスポーツを選択すると、この事例では、RECBOXにダビングしておいた3本の番組から選択できるようになっており、このいずれかを選択して視聴することができます。
2-2 BDレコーダー内の保存番組の視聴方法
次に、東芝製BDレコーダー「RD-BR600」に録画した番組の視聴方法ですが、この「RD-BR600」とHDMI接続しているテレビ「REGZA 37Z9000」では、もちろん普通にテレビのリモコンの入力切替ボタンを押して選択すれば視聴できます。
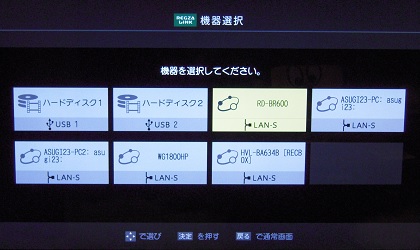
しかし、ネットワーク内の他のテレビでは、「レグザメニュー」ボタンまたは「レグザリンク」ボタンから入って、左の「機器選択」の画面を表示させて、「RD-BR600」を選択すると、下の画面のように、「RD-BR600」の録画リストが表示されます。
この録画リストの最初の画面で、コンテンツの種類はPhoto、MusicがなくてVideoだけになっていますが、「RD-BR600」はBDレコーダーなので当然のことです。
そしてVideoを選択して、続いてRD-HDD(内臓ハードディスク)を選択して、「RD-BR600」のハードディスクに録画した番組を選んで視聴することができます。
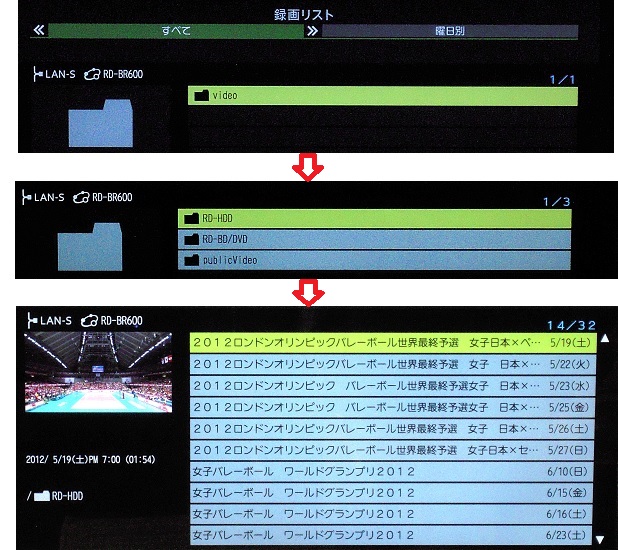
このBDレコーダー「RD-BR600」にも、USBハードディスクを増設することができますが、このUSBハードディスクの保存番組をBDまたはDVDに焼きたいときは、一度、内蔵HDDにダビングしなければならない、つまりUSBハードディスクから直接BDまたはDVDに焼くことができません。
そのため、「RD-BR600」の内臓ハードディスクは、BDまたはDVDに焼きたい番組を厳選して保存しておく、USBハードディスクを増設するのであれば、サーバー機能がある「REGZA 47Z3」に増設することが使い勝手が良いと思っています。
2-3 RECBOXへのダビング方法
RECBOXへのダビングは、RECBOX自体で操作するのではなくて、テレビのレグザリンク・ダビング機能を利用して、ネットワーク内のテレビのリモコンを操作して行います。
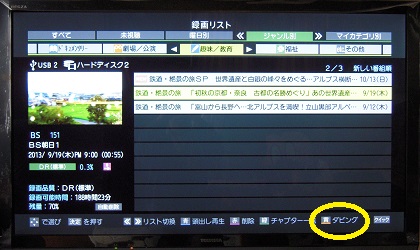
テレビにUSB接続したハードディスクに録画されている番組が、RECBOXにダビングしたい番組です。
そこで、そのテレビの機器選択の画面でUSBハードディスクを選択して、右の画面の録画リストを表示させています。
この画面は、テレビでUSBハードディスクに録画した番組のリストですから、曜日別、ジャンル別など使い易いREGZAの見慣れた画面です。
この画面では、普通に見たい番組を選択すれば視聴することができますが、ダビングするときは、右下端の「黄 ダビング」と示されているように、この録画リストからダビングしたい番組を選択して、リモコンの「黄」ボタンを押すことで、下のダビングのためのサブウィンドウが表示されます。
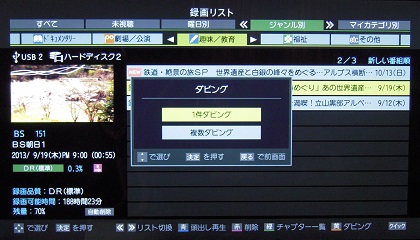
この右の画面では、1件ダビングか複数ダビングか、どちらかを選ぶことができます。
いやダビングする番組は、既に選んでいると言いたいところですが、シリーズもののドラマなどは、複数ダビングを選択すると便利です。
そして複数ダビングを選択すると、右下の複数のダビングしたい番組を選ぶ画面が表示されます。
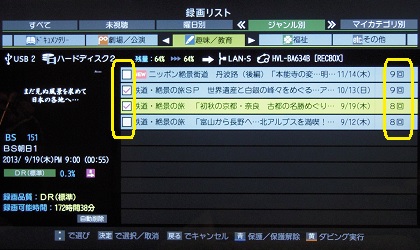
この右の選択画面では、番組名の前にチェックボックスが現れており、また番組名の後に、ダビング可能回数が表示されています。
ここでダビングしたい番組を数件選んで、このチェックボックスにチェックを入れた後、再度リモコンの「黄」ボタンを押す必要があります。
なお、前の画面で1件ダビングを選択した場合は、この画面は表示されずに、次のダビング先指定の画面に進みます。
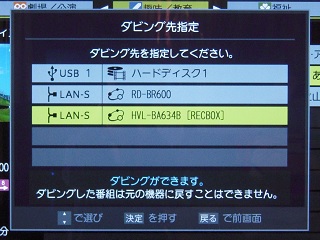
続いて、右の画面がダビング先を指定する画面であり、この時点でダビング先となることができる機器が表示されています。
ここでは、ダビング元はUSB接続のハードディスク2であり、同じUSB接続のハードディスク1、BDレコーダー、RECBOXの3機器にダビングが可能です。
ここで、BDまたはDVDに焼きたいのであれば「RD-BR600」を、他のテレビで視聴したい、取り敢えず当面は保存したい、バックアップを取っておきたい、というようなことであれば、RECBOXを選択すると良いでしょう。
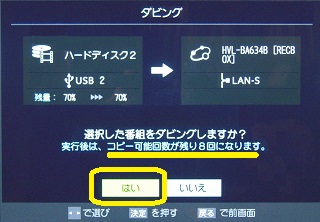
次に、右のダビングの確認の画面が表示されます。
この画面で、「いいえ」を選ぶと中止してしまうので「はい」を選ばないとダビングできません。
このダビングしようとしている番組は、ダビング10対応で、コピーが9回できますが、中にはムーブすることしかできない番組もあります。
元の機器に番組が残らなくて迷うのであれば、一旦「いいえ」を選んで、よく考えてからやり直した方が良いでしょう。
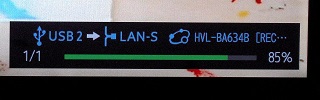
この後、右の画像のように、ダビング中はテレビ画面の右下に進行状況が表示されます。
テレビを消しても、ダビングは進行するため、予定があって外出してもダビングは完了できます。
また、RECBOXのダビングに要する時間が速いことは嬉しい誤算であり、自宅の環境では実視聴時間の半分の時間、つまり2時間の番組は1時間でダビングができるので、ダビング元のテレビの予約録画の入ってない時間帯にまとめてダビングすると便利です。
<スポンサーリンク>
3 ネットワーク設定の確認・変更
3-1 RECBOXの設定の変更方法
RECBOXは録画用ハードディスクですが、RECBOXへの録画やダビングは、録画やダビング元のテレビのリモコンで操作し、RECBOXにダビングした番組の視聴はそれを見るテレビのリモコンで操作するため、LANケーブルで有線LANや無線LAN機器に接続して電源を入れるだけで使用できます。

それでRECBOX本体前面には、左の画像のように電源スィッチと4つのランプだけで、録画ボタンなど操作部はありません。
また本体背面にも、電源コネクタ、LANコネクタ、USBコネクタとUSB機器を取り外す機能スイッチと、リセットスイッチしかなく、本体では何もできません。
ゆえに、RECBOXの設定の変更は通信機器と同じように、ネットワークに接続しているパソコンでIEなどのWebブラウザに設定画面を表示させて行います。
この設定画面を表示させるためには、IPアドレスを入力しなければならないので、まず先にRECBOXのIPアドレスを調べる必要があります。

テレビ「REGZA 47Z3」で、RECBOXのIPアドレスを確認することができます。
その確認方法は、「REGZA 47Z3」の機器選択の画面で、RECBOXを選択すると右の録画リストの画面が表示されますが、この画面では「クイック」ボタンが使えます。
そこでリモコンの「クイック」ボタンを押して、画面の左側に表示されるクイックメニューから「機器の情報」を選びます。

すると右の機器の情報のホップアップウィンドウが表示され、このウィンドウに機器名とIPアドレスが表示されています。
なお「REGZA 37Z9000」では、録画リストを表示しなくても、その前の機器選択の画面で「クイック」ボタンが使え、その後の手順は同じです。
このRECBOXも初期設定では、IPアドレスを自動で取得する設定になっているので、常にIPアドレスは変わる可能性があり、直前に調べないと違っていることがあります。
なおパソコンで、ネットワークに接続されている全ての機器のIPアドレスを確認する方法は、「ギガビットネットワーク構築」の「2-3 ネットワークに接続している機器の確認」を参照してください。
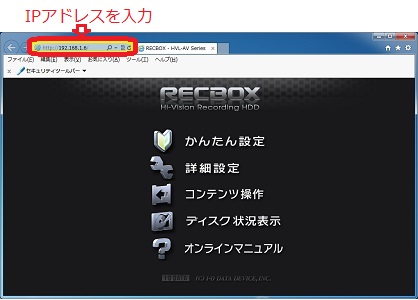
このRECBOXのIPアドレスが解れば、パソコンでブラウザIEを起動してアドレス欄にRECBOXのIPアドレス、このときは「192.168.1.6」と入力して、Enterキーを押すと、右の設定画面が表示されます。
この画面では、初心者マーク付きの「かんたん設定」、「詳細設定」、「ディスク状況表示」あたりは、一通り目を通しておくと良さそうです。
なお、RECBOXの設定画面は、テレビ「REGZA 47Z3」でも次の手順で表示させることができます。
1 リモコンの「レグザメニュー」ボタンを押して、「ブロードバンド」→「インターネット」と選択
2 リモコンの「d データ」ボタンを押して、「URL入力」を選び「アドレスの入力」画面を表示
3 「アドレスの入力」欄にRECBOXのIPアドレスを入力→「新しいウィンドウで開く」を選択
これでRECBOXの設定画面が表示されますが、終わるときは次の手順です。
4 リモコンの「d データ」ボタンを押して、「ウィンドウ」→「閉じる」と選択
5 リモコンの「終了」ボタンを押す
しかし、テレビでの設定は、入力が面倒なことと反応が遅いことから、パソコンを使った方が便利です。
さて、前の画面で「かんたん設定」を選ぶと、左下の画面の機器の名前の画面が、続いて順に「アドレスを決める」を選ぶと右下の画面が表示されます。
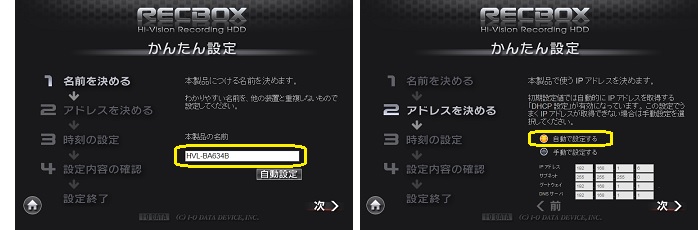
もし、IPアドレスを固定して使いたいのであれば、この右上の画面で「手動で設定する」を選択して、次にIPアドレス、サブネットマスク、デフォルトゲートウェイ、DNSサーバの入力欄のうちIPアドレスだけを変更します。例えば、現在は自動で「192.168.1.6」が使われていますが、固定するアドレスは「192.168.1.XXX」の最後の3桁の「XXX」を100番台とか自動で割り振られる範囲より大きな値にすることが無難です。
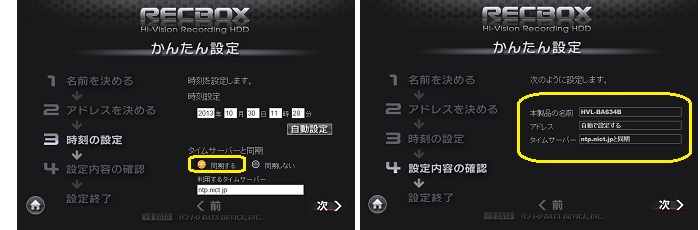
次に、上の画面は、かんたん設定の「時刻の設定」と「設定内容の確認」の画面ですが、時刻は、初期設定で nict(情報通信研究機構)の日本標準時のタイムサーバーと同期する設定となっていて狂っていないはずで、設定内容の確認も、何も変更していなければ初期設定を確認するだけです。
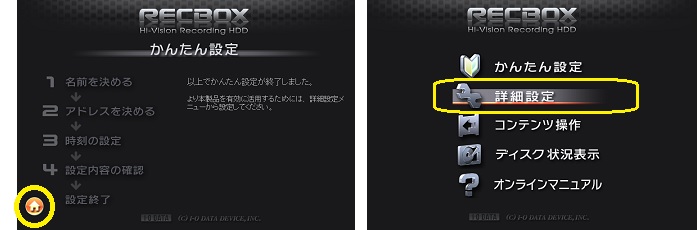
そして「かんたん設定」は、とりわけ何もする必要がなくて、左上画面のように、ホームのマークをクリックして終了です。そして右上のホーム(初期画面)に戻って、「詳細設定」を選ぶと左下のセキュリティ設定の画面が表示されます。
このセキュリティ設定は、MACアドレスが登録されている機器のみ接続を許可するMACアドレスフィルタリング機能の設定であり、初期設定では、登録リスト以外の機器からのアクセスでも接続を許可、つまりMACアドレスフィルタリングのアクセス制限はかけていません。
一般的にホームネットワーク内では、ルータや無線機器で、外部からのネットワークへの侵入は防ぐ必要があっても、ネットワーク内部では接続を制限しないことが通常でしょう。
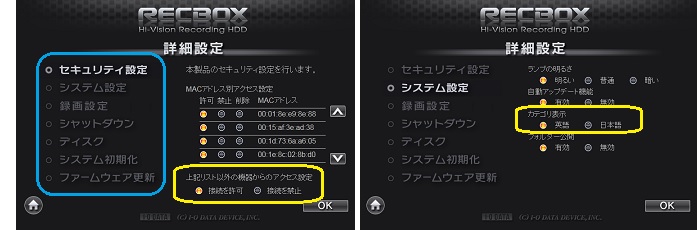
次に右上の画面のシステム設定で、自動アップデート機能が有効となっており、新しいファームウェアが公開されれば、シャットダウン時または再起動時に自動的に最新のファームウェアに更新するとのことですが、その時に確認することになりそうです。
また、カテゴリ表示の初期設定が「英語」となっていました。確かに前述の説明は「英語」では解りにくかったので、ここは「日本語」に変えるべきところです。
この設定を日本語に変更すると、下の画面のように、カテゴリ表記が日本語に変わっています。
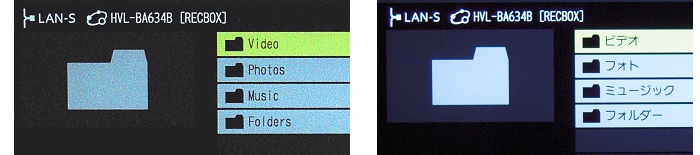
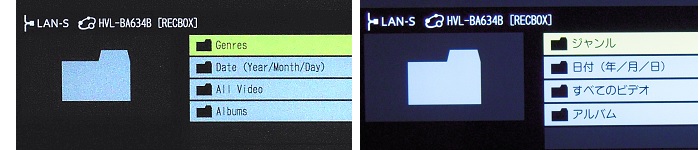
次に、少し飛ばして左下の「ディスク」の画面を確認すると、チェックディスクやフォーマットは当分しないとしても、省電力設定が選択できます。
この省電力設定を選択して、「OK」をクリックすると、右下の画面のように設定時間が変更できます。RECBOXの稼動音は少しうるさいと感じるので、取り敢えずは少し短く20分後に変更してみましたが、しばらく様子を見て見直すことにはなりそうです。
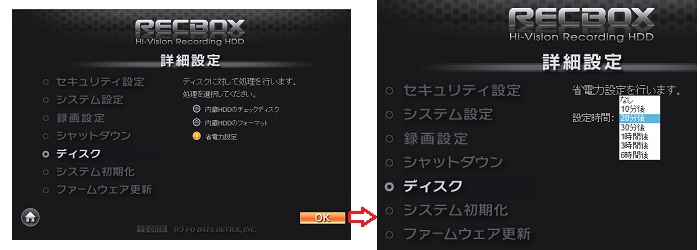
この「詳細設定」の画面では、最下段に「ファームウェア更新」という項目があり、選択すると現在のバージョンが解り、「新しいファームウェアはリリースされていません」と表示されますが、将来、新しいファームウェアがリリースされ、手動でアップデートする場合はこの画面からファームウェアの更新ができます。
ただし、前述したように、初期設定で自動アップデート機能が有効になっており、その自動で更新されたことを、この画面で確認することができます。
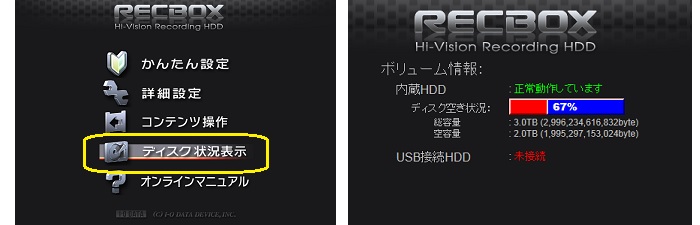
最後に、左上の初期画面に戻って、「ディスク状況表示」を選択して右の画面で、ディスクが正常に動作していることと、ディスクの総容量、空容量が確認できます。
テレビに接続したUSBハードディスクからRECBOXにダビングするときに、空容量が解らないので、今はまだ良いとしても、使用量が増えたときに、頻繁に確認することになるでしょう。
3-2 テレビ用無線アダプタWN-AG300EA設定変更
2階のテレビ「REGZA 32ZP2」を、ネットワークに接続しているIO DATA製の無線LANアダプタ「WN-AG300EA」はデジタル家電用であり、初期設定のまま使うのであれば、このアダプタのWPSボタンと親機のWPSボタンを押すだけで簡単に接続できますが、その設定の変更は、他の通信機器と同じようにパソコンからWebブラウザを使用して行います。

ただし、この「WN-AG300EA」の設定画面に入るIPアドレスは変則的であり、子機として「WN-AG300EA」を使う場合、ブラウザのアドレス欄に入力するIPアドレスは「192.168.0.202」となります。
この場合、パソコンのIPアドレスを「192.168.0.XXX」に変更しないと接続でないので、一時的にパソコンのIPアドレスを「192.168.0.3」に変更しています。
なお、IO DATAのサイトでは、セキュリティのためパソコンと「WN-AG300EA」をLANケーブルで直結して設定画面を開く手順が説明されていましたが、一旦WPSボタンを使用して無線LANに接続できている状態では、大方の設定変更は支障がなく、パソコンに取り付けて無線LANで接続して行っています。また後述しますが、テレビに接続してから変更した方が便利なこともあります。
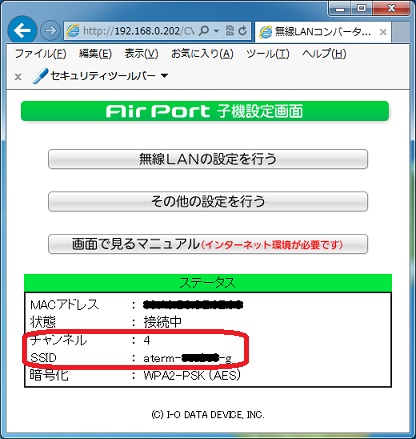
パソコンのIPアドレスを変更した後、ブラウザのアドレス欄に「192.168.0.202」と入力すると、右の設定のトップ画面が表示されます。
ここで気になるのは、親機に2.4GHz帯で接続されていることです。
無線LAN親機の「PA-WG1800HP」も、この子機の「WN-AG300EA」も、5GHz帯と2.4GHz帯の両周波数帯をサポートしています。
ゆえに、どちらの周波数帯も使用可能ですが、デジタル家電に適している5GHz帯が使われるだろうと勝手に思っていたため、少し意外なことです。
しかし、現状は安定して接続できているので、後で周波数帯を変更することとして、まず先に「その他の設定を行う」を選択して、設定項目を確認しています。
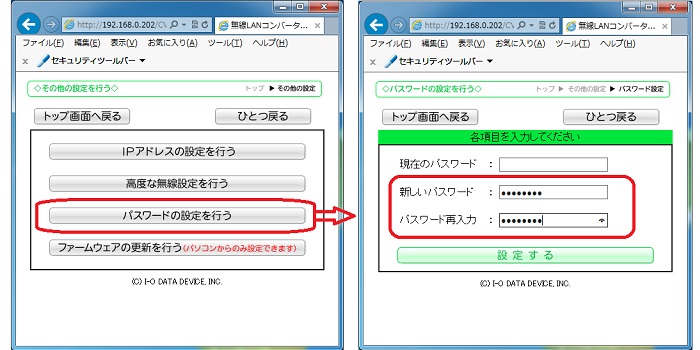
この左上の画面で、IPアドレスの設定やファームウェアの更新ができますが、今すぐ行う必要はないので取り敢えず「パスワードの設定を行う」を選択して、右上の画面でパスワードを入力して「設定する」をクリックすると、左下のWindowsセキュリティの画面が表示されるようになるため、パスワードの入力が必要になります。
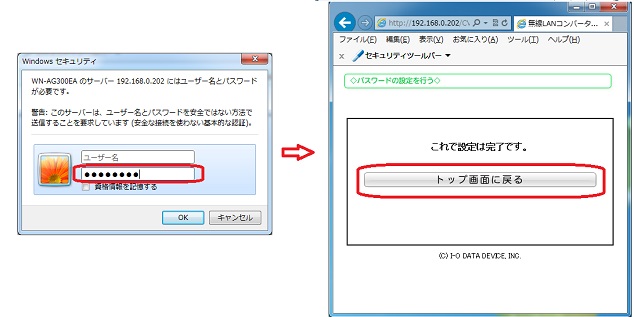
そしてパスワードの設定が完了した後、右上の「トップ画面に戻る」をクリックして、次はトップ画面から「無線LANの設定を行う」を選んで、気になっていた使用する周波数帯の変更を行っています。
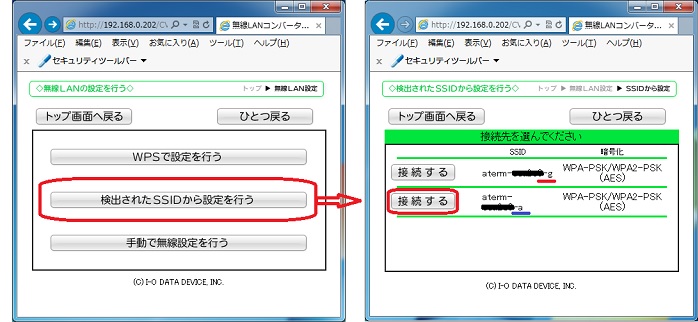
この左上の画面では、3種類の設定方法が選択できますが、WPSでの設定はまた2.4GHz帯を使うことになるので避けて、親機の5GHz帯のSSIDと暗号化キーが解っているので、「検出されたSSIDから設定を行う」を選択しています。
そして表示される右上の画面を見ると、親機の「PA-WG1800HP」の5GHz帯のSSIDと2.4GHz帯のSSIDが選択できるので、ここで5GHz帯のSSIDを選び、その「接続する」をクリックすると、左下の画面が表示されます。
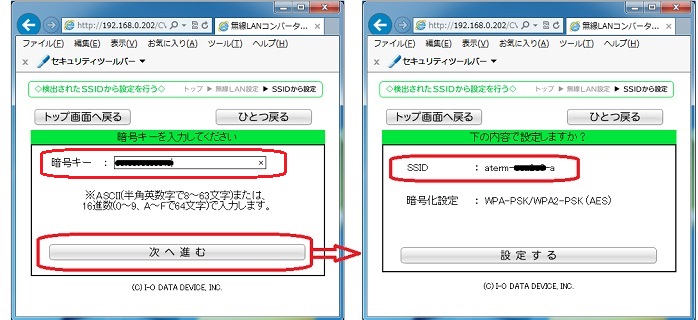
この左上の画面で、暗号キーを入力して、「次へ進む」をクリックすると、右上の確認の画面が表示されるので、親機の5GHz帯のSSIDであることを再度確認して、「設定する」をクリックすると完了です。
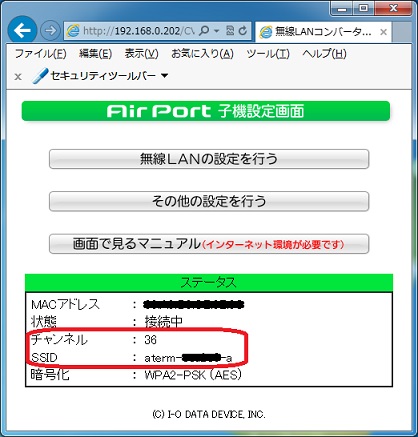
その後トップ画面に戻って、画面下段のステータスを確認すると、親機の5GHz帯のSSIDと使われているチャンネルが確認できます。
これで設定は終わって、この画面を閉じた後、パソコンのIPアドレスを元のDHCPサーバーから自動的に取得するように戻して完了です。
このように、せっかくパソコンから5GHz帯を使用するように変更しても、テレビにWN-AG300EAを取り付けた後でWPSボタンを押して接続すれば、また2.4GHz帯の無線通信に戻ってしまいます。
これは、親機「PA-WG1800HP」の設定で、2.4GHz帯に優先接続する設定となっているためです。
そのままパソコンで使うのであれば問題ないのですが、テレビ用として使うのであれば、「WN-AG300EA」をテレビに取り付けてから上の説明の手順と全く同じように5GHz帯化に変更するか、あるいは親機の優先接続の設定を一時的に5GHz帯優先に変更しておいて、「WN-AG300EA」のWPSボタンを押して接続するか、どちらかの方法で変更する必要があります。
親機の設定で変更する場合は、またパソコン接続用に元の2.4GHz帯優先に戻すのであれば、一手間余分にかかるので、直接「WN-AG300EA」の設定を変えた方が早いでしょう。
デジタル家電のネットワークへの接続は、できる限り自動的に接続ができるように配慮されており、LANケーブルを接続するだけで何とか利用できるようになっていますが、機器の組み合わせによっては初期設定のままでは不便なこともあり、やはり機器の設定方法は、一通り知っておくべくでしょう。
なお無線親機の設定やネットワーク内の機器の確認方法、ネットワークの速度の検証など詳しくは、「ギガビットネットワーク構築」で説明していますので参考として下さい。
<無線LAN機器メーカーのダイレクトショップ<PR>>
Buffaloダイレクト−無線LAN機器
Logitec−ロジテックPROネットワーク
I-O DATA ioPLAZA無線LAN機器




