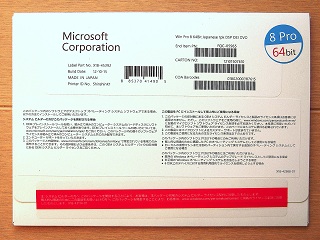1-1 インストール先のドライブの準備
1-2 BIOS・UEFIでの設定の確認
2 Windows8のインストールの手順
2-1 Windows8のインストール開始
2-2 インストール中の選択・入力事項
2-3 パソコン起動時のOSの選択画面の確認
3 Windows8のインストール後の初期設定
3-1 デバイスドライバのインストール
3-2 ライセンス認証と動作確認
1 Windows8のインストール前の準備
Windows8のDSP版は、32bit版と64bit版があり、それぞれWindows8 Proと無印のWindows8の2種類のEditionが市販されています。
このDSP版は、Windows7まではパソコンの内蔵パーツと一緒に購入して、そのパーツと一緒に使わなければならないという制約がありましたが、Windows8のDSP版では、内蔵パーツと一緒に購入しなくても、単品で購入できるようになり買い易く、また使い易くなりました。
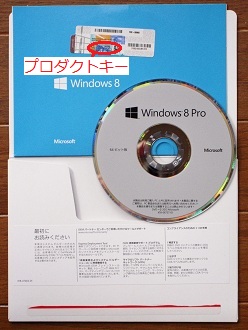
ただしDSP版には、左の画像のように32bit版か64bit版のどちらかのインストールディスク(DVD)一枚しか入ってなく、32bit版か64bit版かを選択しなければならないので間違えて購入しないように注意が必要です。
そして今回は、Windows8 Proの64bit版を購入しています。
このWindows8 DSP版のパッケージは、Windows VistaやWindows7で使われたプラスチック製パッケージから、WindowsXPのような紙製パッケージに変わっています。
紙製パッケージに戻ったことは、保管するためにかさ張らなくて良いのですが、パッケージに貼ってあるラベルのプロダクトキーの文字がさらに小さくなり背景と重なって読みにくいことは、辛いところです。
虫メガネを使っても「8」と「B」のどちらか区別がしにくくて、とてもインストール中には正しく入力できそうもないと思い、大きく拡大したラベルを作成してパッケージに貼っておいて一安心です。このプロダクトキーさえ所持していれば、Windowsのインストールディスクはなんとか入手してインストールできるため、外部にプロダクトキーを知られないようにすることが重要だと解りますが、最初からプロダクトキーが読みにくくても困ります。
| インストール開始前に確認・準備しておく事項 |
|---|
| 1 WindowsをインストールするSSDまたはHDDの初期化 (パーティション作成、フォーマット) ただし、UEFIベースでGPT形式のHDDにインストールする場合はインストール中に初期化 |
| 2 Windowsをインストールするドライブのディスク番号とパーティション番号の確認 |
| 3 BIOSでの起動デバイスの優先順位(1stを光学ドライブ)・起動ディスクの優先順位を確認 |
| 4 Windows8用のデバイスドライバの入手 (チップセット、ビデオカード、無線LANアダプタ等) |
| 5 無線LANアダプタやプリンタなど周辺機器の取り外し(装着しない・接続しない) |
インストール先のドライブの準備とBIOSの起動デバイスの優先順位については、後で少し詳しく説明しますが、もしWindows8をインストールするパソコンとは別にパソコンが使えないのであれば、Windows8用のデバイスドライバの提供情報などは事前に調べて、使用可能なドライバやユーティリティソフトがあれば、ダウンロードして解り易いフォルダに保存しておくことは必要な手順です。
また、既存の使用中のパソコンにインストールする場合は、外付けのUSB接続機器なども使用していることが想定されます。アップグレード版のインストールでは、アップグレードアシスタントに頼ってもよいのですが、新規インストールするときは、外付けのUSB接続機器などを取り外してパソコンに不可欠なものだけにしてインストールすることがセオリーです。
特に、Windows8ではインストール後に、ネットワークに接続した途端に自動的にライセンス認証が行われてしまい、Windows8をインストールしても支障なく使い続けることができるのか、内蔵パーツの交換は必要ないのか、しばらく様子を見て十分に確認してライセンス認証ができないことは好ましくありません。
そのため、LANケーブルは取り外して、ネットワークから遮断してインストールを開始することが重要であり、また無線LANアダプタも簡単にWPSやAOSSで接続できてしまう場合は取り外しておいたほうが無難でしょう。
1-1 インストール先のドライブの準備
最近では、Windowsをインストールするディスクとして、SSDを使うことも多くなりましたが、BIOSやUEFIでのSSDの扱いは基本的にはHDDと同列で特に区別する必要はなく、またWindowsのディスクの管理でも、SSDとHDDの違いは意識しなくても良いことが一般的です。
ただし、高速なSSDを使用するのであれば、SerialATAインターフェースをIDEモードより転送速度の向上が期待できるAHCI(Advanced Host Controller Interface)モードにして使用することが多くなっており、SATA2の時代からサポートされてきたAHCIモードがようやく使われるようになってきています。
AHCIモードを利用するメリットは、NCQ(Native Command Queuing)による高速化とホットスワップ(ホットプラグ)に対応する利便性ですが、初期のSATA1.0規格対応HDDがサポートしていないことと、WindowsXPでは別途ドライバが必要となるため、今でもマザ−ボードの設定はIDEモードが初期設定になっていることがあります。
また、最近のマザーボードは、BIOSに変わるファームウェアとしてUEFI(Unified Extensible Firmware Interface)を搭載しており、2.2TB以上の大容量HDDを起動ドライブとして使用するためには、64bit版WindowsとUEFIのサポートが必要であり、容量3TBのHDDが普通に使われるようになって、これからはUEFIの使用が進んでいくことでしょう。
なおWindows8では、UEFIを使わないとSecure Bootが使用できないのですが、許可されていないファームウェア、OS、ドライバ(オプションROM)が起動時に実行できないSecure Bootが有用なことは理解できるとしても、Windowsの起動前のセキュリティをMicrosoftが管理することはLinaxの締め出しとの批判があるように、ユーザー軽視の実装方法には疑問のあるところです。
つまり、「セキュリティ上のリスクがあれば使わせない」ではなく、ユーザー(所有者)に判断を求めるようなSecure Bootの仕組みはなかったのかと思うところですが、インターネットに直結しているモバイル系のパソコンならともかく、ネットワーク内のパソコンではSecure Bootの導入を急ぐ必要はないでしょう。
要するに、UEFIにこだわる必要があるのは、2.5TBや3TBの大容量HDDを起動ドライブとして使うときだけであり、そのHDDは従来のMBR(マスタ ブート レコード)形式ではなく、GPT(GUID パーティション テーブル)形式で使わなければなりません。
そして、UEFIベースの光学ドライブを起動して、Windows7またはWindows8をGPTディスクにインストールする場合は、Windowsのセットアップ中にディスクの初期化(パーティションの作成とフォーマット)を行うことが原則でしょう。
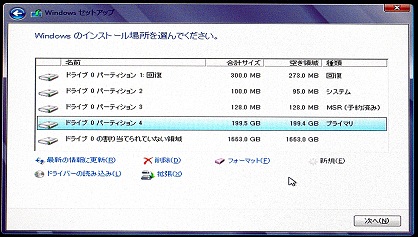
左の画像は、Windows8のインストール中の「インストールする場所」の選択画面であり、ここで最初のパーティションを作成したところです。
ところが見ての通り、4つのパーティションができており、パーティション1の回復パーティション300MB、パーティション2のEFIシステムパーティション100MB、パーティション3のMSR予約済みパーティション128MBの3つのパーティションが自動的にできています。
そして、4番目の「ドライブ0 パーティション4」をフォーマットして、Windows8をインストールすることになりますが、この自動的に作られるパーティションが必要なため、あらかじめGPTディスクとしてパーティションを作成するとデータディスクとして使えても、Windows8やWindows7をインストールできません。

GPTディスクにインストール後に確認すると、上のディスクの管理の画面で、いずれもドライブレター(ドライブ文字)が振られていないパーティションとして、Windows8 (上の画像の上部)では回復パーティション300MBとEFIシステムパーティション100MBが確認でき、Windows7(上の画像の下部)ではEFIシステムパーティション100MBが確認できますが、どちらもWindowsのディスクの管理では、MSR予約済みパーティション128MBが見えていません。
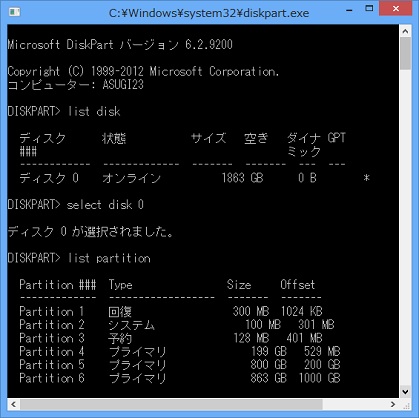
そこで、Windows8のコマンドプロンプトを起動して、Diskpartコマンドを使用して確認したのが左の画面です。
ここでは、ディスク0に6つのパーティションがあり、Partition1は回復、Partition2はシステム、Partition3は予約と自動的に作成された3つのパーティションが表示されています。
うち、3番目の予約パ−ティションが、MSR予約済みパーティション128MBであり、Windows上では隠しパーティションで見えなくても、存在することが確認できます。
なお、Diskpartコマンドでは、この画面のディスクの選択(select disk 0)の後で「clean」と入力すれば、すべてのパーティションが消去できます。
MBRディスクとして使用していたのでUEFIベースでインストールができないという時に、ディスクを初期状態に戻すためにDiskpartコマンドで「clean」を実行できますが、全てのデータがなくなるのでバックアップしてから作業をしてください。
なお、Windowsのインストール中に全てのパーティションを削除しても、また起動中のWindowsが保存されているディスクでなければ、ディスクの管理で全てのボリュームを削除しても初期状態に戻せるので、コマンドプロンプトを使い慣れていない場合はDiskpartを使わない方が安全でしょう。

Windowsインストール後に、Windows上からも、GPT形式のディスクであることは確認できます。
Windows8のディスクの管理の画面で、この場合は「ディスク0」を右クリックして表示されるメニューの「プロパティ」をクリックします。
そして、このHDDのプロパティ画面で、ボリュームタブを開いたところが左の画像です。
この画面の中段のパーティションのスタイル欄で、GUIDパーティションテーブル(GPT)であることが確認できます。
このスタイル欄の表示は、Windows7でも同じであり、もしMBRディスクであれば、マスターブート レコード(MBR)と表示されます。
UEFIベースのGPTディスクでは、100MBのEFIシステムパーティション(ESP)に、NTLDR、HAL、Boot.txtなどのシステムをブートするために必要なファイルを収納しており、このEFIシステムパーティションがないとWindows7またはWindows8がインストールできない、ゆえにWindowsのインストール中にパーティションを作成するとEFIシステムパーティションが自動的に作成されるため無難ということです。
なお、MSR予約済みパーティション128MBは、Windowsのディスクの管理でGPTディスクを選択して、パーティションを作成しても自動的に作られています。おそらくMSR予約済みパーティションは全てのGPTディスクに存在するもの、EFIシステムパーティションはWindows起動ディスクだけに必要なものということで作られ方が違うのでしょうが、少し不便なため将来は変更されるかもしれません。
なお、今回のUEFIベースのGPTディスクの説明は、HDD1台での使用について説明しましたが、GPTディスクとMBRディスクは混在して使用可能であり、デュアルブート、マルチブートについては別のファイルで説明する予定です。
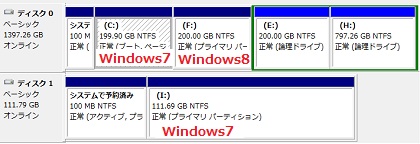
左の画像はMBR形式のディスクで、Windows7をインストール中に、パーティションを作成した結果のディスクの管理の画面です。
ここでは、100MBのシステムで予約済みパーティションが「ディスク0」と「ディスク1」の両方に存在しています。
なぜ、こうなったかというと、Windows7を「ディスク0」のHDDと「ディスク1」のSSDにインストールするときに、それぞれを起動優先順位1位のシステムディスクと指定してインストールしたためであり、この時は意図して行っていますが、複数のHDDを使用するときは、HDD間の起動優先順位をどうするのか、つまりどのHDDのMBRを使うのかはマルチブート環境では考えなければならないところです。
このWindows7での、「システムで予約済み」のパーティションは、bootmgrやBCDファイルなどの起動ファイルを保存しているシステムパーティション(先頭ディスクの先頭パーティション)であり、Windows Vista以前のシステムパーティションでは、起動ファイル専用ではなくWindows本体やプログラムなど何でも保存できたところを、Windows7ではBitLocker(ドライブ暗号化)を使用するために、小容量のサイズ100MBに抑えて起動ファイルの専用パーティションとしたものです。
なお、このシステムで予約済みのパーティションが無くてもWindowsのインストールには支障がなく、BitLockerを使わなければ「システムで予約済み」のパーティションと隣接のパーティションとを統合することも可能ですが、面倒なことをしても実益はありません。

左の画像は、メインで使う既存のパソコンに、Windows8 Proをインストールした結果のディスクの管理の画面です。
このように、既存のパソコンのWindowsはそのまま残して、DSP版のWindows8を追加してインストールすることが最も使いやすくて無難でしょう。
ここではHDD3台、SSD1台ともにMBR形式のディスクであり、いずれも先頭にシステムで予約済みのパーティションはありません。
この場合、先頭パーティションは、すべてWindowsがインストールされているブートパーティションとなっており、MBRディスクではシステムで予約済みのパーティションが無くても、Windows8もインストールが可能です。
これらのHDDは、WindowsVista以前から使用しているものもあり、HDDを増設するとき、その時に起動可能なWindowsのディスクの管理を使用して、パーティションの作成とフォーマットを行っているケースもあり、つまりWindowsをインストールする前にパーティションの作成とフォーマットを済ませて準備しておくことも判りやすくて良いでしょう。
またSSDは、別のパソコンで使用していたものをフォーマットし直して移設していますが、新しいパソコンの新品のHDDでも、別のパソコンのWindowsのディスクの管理を使用して初期化を済ませてから取り付けることも、よくある手順です。
ただし、前述したようにUEFIをサポートするシステムで、GPTディスクとして使用する場合は、Windows7またはWindows8のインストールを開始してから途中でパーティションを作成するため、事前のHDDの初期化は不要です。
| MBRディスクのパーティションの種類と数の制限について | |
| Windowsでは、MBRスタイルのディスクに、基本MS-DOS領域(プライマリパーティション)が一つと、拡張MS-DOS領域(拡張パーティション)が一つ、この拡張パーティション内に複数の論理ドライブを作成することが普通でした。 そして数の制約としては、プライマリパーティションは4つまで(拡張パーティションも含む)と制限がありますが、拡張パーティションを小分けする論理ドライブの数は無制限に作成できるため、実質的には好きなだけドライブを分割して使うことができました。 しかし、VistaとWindows7のインストール中に作成するパーティションは、全てプライマリパーティションになります。すべてプライマリパーティションになっても不自由はないのですが、数としては4つまで、つまり4つまでのドライブにしか分割できません。 そのため5つ以上のドライブに分割しようとすれば、少なくとも一つは拡張パーティションにして、拡張パーティション内に論理ドライブを作成することになりますが、インストール中には領域の一部を未割り当てのまま残して、インストール後に論理ドライブを作成することが可能です。 なお、Windows7のインストール後に、Windows7のディスクの管理で、4つめのパーティションを作成すると、自動的に拡張パーティションとなり、その中に論理ドライブが作成されます。 ゆえにWindows7のディスクの管理は、賢いことにユーザーが5つ以上のパーティションを数の制限を意識しなくても作ることができるようになっています。 |
|
また、複数台のHDDやSSDを使用する場合は、HDD間の機動優先順位が1位のシステムディスクを、どのHDDやSSDにするか決めておくことが重要であり、既存のパソコンで、このシステムディスクを変更しない場合も、どのHDDまたはSSDがシステムディスクか確認しておくことが重要なことです。
そして、MBRディスクでは、このシステムディスクの先頭パーティションがシステムパーティションであり、UEFIをサポートするGPTディスクではシステムディスクの先頭または2番目にあるEFIシステムパーティション(ESP)がシステム専用パーティションとして存在しており、いずれもWindowsの起動に必要なファイルが保存されているため、システムディスクを取り外すと起動ができなくなります。
一方、Windowsをインストールするパーティションは、このシステムパーティションに限らず可能であり、例えばシステムディスクの2ndパーティション以降でも、別のHDDの先頭パーティションでも2ndパーティション以降でも選択してインストールすることが可能です。
そのため、どのHDDのどのパーティションにWindows8をインストールするのか、あらかじめ決め、そのパーティションが空きパーティションかどうか確認しておくことが重要なことです。
ただし、Windowsのディスクの管理の画面では、パーティションは番号ではなく、英字のアルファベットのドライブレターで表示されており、上の例のようにマルチブート環境では、起動するWindows毎にドライブレターが異なるために、Windowsをインストールするときには全く参考にはなりません。
つまり、どのHDDのどのパーティションにインストールするかは、ディスク番号(Windows8ではドライブ番号)とパーティション番号で選択することになるため、既存のパソコンでは、あらかじめディスクの管理の画面で、Windowsをインストールする予定の空きドライブが、ディスク番号が何番で先頭から何番目のパーティションなのか確認しておく必要があります。
そして、ついでにインストールする予定のパーティションをフォーマットして、ディスク番号、パーティション番号、パーティションの容量をメモして控えておくと、インストール中の手間を省くことができ、かつ解り易いでしょう。
なお、このディスク番号は、BIOS(UEFI)でのHDD・SSDの接続ポート順と、BIOS(UEFI)のHDD・SSDの起動優先順と、Windowsのディスクの管理で表示される順番とが異なる場合があり、BIOS(UEFI)でのHDDの接続ポート順と起動優先順の確認の方法は後で説明しますが、これも調べて解り難ければメモしておくと良いでしょう。
Windowsのインストールを開始をしてから、どのパーティションにインストールしたら良いのか判らなくなると中断するよりなく、そのため総容量が同じHDDでも、パーティションの容量の分割の仕方でディスクやパーティションが識別できるように判りやすく工夫したいところです。
また、デュアルブートやマルチブートで使用するためには、Windowsは世代の古い順にインストールすること、世代の新しいWindowsは後順位のディスクの後順位のパーティションにインストールすることがセオリーです。Windows7やWindows8のマルチブートについては、後日また別のファイルで解説する予定ですが、Vistaと大きな相違はないので、取り敢えずは「VistaとXP・デュアルブート」を参考としてください。
1-2 BIOS・UEFIでの設定の確認
メインパソコンのマザーボードはUEFIをサポートしていない少し古いP55マザーボードですが、最近ではUEFI搭載マザーボードが一般的になってきたため、ここではWindows8登場後に発売されたGIGABYTEの新しいマザーボード「GA-Z77-HD3」のBIOS(UEFI)を例に説明します。
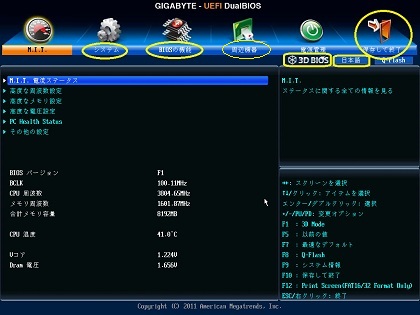
基本的に、UEFIでも設定画面への入り方は同じであり、パソコンの電源を入れて、すぐ「Delete」キーを押して入れます。
UEFIでは、BIOSでは使用できなかったマウスが使用できること、画面がグラフィカルなデザインとなったことが特徴です。
特に、このGIGABYTEのマザーボードでは、3D BIOSといって、解りやすい立体視の画面が一部取り入れられています。
そして、初期設定では3D画面が最初に表示されますが、「F1」キーを押して通常表示と3D表示の切り替えができ、左の画像は通常表示のメイン画面です。
この画面の上段にメニュー項目が並んでいることは、昔からのBIOSと同じですが、「F1」キーを押す代わりに、上部の右の方にある「3D BIOS」をクリックしても3D画面に切り替わり、その隣の「日本語」が「English」など他国の言語になっていれば何度かクリックして日本語に切り替えることができます。
また上段の右端にある扉の絵の「保存して終了」をクリックすると、「保存して終了」か「保存せずに終了」かの選択ができて、このUEFIの設定画面を終了して抜け出すことができます。
さて、この設定画面に入った目的のWindows8のインストール前に確認する事項ですが、「システム」、「BIOSの機能」、「周辺機器」という上段のメニュー順に見ていくとにします。
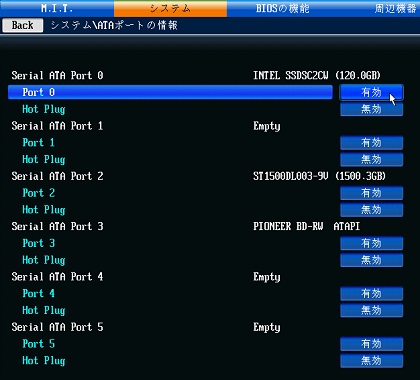
左の画面は、「システム」をクリック、「ATAポートの情報」をクリックして確認した画面です。
ここでは、SerialATA Port0にIntel製SSD520が、Port2にSeagate製1.5TBのHDDが、Port3にPioneer製のBDドライブが接続されていることが分かります。
このPort0とPort1がSerialATA3.0に対応していて、このSSDはSerialATA3.0に接続しないとインターフェースがボトルネックとなり転送速度が制限されます。
一方、Port2〜Port5がSerialATA2.0対応のため、それで十分まにあうHDDとBDドライブはSerialATA2.0ポートに接続しています。
このようにSerialATA3.0ポートとSerialATA2.0ポートがあり、SerialATA3.0ポートに接続しないと本来の性能が発揮できない高速なSSDが台頭してきたことが、接続ポート順と起動優先順を一致させることができないことが発生する一つの原因となってきています。
次に、「BIOSの機能」のメニューでは、Windows8のインストールでは起動デバイスの優先順位だけでなく、下の画像のように確認する項目が増えています。
下の画面の最上段の起動オプションのプロパティの「起動オプション #1」は起動優先順位1位のデバイスを選択する項目であり、この右端の現在の設定をクリックして表示される画面で、起動優先順位1位のデバイスを変更することができます。
この例では、UEFI-GPTディスク用BDドライブ「UEFI:Pioneer BD-RW BDR-206」、ハードディスクの「P2:ST1500DL003-9VT16L」、通常のBDドライブ「P3:Pioneer BD-RW BDR-206」の選択肢が表示されており、いずれかをクリックし選択して、起動優先順位1位のデバイスを選ぶことができます。なおデバイス名の頭に表示される「P2:・・・」、「P3:・・・」は、接続しているPort2、Port3のことです。
ここでは、Windowsインストール時は、光学ドライブ(BDドライブまたはDVDドライブ)を選択することがセオリーであり、2.5TBや3.0TBの大容量HDDにWindowsをインストールする場合は、UEFI-GPTディスク用の「UEFI:Pioneer BD-RW BDR-206」を選び、通常のHDDやSSDをMBRディスクとして使用してインストールするときは「P3:Pioneer BD-RW BDR-206」を選ぶことになります。
なお、Windowsのインストールが終わった後に、この起動優先順位1位の起動デバイスをHDDに変更して、通常時はHDDから起動する実態に合わせておくことも常識的な使い方です。
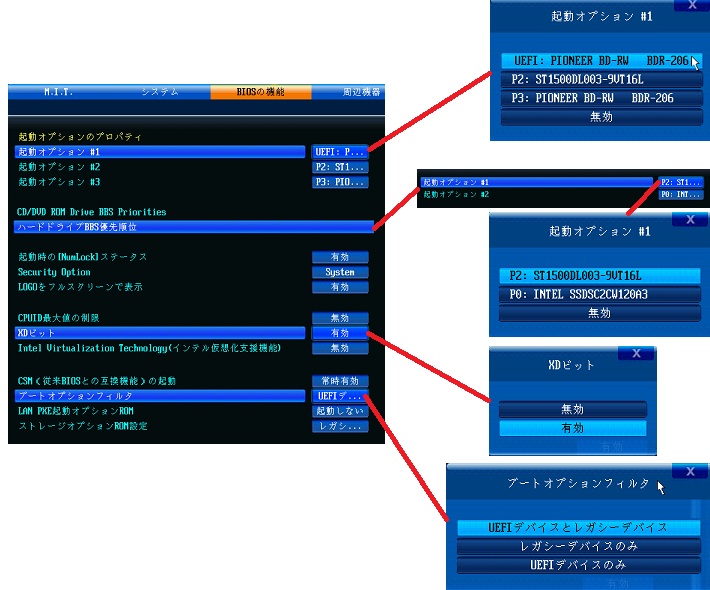
「起動オプション #1」で選択することができるHDDは、Port2に接続されたSeagate製のHDDである「P2:ST1500DL003-9VT16L」ですが、この画面中段の「ハードドライブBBS優先順位」をWクリックして表示される画面の「起動オプション #1」の右端の現在の設定をクリックして表示される画面で、HDD間の優先順位を変更することができます。
この例では、Port2に接続されたSeagate製HDDと、Port0に接続されたIntel製SSDのうちどちらかをクリックして選ぶことができます。
次に、Windows8でサポートが求められるようになったNXビット機能(Intel製CPUではXDビット機能と呼ぶが同じもの)が、この画面の真ん中少し下よりの「XDビット」の右端の現在の設定で確認できます。このXDビット機能が上の画面のように「有効」となっていれば何もしなくても良いのですが、もし無効になっていれば有効へと変更が必要です。
「BIOSの機能」のメニューでは最後に、「ブートオプションフィルタ」の確認で、これが「UEFIデバイスとレガシーデバイス」とどちらからもブート可能となっていると思いますが、念のため確認してください。
このマザーボードでは、3D BIOSが採用されており、この3D表示で設定できる項目は限られますが、使用頻度の高い項目が選ばれていて初心者でも操作が解り易いように配慮されています。

UEFI初期画面の「3D BIOS」をクリックすると、左の画像の3D BIOSのメイン画面が表示されます。
この画面の中央に、大きな3D表示のマザーボードがあり、マザーボード上のCPUスロット、I-Oバックパネルなどをクリックして、そのセクションに関わる設定項目の確認や変更ができます。
そして、このマザーボード上のSATAコネクタが水色に光っていますが、これをクリックして行うSATAモードの設定変更については後で説明します。
またこの画面では、下段に主なメニューが並んでおり、その一番左端の「Advanced」をクリックして通常表示の画面に戻り、右端にある扉の絵の「保存して終了」をクリックして、UEFIの設定画面を終了して抜け出すことができます。
この左から2番目のドライブの絵の「Boot」をクリックすると、下の画像のように起動デバイスの優先順位の設定の確認と変更ができるホップアップ画面が表示されます。

このホップアップ画面を、見易いように少し大きくして説明すると、起動可能な3つのオプションが1〜3まで順番に並んでいて、その左端の優先順位の1位が「UEFI:Pioneer BD-RW BDR-206」となっています。
どうも、このマザーボードではWindows8やWindows7のインストールディスクを光学ドライブに挿入してパソコンを起動すると、自動的にUEFI-GPTをサポートするブートデバイスが優先順位1位となるようですが、この状態で、優先順位の2位がHDD、3位が「P3:Pioneer BD-RW BDR-206」となっています。
前に説明したように、GPTではなく通常のMBRスタイルで使うHDDやSSDにWindows8をインストールするためには、優先順位を変更しなければならなくて、この場合は、優先順位3位の「P3:Pioneer BD-RW BDR-206」をドラッグ(クリックしたまま保持)して優先順位1位の場所に移動してドロップ(クリックを放す)することで、上の画像のように優先順位1位にすることができます。
そして、従来の優先順位1位の「UEFI:Pioneer BD-RW BDR-206」は優先順位2位にスライドしており、マウス操作のドラッグ&ドロップで変更できることは簡単になったと言えるでしょう。
なお、この変更でPort3のBDドライブが起動優先順位1位になりましたが、Windowsのインストールが終わった後で起動優先順位を再度変更して、今度はHDDを優先順位1位に戻しておくことが無難であり普通の使い方です。
次に、SATAモードの確認と変更は、マザーボード上のSATAコネクタをクリックして表示される下のホップアップ画面で簡単に行うことができます。
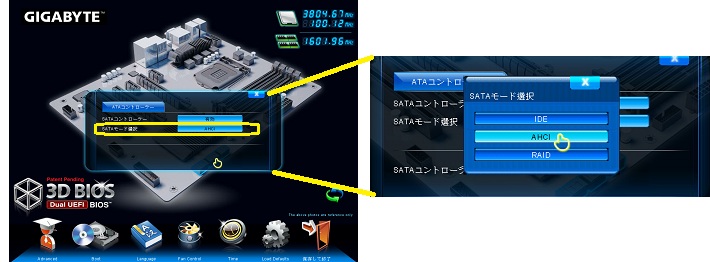
この画面に、「SATAモード選択」という項目があり、この現在の設定をクリックすると、上の画像の右側のように、「IDE」、「AHCI」、「RAID」の3種類のモードからクリックして選ぶことができます。
この初期設定は、最近のマザーボードでも「IDE」のことが多いのですが、SATA3対応SSDなど転送速度が高速なSSDを使う場合はAHCIを使用することが主流となってきており、現在の設定を確認して場合によっては変更が必要となってきています。
マザーボードのBIOS(UEFI)は、AWARD、AMI、Phoenix-AwardのいずれかのBIOSが採用されており、このGIGABYTEのマザーボードもAMIのBIOSが採用されベースとなっています。もともと限られたBIOSベンダーで、ハードウェアのトレンドに追随して求められる機能は同じようなものですから、個々のマザーボードによって設定項目の名称や操作方法が若干異なるとしても大きな違いはないものです。
ただし、このGIGABYTE独自の3D BIOSのような使い易さを追求した改革のように、UEFIをサポートすることによって個性が強くなっていくかもしれません。これまでも自作パソコンの組立事例を解説しているファイル「LGA1155 Core i7-2600K PC自作」、「LGA1156 Core i7 PC自作」、「Core2 Quad PC自作」や組立講座の「通電テスト・BIOS確認」でBIOSの設定を確認する事項や操作方法を説明しており参考にしてください。これからも、いろいろなUEFI・BIOSを紹介していきたいと思っています。
<スポンサーリンク>
2 Windows8のインストールの手順
2-1 Windows8のインストール開始
パソコンの電源を入れて、Windows8のインストールディスク(DVD)をBDドライブまたはDVDドライブに挿入し、一旦電源を切ります。なお既存のパソコンでは、Windowsの起動開始後に電源ボタンを押して電源を切ってはいけませんが、まだWindowsがインストールされていないパソコンでは、電源ボタンを押して切ることができます、
この一旦電源を切ったときに、パソコンの接続ケーブルや周辺機器を確認して、取り外すことを忘れていれば、LANケーブルや無線LANアダプタ、プリンタなどの周辺機器は取り外しておくと良いでしょう。
これは周辺機器が原因で、インストール中にフリーズしたような状態となり先に進まなくて長時間かかってしまう可能性があるためで、マウスとキーボード以外のUSB接続機器は取り付けないでインストールした方が無難です。特にWindows8ではネットワークから遮断してインストールを開始することが肝要です。
なお、USBキーボードもごく稀にインストール中に認識しないことがあり、もしトラブルがあればWindowsのインストール時はPS2接続のキーボードに交換してインストールしてみてください。
再度パソコンの電源を入れた後、「Press any key to boot from CD or DVD」と表示されたら何かキーを押す(Enterキーでもスペースキーでも何でも良い)とインストールディスクからファイルの読み込みが始まります。もし「Press any key to boot from CD or DVD」と表示されないときは、前述のBIOSでの設定の確認を参考にして、BDドライブなど光学ドライブを起動優先順位の1位に指定すると表示されます。
また、既存のパソコンでWindows8を追加してインストールしようとして、「Windows Boot Manager」が表示された場合は、「Enter」キーを押すと続行しインストールに入っていきます。

Windows8のインストールディスクからファイルを読み込んで、最初に表示される画面が右の画面です。
ここでは、インストールする言語、キーボードの入力方式、種類などを指定しますが、あらかじめ日本語で指定されているので、そのまま「次へ」をクリックして先に進みます。
なお、この画面のウィンドウ枠の右上端の「×」印をクリックすると、インストールを中止することができます。また以降の画面でも、インストールを中止したいときは、同じようにウィンドウ枠の右上端の「×」印をクリックして中止することができます。
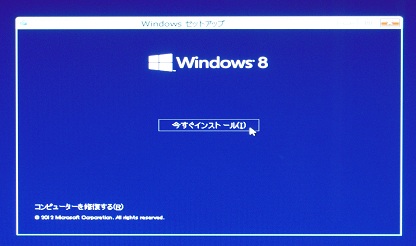
続いて表示される右のインストールの開始画面で、「今すぐインストールする」をクリックすると、インストールに入っていきます。
なお、この開始画面の左下の「コンピュータを修復する」をクリックすると、起動OS選択画面のその他のオプションの選択画面が表示されます。
そこでトラブルシューティング、詳細オプションとたどって、システムの復元、イメージでシステムを回復、自動修復などの修復オプションが利用できます。つまり、この画面はWindows8を新しくインストールするのか、既存のWindows8の起動トラブルからの回復を試みるかの分岐路となっています。
2-2 インストール中の選択・入力事項
これからのインストールの手順について詳しくは後述しますが、まず先に、これまで説明したことも含めてインストール中に入力待ちで停止する画面で入力する事項と一般的な入力方法について、表として整理しておきます。
| 入力待ち画面 | 一般的な入力操作 | 確認事項・説明 |
|---|---|---|
| 言語・キーボードの確認 | 「次へ」をクリック | 日本語、日本に設定されていることを確認 |
| インストールの開始 | 「今すぐインストール」をクリック | − |
| プロダクトキーの入力 | 25桁の英数字を入力 「次へ」をクリック |
5桁づつ入力(ハイフンは入力不要) 訂正は「BackSpace」キーを使用 |
| ライセンス条項の同意 | 「同意します」にチェック 「次へ」をクリック |
− |
| インストールの種類 | 「カスタム」をクリック | 新規クリアインストールを行う |
| インストール場所の選択 | ディスク番号とパーティション番号で選択 「次へ」をクリック |
あらかじめ予定しているHDDのディスク番号とパーティション番号を間違えないように選択する |
| パーソナル設定 | 任意のPC名を入力 「次へ」をクリック |
好みの適当な名前で良い スタート画面の背景色も変更可能 |
| 設定 | 「簡単設定を使う」 「自分で設定する」 をクリックして選択 |
「自分で設定する」を選択すると、続いて表示される3つの画面でPCの保護の設定など個別に行う |
| PCへのサインイン | 任意のユーザー名入力 パスワードを入力 「完了」をクリック |
ユーザー名のみ入力して、パスワードは省き、全てのインストール終了後にパスワードを設定した方が便利 |
こうして表にしてみると、Windows8では入力項目がスッキリしたように見えますが、実はプロダクトキーの入力や、設定に入ってのPC名の入力や選択項目は少し解りにくく、慣れないユーザーにとっては迷うところもあって面倒になっています。
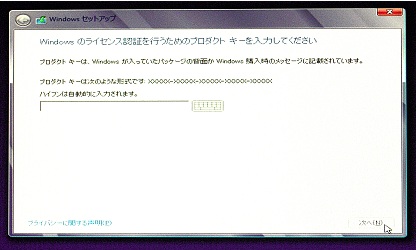
先に進むと、Windows8ではVistaと同じように、Windows7に比べると早い段階で左のプロダクトキーの入力画面が表示されます。
そして、この画面でプロダクトキーの入力が省けず、必ず入力しなければならないように変更されています。
そのため、プロダクトキーが解らないとインストールを中断せざるを得なく、冒頭で説明したように、パッケージに貼ってあるラベルのプロダクトキーの文字が小さくて読めないと慌てることになります。プロダクトキーは、数字の入力があるため「NumLock」キーがOFFになっていればONにして、5桁ごとの区切りの「−」は勝手に入るので、25桁の英数字のみ順番に入力します。
大文字か小文字かは全て自動的に大文字になりますが、「B」と「8」、「W」と「M」は見間違え、「Q」と「9」は音が同じで間違えやすいので、5桁ごとに確認して入力すると良いでしょう。5文字入力すれば、自動的に次の枠に移り、間違えたら「BackSpace」キーを押すと消して戻りますので、再度正しく入力しください。
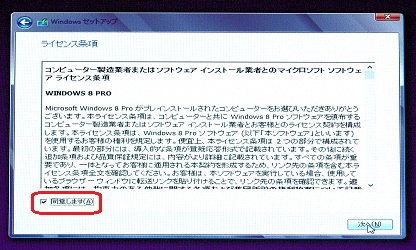
続いて、左のライセンス条項の画面が表示されます。
ここでは画面左下の、「同意します」のチェックボックスをクリックしチェックを入れて、「次へ」をクリックします。
なお、この画面はライセンス条項に目を通して同意するための画面であり、Windowsのライセンス認証の手続きは、インストール後にオンラインで行う仕組みとなっています。
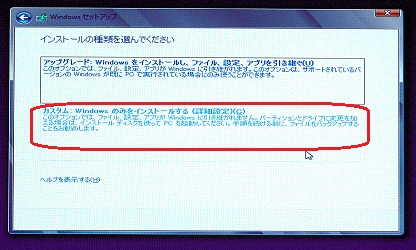
次に、左のインストールの種類の画面は、「アップグレード」か「カスタム(新規インストール)」かを選択する画面です。
もちろんDSP版で、新たにWindows8をインストールするためには、下段の「カスタム(新規インストール)」をクリックして先に進みます。
続いて、下のWindowsのインストール場所を選択する画面が表示されますが、この画面がインストール中で最も重要な画面であり、ここでは、インストール先のドライブ(HDDまたはSSD)とパーティションを間違えないように選択しなければなりません。
もし、どのHDDのどのパーティションにインストールするのか迷うようであれば、この画面のウィンドウの右上端の「×」印をクリックして、一旦インストールを中止して、インストールする場所を決めてからやり直した方が良いでしょう。
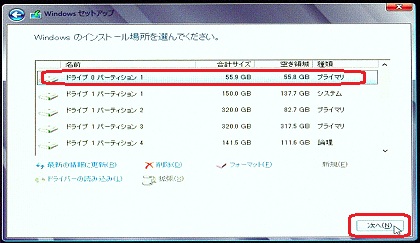
左の画像は、既存のパソコンのフォーマット済みの60GBのSSDに、インストールする事例です。
このSSDは容量が少なく、パーティションは分割せずに1つですから判りやすく、容易に「ドライブ0 パーティション1」を選択して、「次へ」をクリックして先に進むことができます。
しかし、複数台のHDDを使用していて判りにくい場合は、ディスク番号、パーティション番号だけでなく、合計サイズ、空き容量を確認して、既にWindowsがインストールされていたり重要なデータが保存されているパーティションと間違えていないか、しっかりと確認しましょう。
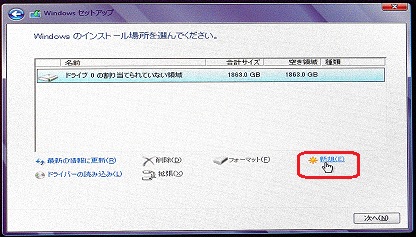
Windows8のインストール場所として、未使用の初期化していないHDDを選択する場合は、ここでパーティションを作成してフォーマットを行う必要があります。
特に、UEFIをサポートするGPTスタイルのディスクとして使う場合は、ここで初期化することがセオリーであり、その方法を説明します。
左の画像のように、初期化していないドライブでは全容量が「割り当てられていない領域」となっており、この画面の右下の「新規」をクリックして、領域の割り当て、つまりパーティションの作成に入っていきます。
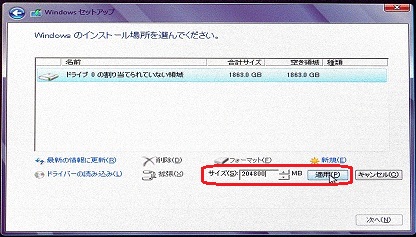
続いて、左の画面のように「サイズ」欄の値を、パーティションの予定の容量に変更して、その右隣の「適用」をクリックすると、一つの新しいパーティションが作成できます。
この「サイズ」欄では、初めはHDDの全容量が表示されており、そのまま「適用」をクリックすると、パーティションを切らずに全容量が1つのパーティション(1ドライブ)に割り当てられてしまいます。
通常GPTスタイルのディスクとして使うHDDは、大容量3TBや4TBのHDDであり、一般的にはパーティションに分割せず使用するのは不便な面もあり、ましてやOSをインストールするパーティションは容量が多すぎるのも管理上扱いにくいため、100GB〜200GB程度の容量が適当でしょう。
「サイズ」欄での容量表示は、MB単位となっており、容量100GBのパーティションを作成するのであれば、「サイズ」欄にはMB単位に換算(1GB=1024MB)して、「102400」と入力することになります。
この割り当て容量の変更は、キーボードの矢印「→」キーとBackSpaceキーを使用して一旦表示されている数値を消してから、数字キーで入力すると早いでしょう。
| HDD・SSDの容量表記について | |
| HDDメーカーは、1GB=1,000,000,000バイトとして容量表記しており、OSなどシステムで表示すると容量は少なく表示されます。 Windowsのシステムでは、1024バイト=1KB、1024KB=1MB、1024MB=1GB、つまり1024×1024×1024=1073741824バイト=1GBと認識しています。 そのため容量1TBのHDDの場合、Windowsのシステム上で931.5GBとなり、931.5GB×1.024×1.024×1.024≒1000GB、つまり1TB(メーカー表記)で良いのです。 コンピュータの世界では、ONとOFFから始まり、倍倍で数える、つまり1-2-4-8-16-32-64-128-256-512-1024という数値に本来は意味があるのです。 メモリーは512MBの倍は1024MBで1GBと呼びますが、HDDの表記は、最近は大容量となって10進数で表記することが一般的となっています。また、SSDの容量表記も、HDDにならって10進数表記が一般的です。 |
|
GBからMBへの換算は、1024掛けるだけですぐ計算できますが、参考までに、切りの良いサイズとなるようにサイズ欄に入力する数値を下の表に記載しておきます。
| ドライブサイズ GB |
100GB | 150GB | 200GB | 300GB | 500GB | 800GB |
| サイズ欄に 入力する数値 |
102400 | 153600 | 204800 | 307200 | 512000 | 819200 |
前述したように、Windows8のインストール中のこのインストール場所の選択画面で、最初のパーティションを作成すると、GPTディスクでは自動的に3つのパーティションが作成されます。
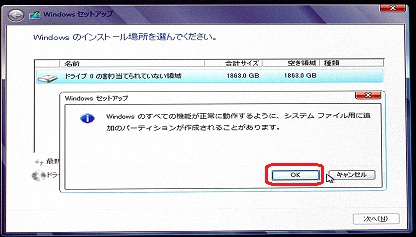
ゆえに左の画像のように、「システムファイル用に追加のパーティションが作成されることがあります。」とホップアップ画面が表示されます。
もちろん「OK」をクリックして、先に進みます。
そして左下の画面のように、追加のパーティションも含めて、一気に4つのパーティションが作成されています。
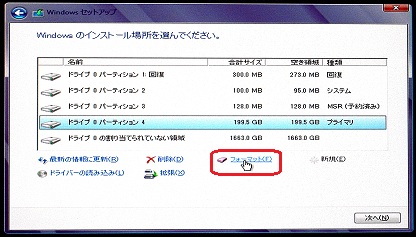
うち、パーティション1〜3の小容量の3つのパーティションが自動的に追加されたものです。
中でも、起動ファイルを保存する「ドライブ0 パーティション2」のEFIシステムパーティションが存在しないと、GPTディスクにWindows8はインストールできません。
そして、ユーザーがWindowsをインストールする場所として使用可能な先頭パーティションは、「ドライブ0 パーティション4」であり、ごく普通に、そのパーティションにWindows8をインストールするのであればフォーマットする必要があります。そこで左の画像のように、「ドライブ0 パーティション4」をクリックし選択してから「フォーマット」をクリックして行います。
この「フォーマット」をクリックすると、そのパーティションに保管されているデータをすべて消去してしまうため、警告のホップアップウィンドウが表示されますが、この場合も、他の自動的に追加されたパーティションと間違えないように、「ドライブ0 パーティション4」を選ぶことが重要なことです。
また特に、既存の複数のHDDが接続されている環境では、他のドライブのパーティションと間違えてフォーマットしないように注意が必要であり、心配であればキャンセルして再確認した方が良いでしょう。
続けて、残る未割り当ての領域を選択して、同じようにパーティションを作成することを繰り返して、HDDの全ての領域を割り当てることができます。そして最後のパーティションは、残り領域を全部割り当てるように注意してください。
なお、勝手に追加のパーティションができるのは、最初のパーティションを作成するときだけです。
ただし、この残る未割り当ての領域は、ここでパーティションの作成を省いて、未割り当ての領域を残したまま先に進んでもかまいません。インストール完了後に、ディスクの管理で残る未割り当ての領域を好きなように分割したり、ドライブレターも変更可能なため、どう分割するか迷っているのであれば、残る未割り当ての領域のパーティションの作成は後回しにしても良いでしょう。
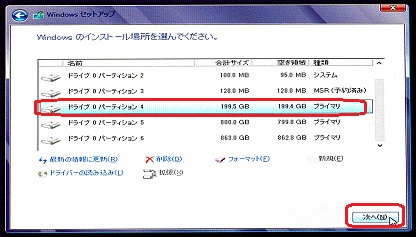
続けて、残る未割り当ての領域を選択して、同じようにパーティションを作成することを繰り返して、HDDの全ての領域を割り当てることができます。
なお、勝手に追加のパーティションができるのは、最初のパーティションを作成するときだけです。
そして、最後のパーティションで、残り領域を全部割り当てるように、注意してください。
ただし、ここでWindowsをインストールするために必要なパーティションのみ作成して、未割り当ての領域を残したまま先に進んでもかまいません。インストール完了後に、ディスクの管理で残る未割り当ての領域を好きなように分割したり、ドライブレターも変更可能なため、どう分割するか迷っているのであれば、残る未割り当ての領域のパーティションの作成は後回しにしても良いでしょう。
この後、Windows8をインストール場所を間違えないように選択して、この例では上の画面のように「ディスク0 パーティション4」を改めてクリックし選択して、「次へ」をクリックして先に進みます。
続いて、Windowsファイルのコピー、ファイルの準備、機能のインストール、更新プログラムのインストールと続き、処理が完了しますが、この間はユーザーは特に何もすることはありません。
ただし、インストール中に自動的に数回再起動しますが、自動的に再起動するときは、「Press any key from boot CD or DVD」と表示されても、そのまま何もキーを押さなければ進行します。もし何かキーを押すと、また最初からインストールが始まり、何べんでも同じことを繰り返して先に進めないので注意が必要です。これはWindows7以前のインストールでも同じように注意が必要です。
次に、左下の画面からは設定に入ります。
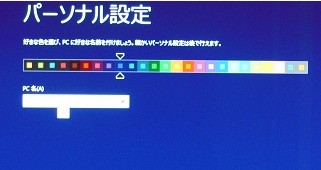
設定に入って、最初に表示される左のパーソナル設定の画面では、スタート画面の表示色の設定の変更と、このパソコンの名前「PC名」を入力します。
ここでは、表示色は特に嫌いな色でなければ変更する必要はないのですが、PC名の欄には名前を適当に入力して、「次へ」をクリックして先に進みます。
Windows7では、ユーザー名とコンピュータ名は同じ入力画面で、ユーザー名を入力すれば、コンピュータ名はユーザー名に「-PC」が付いて自動的に名前の候補が表示されたため面倒になったところです。いきなり名前を付けろと言われても思い付かないかもしれませんが、後から変更することができるので、何でも好きな名前を適当に付けてください。
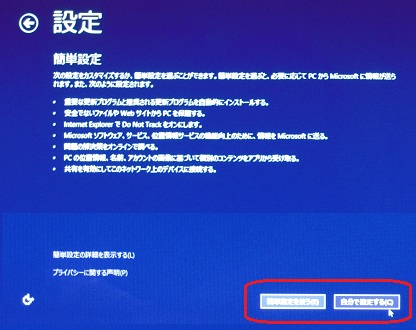
次に、左の設定画面では、簡単設定を選ぶか、自分で個別に設定するのか選択することになります。
ここでは簡単設定を使いたいところですが、どうも設定項目はブラウザであるIEやセキュリティーソフトが担う事項も多く、いま何かよく解らないうちに設定しなければならないものではないでしょう。
そのため全部パスしたいところですが、それができないので、画面右下の「自分で設定する」をクリックして、確認したほうが良いでしょう。
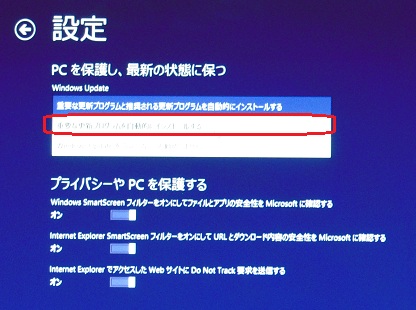
続いて、自分で設定する左の画面が表示されます。
この画面では、まず上段に「PCを保護し、最新の状態に保つ」項目があり、その下に「プライバシーやPCを保護する」項目が並んでいます。
このPCを保護し、最新の状態に保つためのWindows Updateでは、「重要な更新プログラムのみ自動的にインストールする」ように変更しています。
ここでは「Windows Updateを設定しない」を選択し自動更新を無効にして、インストール後のドライバや必須アプリケーションのインストールやネットワークへの接続設定など、するべきことを全て済ませてから自動更新を適用することがトラブルを避けるためには良いでしょう。
ゆえに、自動更新の適用を後回しにしても良いのですが、Windows8では好ましくないことですが、インストール後にネットワークに接続した途端ライセンス認証が自動的に行われてしまうなど慌ただしいので、「重要な更新プログラムのみ自動的にインストールする」ようにしたほうが取り敢えず無難ということでしょう。
また「プライバシーやPCを保護する」項目は、Windows SmartScreen フィルターで地上デジタルチューナーの視聴ソフトの最新アップデータの実行が止められるなど、これもインストール後のセットアップが完了するまで「オフ」にしておいた方が良い面がありますが、まだWindows8対応で個々にインストールが必要なソフトウェアは少ないので取り敢えずは「オン」のままとしています。
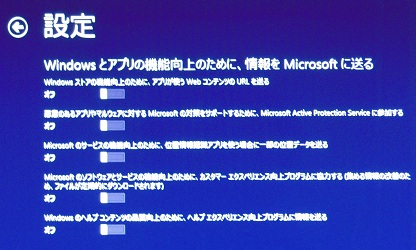
次に表示される左の画面の「Windowsとアプリの機能向上のために、情報をMicrosoftに送信する」という項目は、全ての項目の初期設定が「オフ」になっており、そのまま「オフ」にしています。
この項目は、テストバージョンのWindows 8 Release Preview版でも、初期設定が「オフ」になっており、中にはプライバシーの観点で少し無理がある項目も含まれているかもしれません。
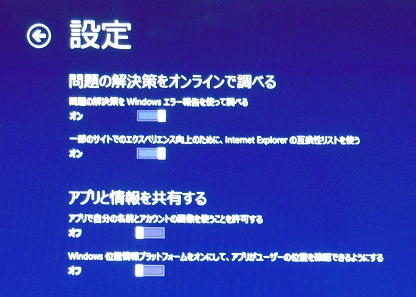
最後の設定画面となる左の画面では、「問題の解決策をオンラインで調べる」項目は、役に立つかどうかは不明ですが、「オン」のままにしています。
しばらく使ってみて不要であれば、「オフ」に変更することもあるでしょう。
そして「アプリと情報を共有する」項目は、モバイル系PCのようなアプリの使い方はするつもりはないので、2項目とも「オフ」に変更しています。
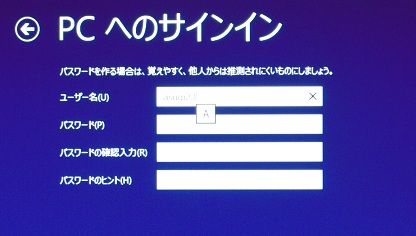
続いて、左の「PCへのサインイン」の画面が表示され、この最上段のユーザー名の欄に、ユーザーの名前を入力します。
この画面では、ユーザー名のほか、パスワード、パスワードの確認入力、パスワードのヒントを入力する欄があります。
ここでパスワードを設定しても良いのですが、Windowsのインストールに続いてドライバやアプリケーションのインストールが全て終了するまでは、パソコンの再起動が必要なことが多く、その度に一々パスワードを入力することは面倒であり、その手間を省くために、パスワードの設定は後回しにしたほうが良いでしょう。そこでパスワード欄は空欄のまま、画面下段の「完了」をクリックして、Windows8のインストール作業は終了です。
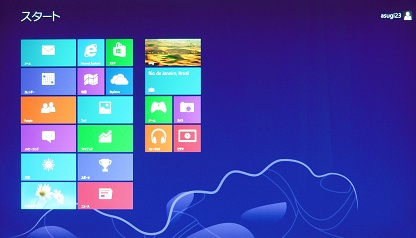
この後に表示される左の画面は、パソコンの電源を入れて、起動後に最初に表示されるスタート画面です。
この通常のWindows8起動後の画面が、Windows7までのデスクトップ画面ではなくスタート画面に変わり、このスタート画面がデスクトップパソコンでは使いにくいことが難点です。
そのためWindows8でも、シンプルなデスクトップ画面をホームグランドとして使用した方が便利であり、デスクトップ画面から[スタート]ボタンがなくなったことを補う工夫など、デスクトップパソコンでは、Windows8の不便さを補ってどう使ったら良いのか?取り敢えず気が付いたことを書き留めた「Windows初心者コーナー」の「Windows8への乗り換え」を参考としてください。
また、Windows8のアップグレード版をダウンロードしてDVDに焼いてインストールする方法は、「Windows 8 の導入・アップグレード」で少し詳しく解説していますので参照してください。
2-3 パソコン起動時のOSの選択画面の確認
Windows7、VistaやWindowsXPがインストールされている既存のパソコンに、デュアルブートまたはトリプルブートで使用可能なようにWindows8をインストールすると、パソコンの起動時にOSを選択するための画面が表示されるようになります。
Windows8では、この起動OS選択画面がWindows7までのような黒色の画面ではなく、下の画像のように、図柄も含まれるビジュアルな青色の画面へと、見た目のイメージが大きく変わっただけでなく、マウスで操作できるように使い勝手も改良されています。
それでも、bcdファイル、bootmgr、OSローダーなどの起動に必要なファイルや起動の仕組みは、Windows7やVistaから大きな変更があったわけではなく、既存のデュアルブート・マルチブート環境にWindows8をインストールしても、起動OS選択画面は引き続き支障なく表示されますが、まれにトラブルとなることもあります。
そのトラブルの下の画像の例では、正しくは右の画像のように表示されるところが、左の画像では既存のWindows7やVistaのエントリーが消えて無くなってしまうというトラブルが発生しています。
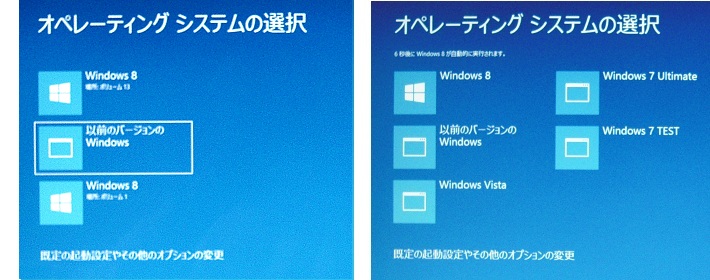
これは、後からインストールするWindows8のインストールする場所が、後順位のディスクの後順位のパーティションではないときに発生する症状ですが、セオリーどおり後順位のパーティションにWindows8を再度インストールし直しても、セットアッププログラムがWindows7とVistaのエントリーを見つけることができないため表示されません。
このパソコンでは、3台のHDDと1台のSSDを使っており、いずれもGPTスタイルではなく、これまでと同じMBRスタイルのディスクであり、既存のシステムパーティションのブート環境を残しておくために、HDD間の起動優先順位を変更して、先頭ディスクを入れ替えてWindows8をインストールしています。
この新たな先頭ディスクのシステムパーティションに、WindowsXPのOSローダーである「ntldr」をコピーしておいたことで、WindowsXPのエントリーである「以前のバージョンのWindows」だけ復活したのではと考えられますが、ゆえに先頭ディスクを入れ替えたら、BCDストアの情報をimportしてからWindows8をインストールすれば支障がなかった可能性はあるでしょう。
詳しくは、もう少し調べてみて別のファイルでWindows8を含むマルチブートの解説をする予定ですが、今の段階では既存のWindows7を使用できるようにしなければならないので、原因よりも対策を考え起動プロセスを修正することの方が重要です。
そして、Windows8のインストールをし直しても、インストールディスクから起動し修復に入って自動修復を試みても治りません。そのため根本的に解決する最後の手段として、BCD(ブート構成データ)ストアを編集するbcdeditを使って新たにエントリーを作成することにして、その結果、上の右の画像のように「Windows Vista」、「Windows 7 ultimate」、「Windows 7 TEST」の3つのエントリーを創りだして解決しています。
まずbcdeditを使用するためには、コマンドプロンプト(CMD.exe)を起動しなければなりませんが、そのコマンドプロンプトの起動の方法は、Windowsインストールディスクを使用したり、Windows起動後に「CMD」でプログラムを検索するなど、いろいろな方法があります。
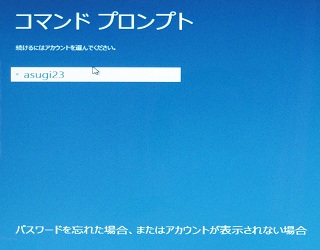
しかしWindows8でbcdeditを使うためには、起動OS選択画面の最下段に表示されている「既定の起動設定やその他のオプションの変更」をクリックして、その後は次の順にクリックしてたどっていく方法が最も確実です。
→「その他のオプションの選択」」→「トラブルシューティング」→「詳細オプション」→「コマンドプロンプト」
この後に再起動して、左の画面が表示されるので、ユーザー名をクリックして、パスワードは設定していなければ入力せずに「続行」をクリックすると、コマンドプロンプトの画面が起動して表示されます。
そして、このコマンドプロンプトの画面で、bcdeditを起動してWindows7とVistaの新たなエントリーを創り出して追加すれば、それでトラブルは解決して一件落着です。
この作業は、bcdeditの操作方法の基礎知識がなければ少し難しいかもしれませんが、これも結論を先に記載することとして、下のコマンドプロンプトの画面で「Windows 7 TEST」という新たなエントリーを作成した時の全ての入力の操作を示しています。
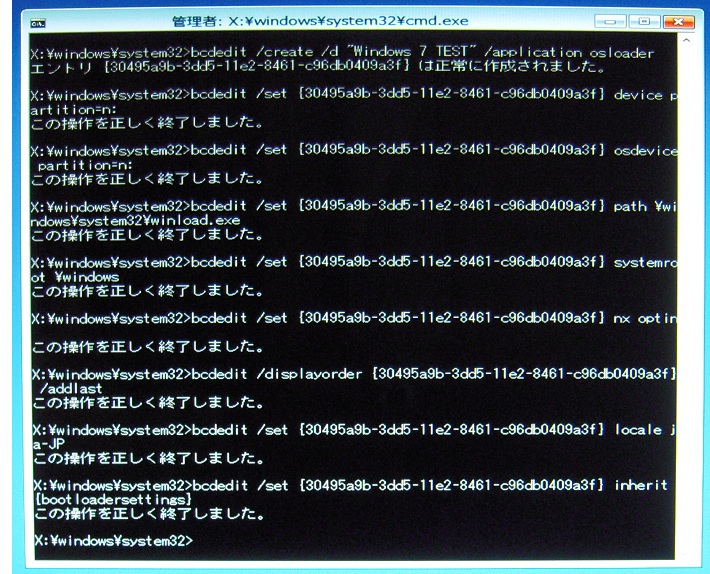
上の画面の操作手順を順に説明すると、最初にbcdeditの /createコマンドを使用して、BCDストアにWindowsブートローダーの新しいエントリーを作成しています。
このエントリーは、起動OS選択画面での表示名は「Windows 7 TEST」ですが、エントリーの識別子(16進数の英数字で{xxxxxxxx-xxxx-xxxx-xxxx-xxxxxxxxxxxx}と表記)が /createコマンドの実行によって、{30495a・・・省略・・・409a3f}と示されており、以降の操作はこの識別子をエントリーのこととして実行しています。
次に、今作成した新しいエントリーに対して、/setコマンドを使用して、このWindows7がインストールされているパーティション、OSローダーであるwinloadへのパス、セキュリテイのnx機能の設定など7項目の設定をしています。
なお、複数のディスクがあってパーティションが解らないときは、一旦bcdeditを終了して、Diskpartコマンドで確認することがセオリーですが、Diskpartと異なりbcdeditではパーティションがドライブレターで表示されるため、判りにくければ既存のエントリーのドライブレターを参考に、パーティションを推定しても良いでしょう。パーティションが誤っていても起動しないだけのことで、適当に試してみても良いことです。
また、起動選択画面へのエントリーの表示について、bcdeditの /displayorderコマンドを使用して、既存のエントリーの最初か最後か、どちらに追加するのか指定する必要があり、この場合は /addlastとして既存のエントリーの最後に表示するように指定しています。
Windows8では、Windows7やVistaよりデュアルブートでの起動トラブルが多いと想定されるため、ここで大方のトラブルが解決できるbcdeditでのエントリーの作成方法を説明しましたが、bcdeditの使い方はVista以降大きく変わっていないので、具体的な操作方法など詳しくは「VistaとXP・デュアルブート」を参考としてください。
3 Windows8のインストール後の初期設定
3-1 デバイスドライバのインストール
Windows8をインストールした後に、続いてデバイスドライバのインストールが必要であり、一般的なパソコンの構成では、チップセットドライバ、IDE/SATA RAIDドライバ、LANドライバ、AUDIOドライバ、グラフィックドライバ、無線LANドライバ、プリンタドライバなどが必要となります。
一般的に、インストールの順番としては、最初にマザーボードの付属CD-ROM(DVD)から、チップセット関連のドライバ、IDE/SATA RAIDドライバ、LANドライバ、AUDIOドライバなどマザーボードのオンボードデバイスのドライバをインストールすることがセオリーです。
そのため、Windows8登場後に発売された新しいマザーボードに換装してWindows8アップグレード版をインストールした別のパソコンでは、マザーボードの付属ディスクから必要なドライバを一括してインストールしましたが、少し古いマザーボードではWindows8に対応していなくて付属ディスクが使用できないことが多いでしょう。
となるとチップセットベンダーや主要マザーボードメーカーのWebサイトが頼りであり、Windows7登場時に比べて、Windows8では対応ドライバの提供が少し遅れているように思いますが、下の表のダウンロードページ等でWindows8対応ドライバが提供されていれば、入手してインストールすることができます。
| チップセット関連ドライバ (チップセットベンダー) |
Intel チップセットのサポート ドライバの自動検出 ダウンロードセンター |
AMD-ATI サポート&ドライバ ドライバ検索 |
|||
| マザーボード関連ドライバ (マザーボードメーカー) |
ASUS | GAGABYTE マザーボード |
MSI | Intel | ASRock |
| ビデオカードドライバ | NVIDIA | AMD-ATI | Intel | Leadtek | Sapphire |
| 無線LANアダプタドライバ | BUFFALO | I-O DATA | COREGA | PLANEX | Logitec |
| プリンタドライバ | CANNON | EPSON | |||
なお、チップセットドライバは、チップベンダーのIntelやAMD-ATIから提供されていますが、そのマザーボード用のドライバがマザーボードメーカーから提供されている場合は、オンボードLAN、AUDIO等のドライバも一緒に入手できることがあるため、まずマザーボードメーカーのサイトを確認することをお勧めします。
また、発売されてから日時を経過したマザーボードを購入したり、しばらく経ってWindowsを再インストールする場合は、マザーボードの付属CD-ROM(DVD)に収録されているドライバより新しいバージョンのドライバがIntelやマザーボードメーカーのサイトなどでリリースされている可能性が高く、確認して新しいバージョンのドライバを使うと良いでしょう。
次に、ビデオカード、無線LANアダプタ、プリンタなどのデバイスドライバのインストールが必要です。
ビデオカードのドライバは、GPUベンダーのNVIDIAやAMD-ATIのダウンロードページからWindows8対応リファレンスドライバを入手してインストールすると良いでしょう。新しいビデオカードを購入しても、製品に付属するCD-ROMには古いバージョンのドライバが収録されていることが多く、チップベンダーのダウンロードページを確認して最新リファレンスドライバを使うことがセオリーです。
NVIDIAのGeForceシリーズ、AMD-ATIのRadeonシリーズともに、Windows8用のドライバは、64bit版と32bit版を選択してダウンロードすることができます。
無線LANアダプタのWindows8対応ドライバは、無線LAN機器メーカーのWebサイトから入手することになりますが、ドライバのみ提供しているメーカーと、ユーティリティソフトも合わせてWindows8対応のものを提供しているメーカーとあります。
なお、Windows8に対応予定となったままドライバの提供がされていないなど、メーカーによっては対応が遅れ気味であり、また無線LANアダプタの中には、Windows8対応が不可のモデルもありますので、その場合は新しいアダプタを購入せざるを得ないでしょう。
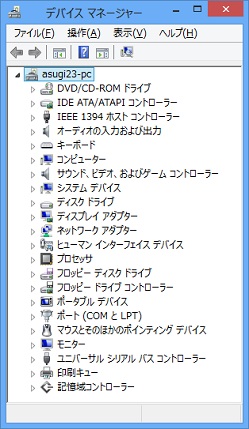
さて左の画像は、正常にパーツが動作しているかどうか確認するためにデバイスマネージャを開いたところです。
ドライバの提供状況からみて問題のあるパーツが多いのではと心配していたのですが、特に大きなトラブルはなさそうです。
パソコンのハードウェア・パーツメーカーはWindows8への対応に、それほど熱心ではなかったかもしれませんが、その反面マイクロソフトがWindowsインストールディスクに必要なドライバを用意していたのでしょう。
これで異常なく使えれば、それで良いのですが、このパソコンでは玄人志向のSATA3+USB3.0-PCIEインターフェースカードを増設しており、USB3.0は正しく認識していても、SATA3は専用ドライバがIDE ATA/ATAPIコントローラーに組み込まれていません。
また、Windows8 アップグレード版をインストールしたパソコンと同じように無線LANアダプタは使用不可となっています。
そして、ワイヤレスネットワークに接続したら、CANONのプリンタ「MG6330」をネットワーク経由で使用するために、ドライバとユーティリティソフトをインストールしたいところです。
そこで、無線LANアダプタ、プリンタ、SATA3の順に正常に使えるようにセットアップすることにしました。
その最初の無線LANアダプタは、このパソコンでは少し古いPLANEXの「GW-US300Mini-X」を使用していますが、この時点ではメーカーのPLANEXからWindows8対応ドライバが提供されていません。
そこで、無線LANアダプタをBuffaloの「WLI-UC-G300N」に交換しても良いのですが、いずれもRalink Technologyのドライバで動作するので、結果は同じドライバを使うことになり、既にWindows8アップグレード版で使用実績のあるI-O DATAの「WN-G300U」を仮に使ってドライバをインストールすることにしました。
このI-O DATAの無線LANアダプタ向けのWindows8用ソフトウェアは、ダウンロードして解凍したフォルダの実行ファイル「Autorun」をWクリックすると、左下の画面のようにソフトウェアが起動します。
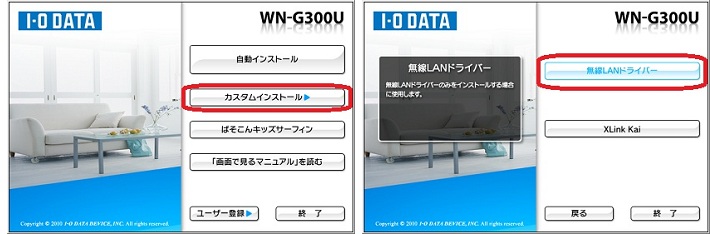
一般的に無線LANアダプタのドライバは、USBコネクタに無線LANアダプタが取り付けられていない状態からインストールを開始して、インストールの途中で取り付けることがセオリーですが、このI-O DATAのインストーラーもセオリーどおり、ここでUSBコネクタを確認して、無線LANアダプタが取り付けられていれば取り外すことが必要な手順です。
そして、この左上の画面で、「カスタムインストール」をクリックして、続いて右上の画面で「無線LANドライバー」をクリックするとインストールが始まります。

続いて、インストーラーが現在インストールされているバージョンのドライバを調べて、左の画面が表示されます。
ここで、Windows8がバージョン4.0.0.200のドライバを適用していて、それより新しいバージョン5.0.0.0のドライバをインストールしようとしていることが解ります。
Windows7では、バージョン3.1.0.0のドライバが安定して使用できているため、Windows8でバージョン4.0.0.200のドライバが使用できないことは何故?と少し疑問に思うところです。
ともかく、この画面では、ドライバをアップデートするか、現在のドライバをアンインストールするか、選択できますが、今回はアンインストールしても、またインストーラーを起動して結局この新しいバージョン5.0.0.0のドライバをインストールすることになるため、手間を省いてアップデートを選択しています。
そして、この画面で「次へ」をクリックして先に進むと、しばらくして付属ディスクを取り出すために自動的にBDドライブのトレイが開くので、ディスクを取り出してから無線LANアダプタを取り付けるという手順となっています。
この後インストールが終了し再起動して、デバイスマネージャを開いて、WN-G300Uのプロパティを確認すると、Ralink社の2012年9月28日付けのバージョン5.0.0.0のドライバが使用されていて、正常に動作しています。つまり、Windows8をインストールしたときはバージョン4.0.0.200が組み込まれており、ドライバをアップデートして接続できるようになったということです。
実は、国内で販売されているIEEE802.11n対応の無線LANアダプタは、ほとんどの製品がRalink社のドライバを使用しており、同じドライバで正常に動きます。そのため、I-O DATAの無線LANアダプタ用のドライバをインストールすれば、Buffalo、Logitec、Planexの無線LANアダプタも何もしなくても取り付けて使用できることが普通です。
ゆえに、パソコンの電源を切ってPLANEXの「GW-US300Mini-X」に取替えて、電源を入れ直せば一件落着ということです。こうして役に立ったI-O DATAの無線LANアダプタは、Windows7でも付属ディスクに収録されているドライバが役に立って購入して良かったと思っており、このI-O DATAの無線LANアダプタが一つあれば救われるので、もし使用したことがないのであればダイレクトショップのioPLAZAで購入すると重宝するでしょう。
次に、ワイヤレスネットワークへの接続のためのWindows8での設定が必要となります。そしてWindows8では、スタート画面からネットワークの設定に入っていくこともできますが、スタート画面は使い難いので、下の画面のようにデスクトップ画面から設定を開始しています。
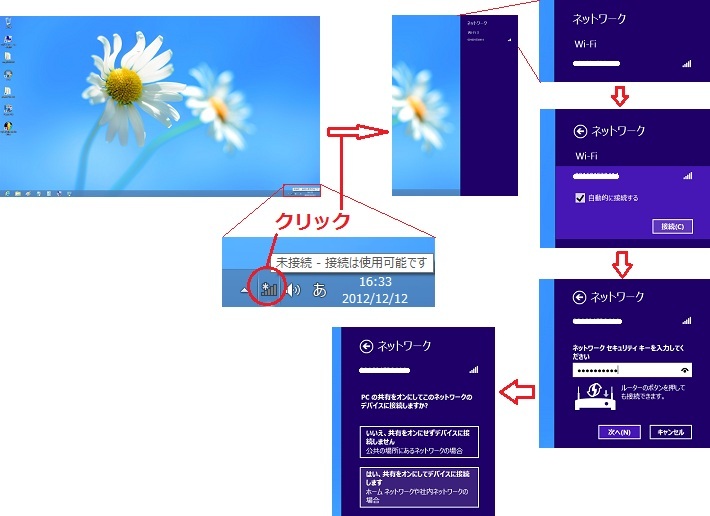
このデスクトップ画面のタスクバーの右端にあるネットワークアイコンにマウスカーソルを当てると、無線LANアダプタのドライバが正常にインストールされていれば、上の画面のように「未接続 - 接続は使用可能です」とホップアップ表示されます。もし、無線LANアダプタが取り付けられていても「未接続 - 使用可能な接続がありません」と表示されるのであれば、ドライバの入れ直しが必要です。
このネットワークアイコンをクリックすると、デスクトップ画面の右端にネットワークの設定用の紺色の帯が表れ、その上部に利用可能なネットワークのSSIDが表示されています。
ここで近隣の家などを含む複数のSSIDが表示されていれば、間違えないようにSSIDを確認して、自宅の親機のSSIDを選択しクリックして、表示される「自動的に接続する」のチェックを確認して、チェックが入っていなければチェックをして、「接続」をクリックします。
この後、親機がAOSSやWPSボタンでの接続をサポートしていれば、親機のボタンを押して接続することもできますが、セキュリティキー(暗号化キー)を入力ボックスに入力して「次へ」をクリックすると確実に接続できます。
続いて共有の設定を、ホームネットワークでは一般的に「はい。共有をオンにしてデバイスに接続します」を選択しクリックして、ネットワークへの接続設定は完了しています。この後、インターネットエクスプローラでWebページが表示されることで接続されていることが確認できます。
次に、無線LAN接続で、CANONのプリンタ「MG6330」を利用するために、CANONのダウンロードページからMG6330用のWindows8(64bit版)ドライバ「PIXUS MG6330 MP Drivers Ver.1.00」とアプリケーションを入手してインストールしています。
そこで、このドライバのダウンロード開始をクリックすると、直接「実行」するのか「保存」するのか聞いてきますが、いつもどおり「保存」をクリックしてダウンロードが完了したあと「フォルダーを開く」をクリックして、ダウンロードした自己解凍形式の実行ファイル「mp68-win-mg6300-1_00-ejs.exe」をWクリックするとインストールが始まります。
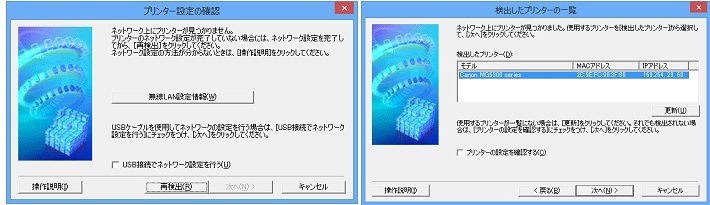
その後セットアッププログラムに入り使用許諾契約書に同意して、プリンタの接続方法として無線LAN接続を選択して、ネットワーク上のプリンタの検出が行われますが、その結果プリンタが検出できないと左上の画面が表示され、検出できると右上の画面が表示されます。
右上の画面では、検出されたプリンターが「CANON MG6300 series」であることを念のため確認して、「次へ」をクリックして先に進むことができますが、検出できない場合は、まずプリンタの電源が入っているかどうか確認をしますが、電源が入っていて検出できないと困ります。
このところEPSONもCANONも新モデルのプリンタの投入は秋ですが、このCANONのプリンタは、Windows8発売直前の2012年10月に発売されたばかりのプリンタであり、発売時期からは付属ディスクに収録されているドライバがWindows8に対応しているかどうか微妙なところですが、わざわざCANONサイトからダウンロードしたWindows8対応ドライバも付属ディスクに収録されているドライバと同じバージョンです。
それでも、ダウンロードしたドライバをインストールしたのは、プリンタ自体は既にWindows7でセットアップは済ませて、ネットワーク上で正常に使用できており、せっかく正常に使えているのに、Windows8で使用するためにリスクを掛けたくないため、ドライバやユーティリティを個別にインストールしたいためです。
ということで話を戻して、プリンタの検出ができなければあきらめても良いのですが、これも、よくある過剰セキュリティが原因であり、下の画面のようにWindowsファイアウォールを無効にすれば解決します。
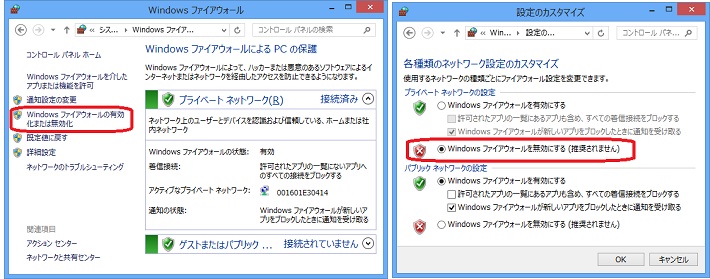
Windowsファイアウォールの無効化は、「コントロールパネル」→「システムのセキュリティ」→「Windowsファイアウォール」と順にクリックして表示される左上の画面で、左側にある「Windowsファイアウォールの有効化または無効化」をクリックして表示される右上の画面で行います。
この画面のプライベートネットワークの設定で、「Windowsファイアウォールを無効にする」にチェックして、「OK」をクリックすればファイアウォールが無効になります。
なお、市販のセキュリティソフトをインストールすると、一般的にWindowsファイアウォールを無効にしてセキュリティソフトのファイアウォールが使われますが、この場合でもプリンタの検出ができなければ、そのセキュリティソフトの設定画面で一時的にファイアウォールを無効にして再検出を試すと良いでしょう。
こうして正常にプリンタの検出ができれば先に進んで、しばらくして左下のセットアップの完了の画面が表示されます。
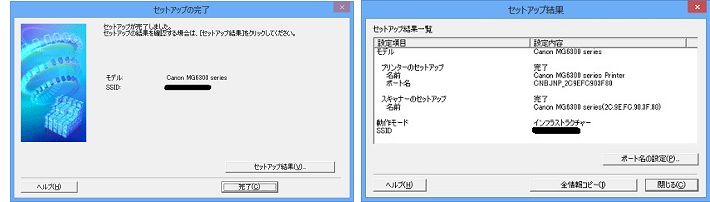
左上の画面で、「セットアップの結果」をクリックすると、右上の画面が表示され、プリンターとスキャナーのセットアップが完了し、プリンターポート名とワイヤレスネットワークのSSIDが表示されています。
ということで正常に接続されているようですが、念のため「コントロールパネル」→ハードウェアとサウンドの「デバイスとプリンターの表示」と順にクリックして開いて、「CANON MG6300 series」のアイコンを右クリックして表示されるメニューの「プリンターのプロパティ」をクリックして、このプロパティ画面で「テストページの印刷」をクリックして正常に印刷できることを確認して一件落着です。

次に、左の画像のSATA3+USB3.0-PCIEインターフェースカードですが、玄人志向のサイトではWindows8対応のドライバが提供されていません。
うちUSB3.0ポートについては、Windows8が用意しているドライバで正常に認識していますが、SATA3は専用のコントローラが組み込まれていません。
そこでダメ元で、製品付属ディスクに収録されているSATAドライバのインストールを試してみたところ、意外にもスンナリとインストールできました。
しかし、「Asmedia ASM106x SATA Host Controller Driver」のインストールに成功したと表示されて、Windows8の現在インストールされているプログラムのリストに載っていても、デバイスマネージャで確認するとAsmediaのコントローラは組み込まれていない、つまりインストールしたドライバが適用されていないようです。
そこでネット情報を調べると、この付属ディスクに収録されているVersion1.2.6.000のドライバは、2011年4月25日にリリースされWindows7の64bit版はサポートしていてもWindows8は対応していないようで、2012年の夏以降のバージョンでないとWindows8に対応していません。
そこで、この時点で最新の2012年8月24日付けのVersion1.3.8.000のWindows8 64bit版対応のドライバをダウンロードして、インストールしてみました。
いつもどおり、ダウンロードしたファイルを分かり易い名前(SATA3Asmedia)を付けたフォルダに収めて解凍して、その中の実行ファイルsetup.exeをWクリックすると左下の画面が表示されます。

この左上の画面で「NEXT」をクリックして、続いてライセンスの同意にチェックを入れて「NEXT」をクリックすると、インストールが始まり、その後に右上の画面が表示されてインストールは完了します。
そして再起動して、デバイスマネージャを確認すると、IDE ATA/ATAPI コントローラーに、「Asmedia ASM106x SATA Host Controller」が表示されていて、そのプロパティを確認すると、2012年7月18日付けのバージョン1.3.8.0が使われて正常に動作しています。
このドライバをダウンロードした海外サイトでは、バージョン1.3.8.0は8月24日付け、バージョン1.3.4.0は7月18日付けとなっていたため、少し?という感じですが、いずれもWindows8の64bit版に対応しており大したことではないのでしょう。
これもSATA3コントローラーが正常に組み込まれているのか確認するために、OCZ製のSATA3対応SSD「AGT3-25SAT3-60G」のCrystalDiskMarkのベンチマークを取って比較しています。
下の画像は、いずれもCrystalDiskMarkの0Fillの標準設定のベンチマークで、一番左がWindows7で製品付属ディスクのバージョン1.2.6.0のドライバを使用、真ん中がWindows8で専用ドライバをインストールしていない状態、一番右がWindows8でダウンロードしたバージョン1.3.8.0のドライバを使用した状態です。
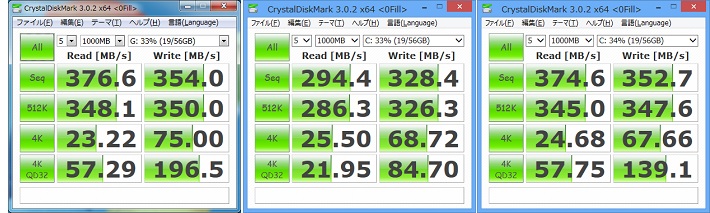
上の画像の真ん中のベンチマークは、AsmediaのSATA3コントローラが使用されていないので、最も速いシーケンシャルWriteでも330MB弱ぐらいであり、これが概ねSATA2インターフェースの上限の転送速度であり限界でしょう。
そしてダウンロードしたバージョン1.3.8.0のドライバを使用した右のベンチマークは、特にシーケンシャルReadとWrite、512KランダムReadとWriteが伸びていることと、NCQの効果が表れる4K QD32ランダムReadとWriteが大幅に伸びていることから、明らかに専用コントローラを使用した効果が表れています。
ただし、一番左のWindows7でのベンチマークと一番右のWindows8のベンチマークと比べると、Windows8では新しいバージョンのドライバを使用していても、わずかながらも遅いという結果が多く、まだ改良の余地があるドライバかもしれません。
なお、AsmediaのSATA Host Controllerは、チップセット純正のSATA3コントローラより遅いのではとのネット情報もありますが、上のベンチマーク結果は、このSSD「AGT3-25SAT3-60G」のIDEモードでの速度として悪くはなく、まずまずの速度でしょう。
Windows8のデバイスマネージャでは特に支障があるデバイスはなく、マザーボードメーカーでは少し古いマザーボードでWindows8用のドライバなどソフトウェアを用意していないため、個別に必要のあるデバイスドライバのみインストールしましたが、しばらく様子を見て、そのうち追加してドライバをインストールすることになるかもしれません。
3-2 ライセンス認証と動作確認
Windowsのライセンス認証は、慌てて行わない方が良く、インストールしてから30日以内のライセンス認証が保留できる期間を活用して、すべてのデバイスが正常に動作することを十分に確認して、内蔵パーツの交換はしなくて良いと判断できるまで手続きを行わない方が良いことです。
それが前述したように、Windows8ではインストール中にプロダクトキーの入力が不可欠となって、ネットワークに接続すると直ちにライセンス認証が自動的に行われ、このパソコンでも意図していないのにワイヤレスネットワークへの接続設定が完了すると、下の画像のように、すぐにライセンス認証がされています。
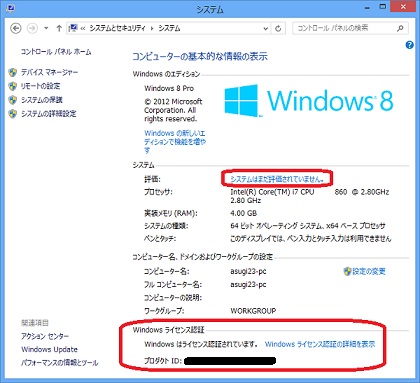
左の画面は、「コントロールパネル」→「システムとセキュリティ」→「システム」と順にクリックして、開いたシステムの画面です。
この画面では、パソコンの基本情報が確認できるとともに、システムのパフォーマンスの評価や、ライセンス認証の入り口となります。
ライセンス認証は自動的に済んでいますが、パフォーマンスの評価は、Vistaではインストール時に自動的に実行されましたが、Windows8はWindows7と同様に、自動的には行われません。
そこで、この画面の中段の「システムはまだ評価されていません」をクリックして表示される画面で行うことができます。
下の画像は、このパソコンのパフォーマンスの評価のスコアですが、左がWindows7でのパフォーマンスの評価、右がWindows8でのパフォーマンスの評価です。
このパフォーマンスの評価は、プロセッサ、メモリ、グラフィックス、ゲーム用グラフィックス、プライマリハードディスクの5項目の性能について評価しており、パソコンの足を引っ張っている部分、つまり改善する事項を明確にするために、5項目のうち一番低いスコアが基本スコアとなっています。
この評価項目や仕組みは、Vistaでパフォーマンスの評価が採用されて以来変わっていませんが、スコアの最高得点は、Vistaで5.9点、Windows7で7.9点、Windopws8で9.9点と、主なパソコンのパーツの性能の向上に合わせて引き上げられています。
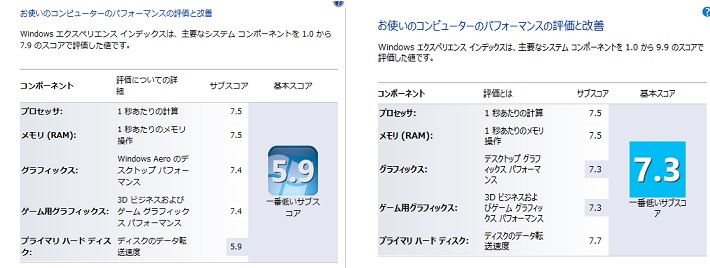
上の画面で、Windows7のパフォーマンス評価と、Windows8のパフォーマンス評価を比べると、プライマリハードディスク以外のサブスコアは、ほぼ同じで、プライマリハードディスクはWindows8ではSSDで7.9点、Windows7はHDDで5.9点となっており、Windows7システムでは、そのインストール先がHDDであることがネックとなって5.9点に留まっていることが解ります。
ゆえにSSDを導入した意味があるのですが、HDDとSSDのスコアの差は大きいので、これからはSSDにWindowsをインストールする時代であろうということです。そもそもWindows8のハードウェア要件は厳しくなっていないので、既存のVista以降のパソコンにインストールできますが、起動ドライブにSSDを使えばより快適に使用できるということでしょう。
なお、自動的にライセンス認証が済んでしまうことへの対処法は、ネットから遮断するよりなく、LANケーブルを繋がない、無線LANアダプタは装着しないでインストール後の動作確認をすること、そのためには、あらかじめ必要なドライバなどはWindows8のインストール前にダウンロードしておくなど準備をしておくことが重要でしょう。
<おわりに>
Windows8では、ベースはWindows7と同じでもユーザーインターフェースが大きく変わって、むしろデスクトップパソコンでは使い難くなりましたが、アップグレード版は大幅なディスカウント価格で購入できるため、WindowsXPや32bit版のVistaから64bit版のWindows8に極めて安いコストでアップグレードできます。
そのため、自作ユーザーでもお得なアップグレード版の利用が多くなっており、「Windows 8 の導入・アップグレード」で、Windows8 Proアップグレード版をMicrosoftのサイトからダウンロードして、DVDに焼いてインストールする方法を少し詳しく解説しています。
また、「My Free-style PC」サイト内の「Windows初心者コーナー」のファイル「Windows8への乗り換え」で、これからWindows8に乗り換えを検討するための情報と、ユーザーインターフェースの変更で使い難くなったWindows8の不便さを補うための使い方の工夫について解説していますので参考としてください。