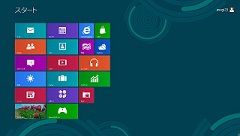1 Windows8 RP版のダウンロード
Microsoftのサイトでは、「Windows8 Release Preview」のページを公開して、Windows8の機能やアプリケーションなどを紹介しており、一般ユーザーでも、このページの「今すぐダウンロード」をクリックして「Windows8 Release Previewのダウンロード」ページを利用することができます。
そして、このダウンロードページでメールアドレスを入力して、国は「日本」を選択してから、「Windows 8 Release Previewのダウンロード」をクリックすると、無償でWindows8 RP版のダウンロードが始まります。
ここでの重要事項として告知されていることは、Windows8をインストールした後では、以前のバージョンのWindowsに戻すためには再インストールしなければ戻せないことであり、もちろん常時使用しているWindowsがインストールされているパーテションにインストールすることは避けるべきでしょう。
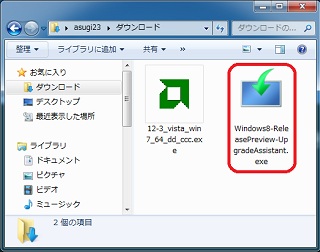
ダウンロードは始めに、アップグレード・アシスタント(Windows 8-ReleasePreview-UpgradeAssistant)がダウンロードされます。
今回は、Windows7のパソコンを使って、ダウンロードを始めており、左の画面のようにユーザー(asugi23)フォルダのダウンロードフォルダ内に、アップグレード・アシスタントの実行ファイルが保存されています。
このアップグレード・アシスタントは、Windows8のインストール前に、パソコンがシステム要件を満たしているかどうか確認を行っており、左の画面のアップグレード・アシスタントのアイコンをWクリックして実行します。
そこでアップグレード・アシスタントのアイコンをWクリックしたところ、このパソコンでは左下の画面のようにCPUが互換性がなくシステム要件を満たしていないため、Windows8がインストールできません。
Windows8では、Core i7-2600Kが使えないとは?と驚きましたが、MicrosoftのフォーラムAnswersの「Windows8 Release Preview関連」のトピックを見て、BIOSでNX機能が有効にになっていないと使えないことが解りました。
確かにBIOS(UEFI)で確認すると、No-Execute Memory ProtectionがDisabledになっており、Enabledに変更してクリアしましたが、思い出してみるとNX機能(XD機能)はシングルコアの高クロックCPU時代のAthlon 64と、Pentium4の型番末尾に「J」の付くモデルで実装された古くからあるセキュリティ機能であり、今では初期設定でDisabledになっていることもあるのかもしれません。
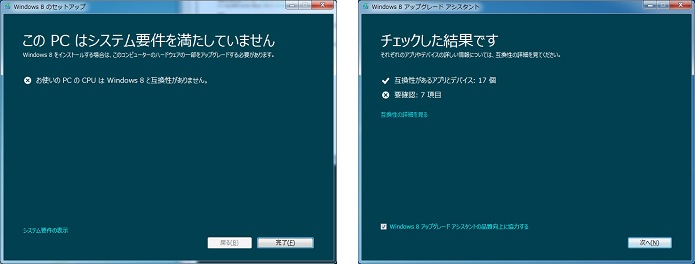
ともかくBIOSの設定を変更すると、右上の画面のように、互換性のあるアプリとデバイスが17個で、要確認が7項目となっています。
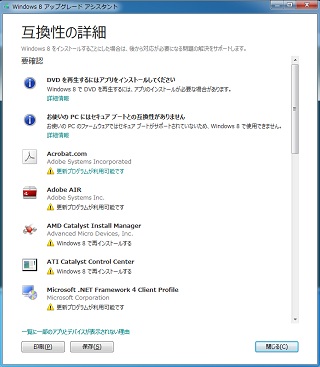
そして右上の画面で、「互換性の詳細を見る」をクリックすると、左の画面が表示され、要確認の項目も何かを知ることができます。
左の画面の要確認の7項目は、いずれもアプリケーションがWindows8に対応しているかどうかの問題です。
うちMicrosoftのNET FrameworkとAdobeのソフトは更新可能であり、RADEONビデオカード用のユーティリティはWindows8で再インストールすることで問題はなさそうです。
気になることは、DVDの再生用のアプリが別途必要となるかもということですが、これは後でWindows Media Centerを追加すればよいようです。
また、セキュアブートがサポートされていないということですが、Windows8のセキュアブートに対応できるのは、BIOSに変わるUEFIを搭載する新しいパソコンに限られるので、Windows8が発売されても、当分の間はWindows7の方を売りたいのであればともかく、そもそもセキュアブートへの対応を急ぐ必要があるのかと疑問に思うところです。
いずれにしてもハードウェア上の問題はないので、「次へ」をクリックして先に進むと、左下の画面のように、ダウンロードする準備ができて、プロダクトキーが表示されています。
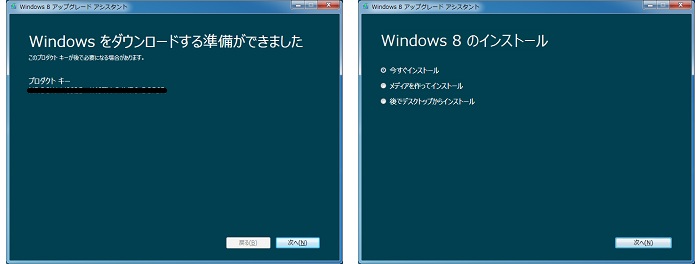
そして、ここでプロダクトキーをメモしておくことは、インストールの途中でプロダクトキーの入力が省けなくて、必ず入力が必要となるため重要なことです。
プロダクトキーを控えた後、「次へ」をクリックするとダウンロードが始まり、回線速度にもよりますが10分経たないうちにダウンロードが終わって、ダウンロードのチェックとファイルの準備が行われて、右上の「Windows8のインストール」画面が表示されて、続けてインストールすることが可能となっています。
この後、Windows8のインストールの方法は、「今すぐインストール」、「メディアを作ってインストール」、「後でデスクトップからインストール」の3種類から選択できますが、「メディアを作ってインストール」すなわちISOファイルからWindows8インストールディスクを作成してインストールする方法が、どのパソコンのどのパーティションにも自由にインストールができて、かつ最も堅実な方法でしょう。
実は、Windows 8 RP版をダウンロードするときに、64ビット版か32ビット版かの選択はしていませんが、Windows7の64ビット版を起動してダウンロード作業に入ったため、 Windows 8 RP版も自動的に64ビット版がダウンロードされています。
上書きインストールするアップグレードにも対応しているため、既存のWindowsが32ビット版か64ビット版かで自動的に判断しているようですが、Microsoftは別にISO形式のファイルを直接ダウンロードできるようにしており、その「Windows8 Release Preview ISO イメージ」のダウンロードページからは、32ビット版か64ビット版かを選択してダウンロードすることができます。
現在32ビット版を使用していても、Windows 8 RP版では64ビット版を試したいのであれば、このページから64ビット版を指定してISO形式のファイルを直接ダウンロードすると良いでしょう。
2 Windows8 インストールディスクの作成
左下の画面のように「メディアを作ってインストール」にチェックして、「次へ」をクリックすると、右下の使うメディアを選択する画面が表示されます。
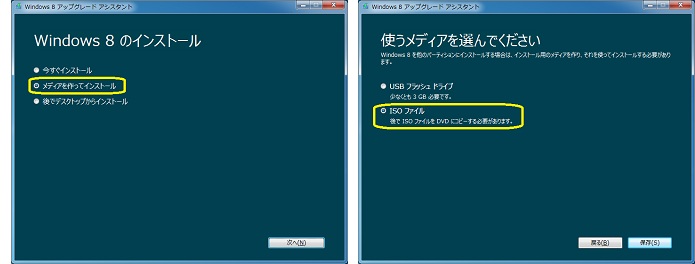
この右上の画面では、USBフラッシュドライブとISOファイルのどちらかを選ぶことができますが、そもそも作成したメディア(Windows8インストールディスク)から起動可能でなければならないため、USBフラッシュドライブよりDVDメディアの方が汎用性が高くて使い易いでしょう。
なおUSBフラッシュドライブも、Windows8のインストールが可能な容量4GBのUSBメモリーが安く購入できるようになったため使いたくなるかもしれませんが、もし、USBフラッシュドライブを選択するのであれば、BIOSでUSBディスクから起動可能なことを確認して、インストールのときだけ、USBディスクの起動優先順位を最優先に変更する必要があります。
通常は、市販されているWindowsインストールディスクと同じように、DVDに収録すれば十分ということで、ISOファイルを選択して、「保存」をクリックすると左下の画面が表示されます。
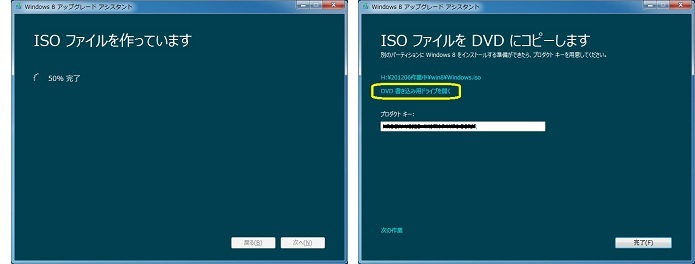
ISOファイルの作成が完了すると、右上のISOファイルをDVDにコピーする画面が表示されます。
この画面でも、前に表示されたプロダクトキーと同じプロダクトキーが表示されていますが、要はプロダクトキーを書き留めていないと、インストールのときに続行できないので注意を喚起しているのでしょう。
ここで、どういうソフトを使用してISOファイルをDVDに書き込むかが問題ですが、Windows7を起動してこの作業を行っているのであれば、この画面の「DVD 書き込み用ドライブを開く」をクリックすると、下の画面の「Windows ディスクイメージ書き込みツール」が起動して使うことができます。
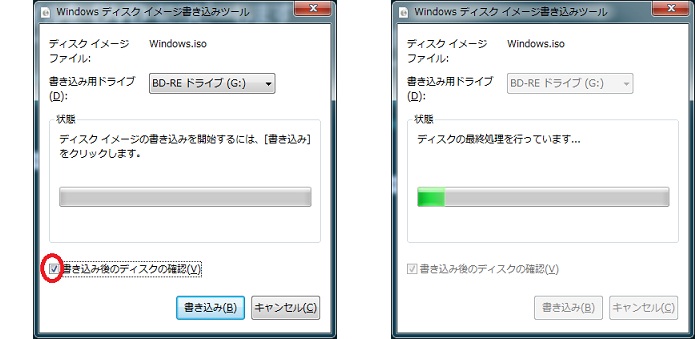
パソコンのDVDドライブに書き込み可能な空のDVDメディアを挿入して、左上の書き込みツールの画面で、下段の「書き込み後のディスクの確認」にチェックを入れて「書き込み」をクリックすると書き込みが始まり、それが終わると右上の画面のように、ディスクの最終処理が行われます。
続いて、「書き込み後のディスクの確認」にチェックを入れたため、左下の画面のようにディスクの確認が行われ、その終了後に右下の画面で正常に書き込まれましたと表示されて、Windows8 インストールディスクは完成しており、その後「閉じる」をクリックしてDVDメディアが排出されて作業は完了です。
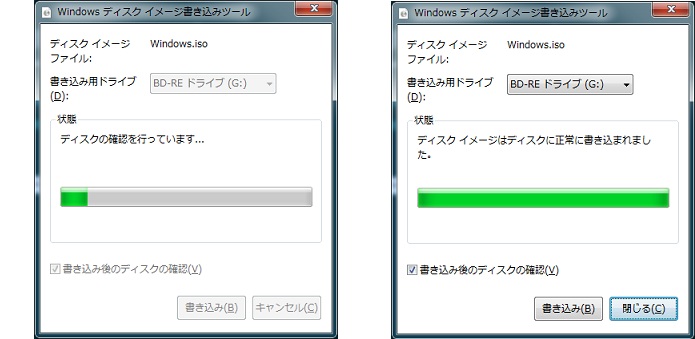
Windows7では、この「Windows ディスクイメージ書き込みツール」で拡張子が「iso」のイメージファイルを変換してDVDに焼くことができますが、Windows XPやVistaで作業をする場合は、ISO形式のファイルに対応するDVD書き込みソフトが別途必要となります。
そのためのソフトは、Microsoftが別に用意している「Windows8 Release Preview ISO イメージ」のダウンロードページでも、「USB/DVD download tool」が紹介されていますが、筆者が2009年にWindows7 RC版インストールディスクを作成したときは、当時のMicrosoftサイトで紹介されていた無料ソフトウェアを使用しています。
最近では、最もポピュラーなCyberLinkのライティングソフト「Power2Go」でもISO形式のファイルが扱えるので困らないとは思いますが、Windows XPやVistaでWindows8 インストールディスクを作成するのであれば、「Windows7 RC版テスト」を参考としてください。
3 Windows8 RP版のインストール手順
Windows7、VistaやWindowsXPがインストールされているパーティションに、Windows8をインストールした後では、以前のバージョンのWindowsに戻すことはできないので、既存のWindowsを消してしまわないように注意が必要であり、パソコンに取り付けられているHDDの空きパーティションを確認して、あらかじめWindows8をインストールするパーティションを決めておく必要があります。
また、既存のWindowsとは別のパーティションにWindows8をインストールしたとても、システムディスク(起動HDD)の先頭セクタにある起動プロセス情報を上書きしてしまうため、将来Windows8 RP版を削除した後で、起動プロセス情報の修正が必要となります。
そこで既存の起動プロセス情報を書き替えないで温存するため、パソコンに2台以上のHDDが接続されていれば、BIOSで起動HDDを変更してインストールする方法が安全であり、パソコンに1台しかHDDがなくて増設できない場合は、新品のHDDに交換してインストールすることが最も安全です。
なお、Windows8の起動プロセス情報は、起動選択画面が使い易く大幅に改良されていても、Vista以降の流れを汲んでいてbcdeditで編集可能であり、これまで起動プロセス情報のbcdeditでの編集に慣れていれば扱いやすいかもしれません。
Windows8 RP版をインストールするパーティションを決めた後、パソコンのDVDドライブに、Windows8 インストールディスクを挿入して電源を入れて、「Press any key to boot from CD or DVD」と表示された状態で何かキー(スペースキーでも良い)を押すと、インストールディスクから読み込みが始まります。
なお、「Press any key to boot from CD or DVD」と表示されないで、通常どおりWindowsが起動してしまう場合は、BIOSに入って、光学ドライブの起動優先順位を最優先に変更することでDVDから起動するようになります。
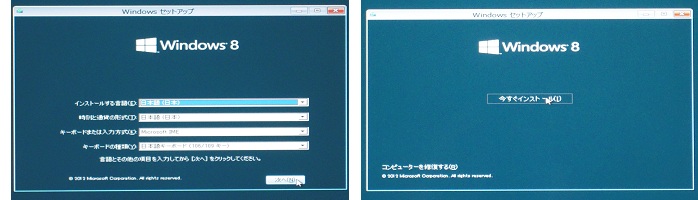
しばらくすると、左上のWindowsセットアップのインストールする言語、時刻と通貨の形式、キーボードの種類などを選択する画面が表されますが、ここでは日本語バージョンのRP版をダウンロードしていれば正しいはずであり、日本語が選ばれているかどうか念のため確認するだけで、そのまま「次へ」をクリックすると右上の画面が表示されます。
続いて、右上の画面で「今すぐインストール」をクリックすると、左下のプロダクトキーの入力画面が表示されますが、ここでWindows8 RP版の場合プロダクトキーの入力を省くことができない、つまり、プロダクトキーの入力を後回しにして先に進むことができないため、控えておいたメモを確認して間違えないようにプロダクトキーを入力してください。なお、プロダクトキーを記載したメモが手元になくて、プロダクトキーが解らなければ中断せざるを得ません。
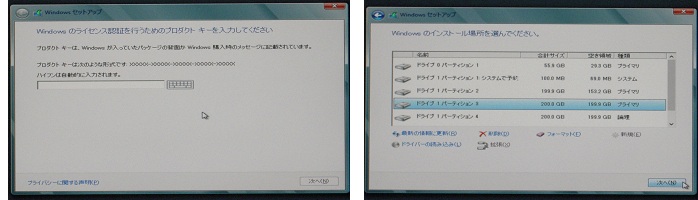
プロダクトキーの入力後、ライセンス条項の同意画面で「同意します」にチェックを入れて「次へ」をクリックして、インストールの種類の選択画面で「カスタム」をクリックして、アップグレードではなく新規インストールを選択します。
続いて表示される右上のインストールする場所の選択画面では、前に説明たように既存のWindowsがインストールされているパーティションではなくて、あらかじめ予定していた空のパーティションを選択するように注意が必要です。
今回は、「ドライブ1 パーティション3」を選択しましたが、この画面で「ディスク」ではなく「ドライブ」という用語に変わったことは意味があることではないとしても、システムで予約済みの100MBと小容量の「ドライブ1 パーティション1」が表示されているので、あらかじめ予定していたパーティションはパーティション2ではなくパーティション3となり、パーティション番号を間違えないように注意が必要です。
なお、「システムで予約済み」のパーティションは、bootmgrやBCDファイルなどの起動ファイルを保存しているシステムパーティション(先頭ディスクの先頭パーティション)であり、Windows Vista以前では、起動ファイル専用ではなくWindows本体やプログラムなど何でも保存できたシステムパーティションを、Windows7ではBitLocker(ドライブ暗号化)を使用するために、小容量のサイズ100MBに抑えて起動ファイルの専用パーティションとしたものです。
この「システムで予約済み」のパーティションは、Windows7をインストールする際に新しいHDDのパーティションを切ると自動的に作成されるため、このパソコンを自作(LGA1155 Core i7-2600K PC自作)したときに「システムで予約済み」のパーティションが作成されています。
なお、BitLockerを使わないということで「システムで予約済み」のパーティションと隣接のパーティションとを統合することも可能ですが、面倒なことをしても実益がないので、パーティション番号が一つずれることがあると承知していれば良いことです。
さて話が少し横道にそれましたが、あらかじめWindows8をインストールするパーティションを決める際に、そのパーティションのフォーマットを済ませておくとよいのですが、選択したパーティションのフォーマットが済んでいない場合は、この画面の下段のドライブオプションからフォーマットに入ることもできます。
そして、この画面の「次へ」をクリックすると、Windowsファイルのコピー、インストールするファイルの準備、機能のインストールと更新プログラムのインストールと自動的に作業が続き、しばらくするとWindowsのセットアップに入って、ユーザーの操作が必要な設定画面に入っていきます。
この間インストール中に自動的に再起動をする場合は、「Press any key to boot from CD or DVD」と表示されても、そのまま何もキーを押さなければ進行します。もし何かキーを押すと、また最初からインストールが始まり、何べんでも同じことを繰り返して先に進めないので注意が必要です。
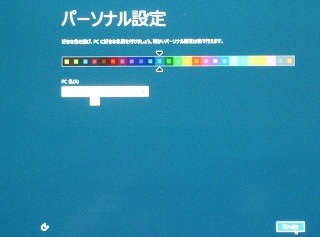
設定に入って、最初に表示されるのが右の「パーソナル設定」の画面です。
この画面の上段で、スタートメニューの表示色を好みの色に変更することができ、下段でこのパソコンの名前を入力します。
Windows7では、ユーザー名を入力すれば、コンピュータ名はユーザー名に「-PC」が付いて自動的に名前の候補が表示されたため、面倒になったと思いますが、PC名の欄に適当に名前を入力する必要があります。
なおユーザー名は、後で入力するためPC名を入力したら「次へ」をクリックして先に進みます。
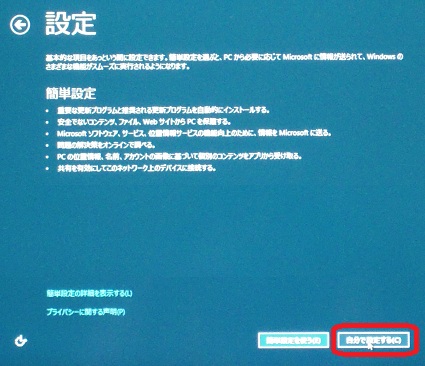
続いて右の設定画面では、簡単設定を選ぶか、自分で個別に設定するのか選択することになります。
これまでWindowsのインストール中の設定は、コンピュータの保護(自動更新)と、日付と時刻ぐらいのことですが、今回は設定項目が多いことが気になります。
そこで、簡単設定を使いたいところですが、どうも設定項目はブラウザであるIEやセキュリティーソフトが担う事項も多く、いま何かよく解らないうちに設定しなければならないものではないでしょう。
そのため全部パスしたいところですが、それができないので、画面右下の「自分で設定する」をクリックして、確認したほうが良いでしょう。
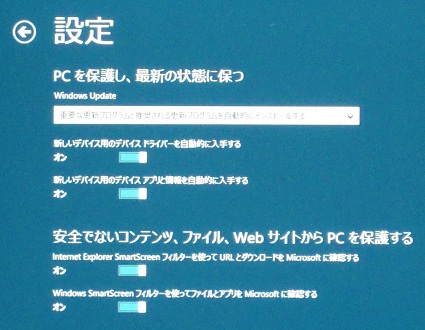
続いて、自分で設定する右の画面が表示されます。
この画面では、まず上段に「PCを保護し、最新の状態に保つ」項目があり、Windows Updateの使い方の選択とデバイスドライバやユーティリティを自動的に入手するかどうかの設定ができます。
このWindows Updateでは、重要な更新プログラムのみ自動的にインストールするように変更しています。
新しいデバイス用のドライバやユーティリティの入手は、その必要がないかもしれませんが、取り敢えず初期設定のまま「オン」にしています。
下段の「安全でないコンテンツ、ファイル、WebサイトからPCを保護する」項目は、どの程度役に立つのか不明で後からでも有効にすることができるため、取り敢えず「オフ」に変更しています。
続いて画像は省略しますが、「Windowsとアプリの機能向上のために、情報をMicrosoftに送る」という項目は、全ての項目の初期設定が「オフ」になっており、そのまま「オフ」にしています。
さらに、「問題の解決策をオンラインで調べる」という項目は、初期設定は「オン」でも、あまり役に立たないかもという感じで「オフ」に変更しており、「アプリと情報を共有する」という項目は、初期設定の「オフ」のままにしています。
今回は、Release Preview版ですが、市販される製品は変更されるかもしれませんが、Windowsのインストール時に、ユーザーが入力しなければならない設定は、最小限必要な設定項目に限っておいたほうが好感が持てます。
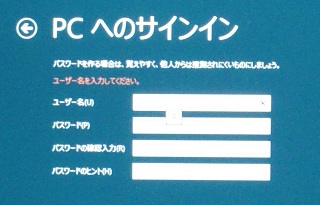
ともかく設定が終わった後に、右の「PCへのサインイン」の画面が表示され、この最上段のユーザー名の欄に、ユーザーの名前を入力します。
この画面では、ユーザー名のほか、パスワード、パスワードの確認入力、パスワードのヒントとパスワードを設定する欄もありますが、パスワードの設定は省いて後回しにしたほうが良いでしょう。
そして画面下段の「完了」をクリックして、Windows8のインストール作業は終了です。

この後に表示されるWindows8の初期画面は、右の画像のようにスタート画面となっています。
この画面は、パソコンの電源を入れた後の通常の起動後に表示される画面であり、これがデスクトップ画面ではなくなったことは大きなユーザーインターフェースの変更です。
Windows8では、タッチパネルを使用したときの利便性の向上が図られていますが、初期画面が慣れ親しんだデスクトップ画面からスタート画面に変わったことで、使い勝手が大きく異なり戸惑うことも多く、ユーザーの評判は大きく分かれることでしょう。
4 インストール後の確認と初期設定
Windows8のインストール後、次にデバイスドライバをインストールすることが本来の手順であり、一般的なパソコンの構成でのデバイスドライバは、チップセットドライバ、IDE/SATA RAIDドライバ、LANドライバ、グラフィックドライバ、AUDIOドライバ、無線LANドライバ、プリンタドライバあたりが必要となります。
こうしたドライバのうち、マザーボードのオンボードデバイスのドライバは、マザーボードメーカーのサイトから入手できるようになると便利ですが、まだ発売前のRelease Preview版であるWindows8対応のドライバは入手が困難な状況にあり、あらかじめWindows8 RP版のインストールディスクに含まれているドライバが頼りです。
ゆえに、マイクロソフトがあらかじめ用意しているドライバがWindowsのインストール時に読み込まれており、Windowsをインストールした後すぐに、パソコンに組み込まれているパーツを正しく認識して、必要なドライバが組み込まれているのかを確認することが重要です。
そこでシステム情報やデバイスマネージャで、デバイスの認識やドライバの組み込み状況を確認したいところですが、前述したように、Windows8のUI(ユーザーインターフェイス)が大幅に変更されたため、デバイスマネージャに辿り着くのも大変であり、まず先に最低限の基本的な画面構成は理解する必要があるでしょう。
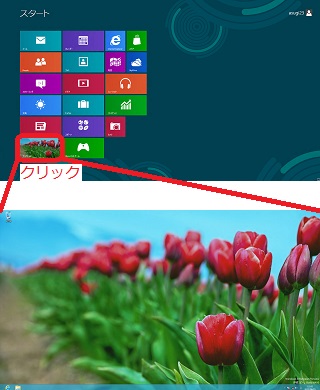
スタート画面からデスクトップ画面に切り替えるためには、右の画像のように、スタート画面の項目のうち左下角のデスクトップの図柄をクリックします。
Windows7までは起動後の初期画面がデスクトップ画面で、そこからパソコンを使い始め、常にタスクバーも含むデスクトップ上で操作を行っており、デスクトップ画面がホームポジションとなっています。
ゆえに、タスクバーを隠してフル画面で表示するゲームやビデオは不安感があり、すぐにウィンドウ表示に切り替え可能なように配慮されていて、Windowsはウィンドウに表示することで現在のステータスがあると思ってきたのは筆者だけではないでしょう。
そして、このディスクトップ画面のタスクバーには「スタート」ボタンがなく、それはスタート画面が「スタート」メニューなので不要であると理解しても、では終了するときは不便ではないのかという疑問が沸いてきます。
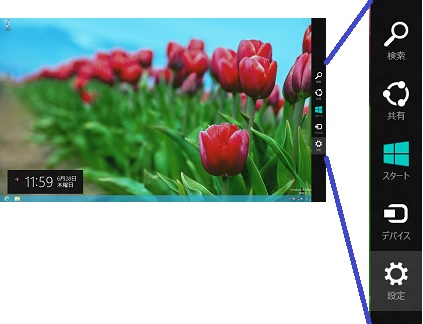
Windows8では、スタート画面もデスクトップ画面も、画面の左右の端に操作項目が表示されるため、タッチパネルの画面で手で持って操作すると使いやすいのかもしれません。
特に画面の右下端にマウスカーソルを当て、そのまま上に向かってマウスを滑らせると、右の画像のように右端に黒い縦の帯が現われ、帯の中に操作画面を切り替えるアイコンが並んでいます。
ここには、「検索」、「共有」、「スタート」、「デバイス」、「設定」とあって、うち「検索」と「設定」は普段から頻繁に使用することになりそうです。
それぞれの項目の説明は、後日別のファイルで説明する予定ですが、一番下の設定をクリックすると、下の画像のように、さらに太い右端の縦の帯が表示されます。
この帯の中にある項目が見難いので、帯の上部と下部を拡大して右側に表示していますが、この帯の下部に「電源」があり、この電源のアイコンをクリックすると、ホップアップメニューが表示され、この中で「シャットダウン」をクリックしてパソコンの電源を切ることができます。
そもそも「設定」は頻繁に行うことではないのに、毎回パソコンの電源を切るのに「設定」から入っていくという違和感は用語の問題としても、電源を切るのに、画面の右下端にマウスカーソルを当て、そのままマウスを上に滑らせ「設定」をクリックして、さらに「電源」アイコンをクリックして「シャットダウン」をクリックするというように手間が掛かりすぎることは評判を悪くする一つの原因とはなりそうです。
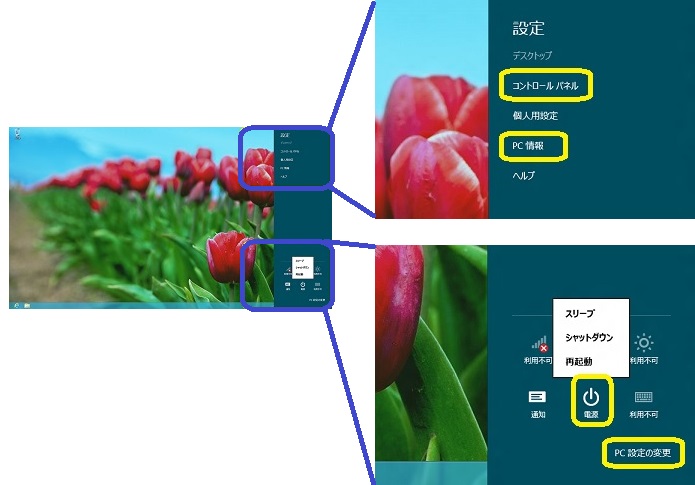
また、この帯の下部に「PC設定の変更」という項目があり、クリックして表示される「PC設定」画面では「Windowsライセンス認証」、「パーソナル設定」、「ユーザー」・・・・「Windows Update」まで数多くのソフトウェア的な設定項目が並んでいます。この中に「デバイス」という設定項目もありますが、プリンタ、液晶モニタ、USB入力デバイス、無線LANアダプタ、スピーカーなど主に周辺機器の設定の簡便化のためにあるという感じです。
次に、この帯の上部には、デスクトップ画面から「設定」をクリックした場合に、「コントロールパネル」と「PC情報」の項目があります。
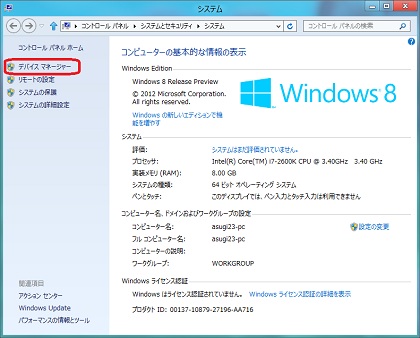
うち「PC情報」をクリックすると、右の「システム」の画面が表示されます。
なお、「コントロールパネル」→「システムとセキュリティ」→「システム」と順にクリックして辿っても、同じ画面が表示されます。
この画面で、CPUはCore-i7 2600K 3.4GHz、メモリーは8GB、WindowsのEditionは Windows 8 Release Previewの64ビット版であることが確認できます。
前述したように、Windows 8 RP版をダウンロードするときに、64ビット版か32ビット版かの選択はしていませんが、Windows7の64ビット版を起動してダウンロード作業に入ったため、 Windows 8 RP版も自動的に64ビット版がダウンロードされています。
続いて、このシステムの画面の左側上部にある「デバイスマネージャー」をクリックすると、ハードウェアの認識とデバイスドライバが正常にインストールされているかどうか確認できるデバイスマネージャー(右下の画面)が表示されます。

マザーボードの付属ディスクが使えないため、マザーボードにオンボードのデバイスのドライバが正常にインストールされているのか気になるところですが、LANドライバ、オーデイオドライバ、USB3.0ドライバあたりは、おそらく大丈夫でしょう。
また、このパソコンで個別にドライバのインストールが必要となるデバイスは、ビデオカード、無線LANアダプタ、地デジチューナーであり、この確認は必要です。
そこで、まずディスプレイアダプタの項目を開くと、AMDのRadeon HD 7700ビデオカードとIntelの内臓グラフィックスと両方とも問題はなさそうです。
このRadeonビデオカードについては、インストール前の互換性チェックの際に、Catalyst Install ManagerとCatalyst Control CenterをWindows8で再インストールする必要があるので要確認となっていましたが、ドライバは支障がないようです。
このドライバはエンジニアリング・サンプルのようで、「AMD Radeon HD 7700 Series」をWクリックしてプロパティを開き、その「ドライバー」タブで確認すると、左下の画面のようにビデオチップメーカーであるAMDが提供している2012年4月27日付のバージョン8.97.10.0と新しいドライバが使われています。

次に、ネットワークアダプタは、I-O DATAの無線LANアダプタのWN-G300Uが正常に認識されています。これもプロパティを開いて、その「ドライバー」タブで確認すると、右上の画面のように2012年4月13日付のバージョン4.0.0.201のMicrosoftのドライバが使われていますが、ドライバーの詳細を確認すると、これも元は無線LANチップのベンダーであるRalink Technology社の新しいドライバであり最善でしょう。
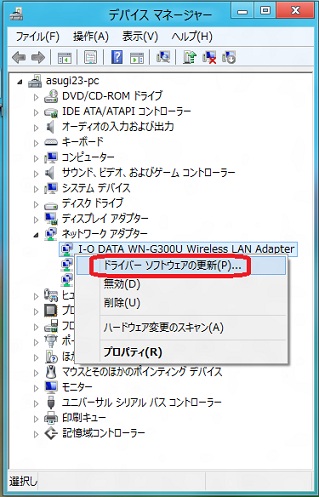
しかし、正常にハードウェアを認識しドライバは正常に動作していると表示されても、無線LANアクセスポイントを探すことができなくて使うことができません。
そこで、ドライバをWN-G300UのI-O DATAの付属ディスクに収録されているドライバに変更してみることにしました。
付属ディスクのドライバは、Windows7用のドライバですが、同じRalink Technology社のドライバであり、このWN-G300Uでは旧バージョンの方が安定しているかもと期待してのことです。
ドライバの更新の方法は何通りかありますが、一般的にはデバイスの付属ディスクがある場合は、デバイスの無線LANアダプタを取り外した状態で、付属ディスクからセットアップユーティリティをインストールして、このセットアップユーティリティを頼りに行います。
しかし、セットアップユーティリティがWindows8に対応してなく使えないので、何とか強引にドライバのみインストールを試みて、完了したかと思っても失敗しているという状況です。
そこで、I-O DATAの付属ディスクをブルーレイドライブに挿入した状態で、右の画面のようにデバイスマネージャーから直接ドライバを更新することとし、I-O DATA WN-G300Uを右クリックして表示されるプルダウンメニューの「ドライバーソフトウェアの更新」をクリックして左下の画面から更新をしています。
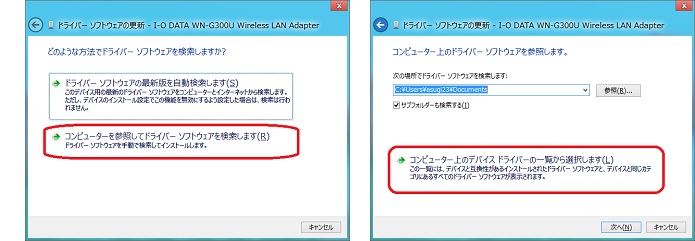
この左上の画面では、2通りの方法が用意されていますが、上段の最新版を自動検索する方法では、現在読み込まれているのが最新版のため置き換えることができないので、下段の「コンピュータを参照してドライバーソフトウェアを検索します」を選んでクリックして、右上の画面が表示されています。
この右上の画面でも、2通りの方法が用意されていますが、上段の参照場所を指定して検索する方法では、日付けが古い旧バージョンのドライバに変更しようとしても、Windowsは最新ドライバにこだわる傾向が強くて変更できません。
よって下段の「コンピュータ上のデバイスドライバーの一覧から選択します」をクリックして、表示される右下の画面で、今回はデバイスの付属ディスクが頼りなので「ディスク使用」をクリックしています。
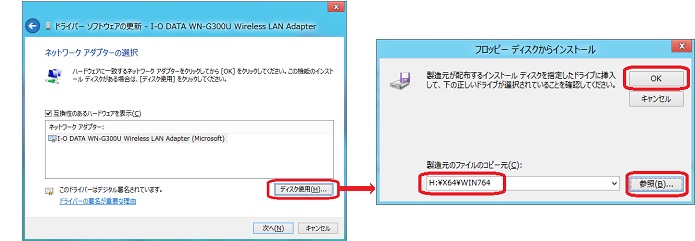
続いて表示される右の画面のタイトルは、「フロッピーディスクからインストール」となっていますが光学メディアを指定して読み込むことは可能であり、画面右側の「参照」をクリックして、I-O DATAの付属ディスクのX64フォルダ内のWIN764フォルダを指定して、画面上部の「OK」をクリックすると、元の左側の画面に戻って「次へ」をクリックしてドライバの読み込みが始まります。
このときI-O DATAの付属ディスク内のドライバが保存されているフォルダまで指定していますが、XP用、Vista用、Windows7用、32ビット版、64ビット版と複数のドライバが収録されているので、光学ドライブだけを指定してサブフォルダ内も探させると、最善のドライバを見つけられない可能性があるためです。
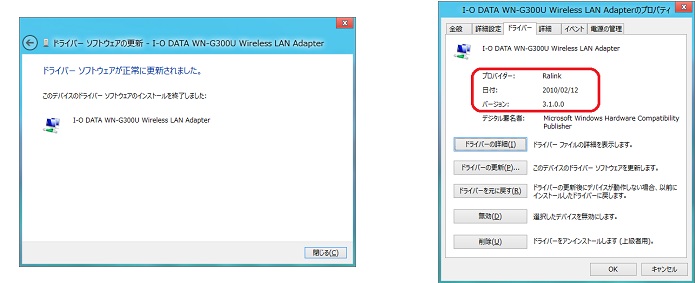
そしてドライバの読み込みが終わると、左上の正常に更新された完了画面が表示され、右上の画面のように、再度I-O DATA WN-G300Uのプロパティ画面を開いて、その「ドライバー」タブで確認すると、2010年2月12日付のバージョン3.1.0.0のRalink Technology社のドライバに置き換わっています。
このドライバは、「Windows7の無線LANの設定 」で説明したように、IEEE802.11n仕様の無線LANアダプタ向けの使い易いドライバであり、Windows8でも安定して接続できています。なお、この方法でも日付けが古い旧バージョンのドライバに変更できなければ、デバイスマネージャーで一旦デバイスを削除して、再起動してやり直してみてください。
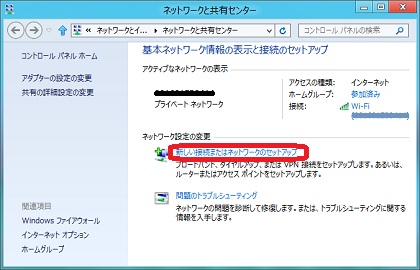
ドライバが正常に動作すれば、ワイヤレスネットワークへの接続設定は難しくはなく、手動での設定方法はWindows7から大きな変更はありません。
よって詳しい説明は省きますが、右の「ネットワークと共有センター」の画面の「新しい接続またはネットワークのセットアップ」をクリックして手動設定に入ります。
そして、次の画面で「ワイヤレスネットワークに手動で接続します」を選択して表示される入力画面で、ネットワーク名(SSID)を入力し、セキュリティーの種類を選択してセキュリティーキー(暗号化キー)を入力して、「次へ」をクリックすれば設定は完了しており、自動的に接続されています。
なお、この手動設定の方法が基本で最も確実ですが、もっと簡単にタスクバーのネットワークアイコンまたはネットワーク接続の無線LANアダプタのアイコンから入って、SSIDを選んでセキュリティーキーを入力して接続することも可能であり、一旦接続した後の通常時の接続ではより簡単な方法で良いでしょう。
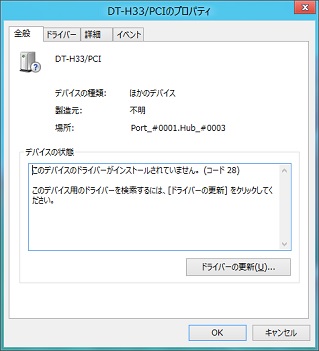
次に、Buffalo製の地デジチューナー「DT-H33/PCI」ですが、右の画面のようにドライバが読み込まれていません。
BuffaloサイトのWindows8対応情報を確認しても、まだ地デジチューナーは対応状況が発表されていないので、当分の間はドライバを入手することができなくて使えないでしょう。
なお地デジチューナーの場合は、テレビ視聴ソフトも必要であり、この製品では「PCastTV」のWindows8対応版が提供されなければ使うことができません。
ゆえに、使用可能かどうかはドライバと視聴ソフトがメーカーから提供されるかどうかにかかっており、将来的にもWindows8では使えないという可能性もあります。
また、デバイスマネージャーでは、SMバスコントローラーに「!」マークが付いていますが、これはIntelのチップセットドライバをインストールすれば正常に認識されるので、Intelサイトまたはマザーボードメーカーからのドライバの提供を待つことになります。
以上、Windows8 RP版を日常使用する上で大きな問題はなく、ネットワークにも接続できたためライセンス認証をしようと、「システム」の画面の下段の「Windowsライセンス認証の詳細を表示」から確認すると、ライセンス認証はネットワークに接続した日付で既に済んでいます。
このWindows8 Release Preview版は、インストール中にプロダクトキーの入力が必須となっていて、インストール後にネットワークに接続したら自動的にライセンス認証を行う設定になっていますが、市販されるバ−ジョンでは、後から手動でライセンス認証を行えると思いますので、自作パソコンでは、ライセンス認証を慌てないで、正常に動作することをしっかり確認してから行うべきでしょう。
また、インストール中の設定項目で後回しにした設定やパスワードの設定を行いますが、そのあたりは必要なユーティリティソフトをインストールした後でも構わないでしょう。
そもそもインストール中の設定は省いたほうが良い理由は、ネットワークに接続した途端に更新プログラムを次々とダウンロードしてセットアップ作業の邪魔をしたり、ドライバや必須ユーティリティをインストールするために何度も再起動が必要となるのにパスワードで中断していては困るためで、まだハードウェアの正常な設定も確認できていない段階で、アプリケーションの設定どころではないという面があります。
Windows8のシステム要件は、下の表のように、Windows7やVistaとほぼ同じです。
| Windows8 | Windows7 | Vista | |
|---|---|---|---|
| CPU | 1.0GHz以上 | 1.0GHz以上 | 1.0GHz以上 |
| メモリー | 1GB (32ビット版) 2GB (64ビット版) |
1GB (32ビット版) 2GB (64ビット版) |
1GB |
| ハードディスク 空き領域 |
16GB (32ビット版) 20GB (64ビット版) |
16GB (32ビット版) 20GB (64ビット版) |
15GB以上 |
| グラフィックス | DirectX 9対応 WDDMドライバ |
DirectX 9対応 WDDM 1.0ドライバ |
グラフィックメモリ128MB ピクセルシェーダ2.0 Windows用ドライバ |
Windowsは、ノートパソコンなど小型で制約の多いパソコンでも使用されるため、そんなにハードルを高くできないのですが、Vistaで採用されたWindows Aeroがグラフィックス性能が低いパソコンでは使えないことから、ハードウェア要件が厳しくなりすぎたという面がありました。
しかし、その後はWindows7、Windows8とハードウェア要件は基本的に同レベルに抑えられており、Vistaを使用してきたパソコンでは、そのままWindows8にアップグレードが可能となっています。
そのVistaで導入されたWindowsのパフォーマンスの評価は、強化すべき項目が解かるように、基本スコアとして5項目のサブスコアのうち最も低いサブスコアが表示される仕組みとなっていて、この評価により次に弱点を補強するパーツの目安とすることができます。
この評価項目は、Vista以降これまで同じ5項目ですが、最高スコアはVistaでは5.9点、Windows7では7.9点、Windows8では9.9点と新しいほど高得点になっていて、より高性能なハードウェアが評価できるようにスコアの範囲が引き上げられています。
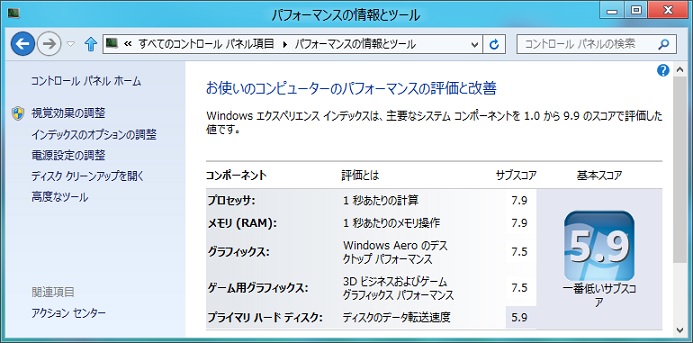
このパソコンのWindows8のパフォーマンス評価が上の画面であり、プライマリハードディスクのサブスコアが5.9点と一番低いために基本スコアが5.9点となっています。
よって次回に補強するパーツは、ストレージの中でもSSDが最も効果があるということになりますが、このプライマリハードディスクはSeagateのHDD「ST1500DL003」のスコアであり、実はWindows7用に既にSSDを使っていても、今回はSeagateのHDDにWindows8 RP版をインストールしたためSeagateのHDDをシステムディスクとしたためです。
それぞれのサブスコアを、このパソコンを自作したときのWindows7でのパフォーマンス評価と比べた場合、プロセッサが7.6→7.9、メモリが7.8→7.9と少し向上しており、その時のSSDのスコアは7.9点ですから、HDDをSSDに換えると大幅にスコアが高くなることは明らかでしょう。よって将来的には、自宅にある他のパソコンもWindowsをイストールするディスクは、今後SSDに置き換えていこうと思っています。
このパソコンでは、SSDの「AGT3-25SAT3-60G」とHDDの「ST1500DL003」の1stパーティション(システムで予約済みの次のパーティション)にWindows7がインストールされている状態で、HDDの「ST1500DL003」をシステムディスクとしてWindows8 RP版をインストールしました。

その結果、パソコンの電源を入れると、初めに右の画面のような起動OSの選択画面が表示されるようになっています。
そして、この画面のWindows8と既存の2本のWinows7のうち、いずれも選択して起動することができます。
この選択画面の編集は、「既定の起動設定やその他のオプションの変更」をクリックして表示される画面で、待ち時間を短くしたり既定のOSをWindows8から変更することなど簡単な編集は可能です。
この起動OS選択画面の見た目のイメージは、VistaやWindows7での真っ黒であった起動OS選択画面と比べて大きく変わりました。
しかし、その基本的な仕組みはVistaからの流れを踏襲しており、その編集は「VistaとXP・デュアルブート」で説明したbcdedit.exeで従来どおり可能なことを確認しており、あらためて後日、Windows8を含むデュアルブート、マルチブートの起動選択画面の編集方法やトラブル対策を別のファイルで解説する予定です。
最後に、ユーザーインターフェースがダイナミックに変更されたWindows8の印象ですが、個人的にはデスクトップパソコンでは、やはりスタート画面が手間の無駄と感じること、元の画面に戻る操作が不便になったこと、よく使うフォルダやプログラムにアクセスする仕組みはWindows7より使いにくいことと、先に気に入らないことを感じますが、良くなったこと、悪くなったことの評価は時期尚早であり、少し使い慣れてから判断したいところです。