1-1 デスクトップ画面の構成
1-2 スタートメニューの操作項目
1-3 タスクバーの機能
1-4 Windows Aero・スナップ機能
2 Windows7のフォルダの基本操作
2-1 フォルダの階層構造
2-2 フォルダの表示方法の変更
2-3 ライブラリとユーザーフォルダ
3 Windows7の便利な使い方・まとめ
1 Windows7のデスクトップ画面の構成
1-1 デスクトップ画面の構成
パソコンの電源を入れて、最初に表示されるWindows7のデスクトップ画面は、右下の画面のようにシンプルであり、それは好ましいことです。
つまりデスクトップ画面は、その名のとおり現実の机の上と同じであり、文具や書類などは引き出しにしまって机の上がゴチャゴチャしていない方が作業が容易なように、デスクトップ画面も整理整頓されていることが理想です。

右のWindows7のデスクトップ画面は、広いデスクトップの作業領域があって、最下段にタスクバーがあります。
タスクバーは、WindowsXPやVistaと同じように、起動中のタスク(作業)のウィンドウ表示のコントロールや管理のためにあり、このタスクバーがWindows7では少し太く改良されています。
WindowsXP→Vista→Windows7とアイコンでの表示化が進んでおり、タスクバーが少し太くなることで、表示されるアイコンが見易くなっています。
タスクバーの左端に、スタートボタンがあり、その隣にクイック起動アイコンが並び、タスクバーの右側に時刻や音量、ネットワークの状態、セキュリティーの警告などの通知領域があり、右端にWindows7ではAeroプレビュー表示のためのデスクトップの表示ボタンが加わっています。
なお、デスクトップの作業領域の中の右下端に言語バーがありますが、これはドラッグ&ドロップしてタスクバー上に移すことができ、タスクバー上に言語バーを収めて作業領域をスッキリさせて置く方が良いでしょう。
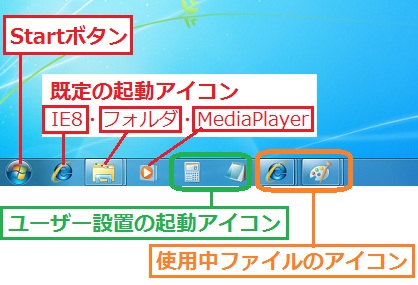
タスクバーの左側の部分が右の画像です。
タスクバー上の左端の「スタートボタン」をクリックすると、パソコンの終了、アプリケーションの起動やシステムの設定を行うためのスタートメニューが表示されます。
スタートボタンの右横に、アプリケーションの起動アイコンと使用中のファイルを起動しているアプリケーションのアイコンが並んでいます。
Windows7の初期設定で表示されるクイック起動アイコンは、ブラウザであるIE8、フォルダ(何もフォルダを表示していない状態ではライブラリを表示)、MediaPlayer(ライブラリを表示)と3つのアイコンが用意されています。
この他、ユーザーが任意のアプリケーションのアイコンをタスクバー上に置いておくことも可能であり、右上の例では電卓とメモ帳のアイコンを表示させています。なお、タスクバー上にアイコンを表示させるためには、スタートメニューのアプリケーションをクリックしてタスクバー上にドラッグ&ドロップすれば可能ですから頻繁に使用するアプリケーションのアイコンを置いておくと便利でしょう。
Windows Vistaまでは、使用中のファイルは、タスクバー上にファイル名で表示されていて、使用中のファイルの数が多くて表示できないときは同じ種類のファイルをまとめてアプリケーション名が表示されています。しかし、Windows7では使用中のファイルの数が少なくても起動しているアプリケーションのアイコンで表示されています。
右上の画面の例では、インターネット閲覧中のページとペイントで作業中のファイルがある状態であり、IE8とペイントのアイコンが表示されています。
| プログラムとファイルの関連付けについて | |
| アプリケーション・プログラムを起動するためには、スタートメニューからプログラムをクリックして選択するか、そのプログラムが保存されているフォルダを開いて、拡張子が「exe」となっている実行プログラムをWクリックして起動することが普通の手順です。 しかし、例えばエクセルで作成したファイルをWクリックすると、エクセルが起動して、そのファイルを開くというようにプログラムとファイルは関連付けされており、この関連付けは、ファイルの拡張子によって起動するプログラムを既定することで成り立っています。 エクセルでも新規に表を作成するときは、エクセルを起動して新たな表を作成することもあるでしょうが、表を修正したり、テンプレート(ひな型)を利用するときは、わざわざプログラムを起動しなくても、そのファイルを開いて作業が可能というように便利にできています。 Windows付属アプリケーションでも、電卓、Windowsムービーメーカーや外字エディタなどはアプリケーションを起動してから使用することが多いとしても、Media Player、メモ帳やペイントなどは、ファイルを開いて使うことも多いでしょう。 なお、起動してから使うことが多いアプリケーションは、デスクトップに実行プログラムのショートカットアイコンを置いておくと便利ですが、Windows7では、タスクバーにアイコンを置いておくともっと便利です。 WindowsXPではシステムリソース上の心配が無くなって、デスクトップ上に平気でショートカットを多く並べておく、またそれが便利だからそうしてきたのですが、Windows7では実行プログラムはタスクバーのアイコンから起動することでデスクトップを少し整理できれば良いことです。 |
|
タスクバーから文字が消えても不便にならないように、アイコンを見て状態が解るようにアイコンの表示が変化するという工夫がされています。このタスクバー上のアイコンの変化について、例えばIE8のアイコンでは右の画面のように変わります。

IE8のアイコンをクリックし起動すると、アイコンの周りに四角い光っているような背景が付いてボタンらしい形状となります。
このIE8のウィンドウを最小化すると、四角い背景の明るさが少し暗くなることで、ウィンドウが開いているかどうか区別することができます。
IE8では、同時に複数のページを別のウィンドウまたは別のタブで表示させることができます。
複数のページが表示されているときは、IE8のアイコンも背景の枠の右側が二重または三重に表示され、直感的に重なっているよう見えるようにデザインされています。
なお、複数のページが表示されていれば、別のウィンドウでも別のタブでもアイコンの形状は同じであり、全てのIE8のウィンドウが最小化されていれば、四角い背景の明るさが少し暗くなっています。
また、Vectorなどダウンロードサイトからフリーソフトなどファイルをダウンロード中は、アイコンの背景部分が黄緑色に変わり進行状況が表示され、ダウンロードが完了すれば、右上の画面のようにアイコンの背景にオレンジ色となって知らせるという通知機能があります。(全体が黄緑色になってオレンジ色に変わらない場合もあります。)Windows7のタスクバーのその他の機能の詳細については後述します。
1-2 スタートメニューの操作項目
通常時はパソコンを終了するときしかスタートメニューを使わないユーザーも多いでしょうが、スタートメニューを使うときは、一般的に次のような操作を行なう場合が多いでしょう。
1 パソコンの再起動と終了
2 ドキュメントフォルダを開く
3 コンピュータを開く
4 コントロールパネルを開く
5 パソコン内のファイルやフォルダの検索
6 ファイル名を指定して実行(コマンド関係)
7 たまに使うアプリケーションの実行
下の左の画面は、「スタート」ボタンをクリックして表示されるスタートメニュー画面であり、左側の列によく使うプログラムが表示されています。この下段に、「すべてのプログラム」という項目があり、クリックすると、右の画面のようにユーザーのインストールしたプログラムも含めて全てのアプリケーションが表示されます。
本来は、このスタートメニューからアプリケーションを起動することが基本ですから、よく使うプログラムが優先して表示されるようになっていますが、新しい作業が多いわけではなく前に行っていた作業の修正や更新では使用していたファイルを直接開くために、このスタートメニューは縁遠くなっています。
上の右の画面では、例えば「アクセサリ」のように複数のアプリケーションを含む場合は、フォルダが表示されており、このフォルダをクリックすると、そのフォルダ内のアプリケーションが表示されるというように階層構造になっています。
フォルダ内のアプリケーションを表示させたり、インストールしたプログラムが増えてくると、表示枠には納まらないようになりますが、スクロールして選択できるようになります。実際にフォルダを開いてアプリケーションを選択し起動するためには、クリック数が多くて手間がかかりますが、あまり使わないアプリケーションを体系的に探し易くはなっており、Vistaでの改良を引き継いでいます。
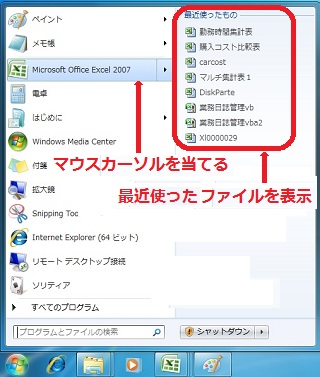
前に行った作業を続けて行うときは、作業中のファイルを直接開いた方が早いでしょう。
Windows Vistaまでは、スタートメニューの右側に「最近使ったファイル(項目)」という項目があり、そこにマウスカーソルを当て、表示される最近使ったファイルから選択して継続作業に入れることが便利でした。
Windows7になって「最近使ったファイル」がなくなり不便になったと思いきや実はプログラム毎の履歴の表示機能は強化されており、慣れれば間違いなく使い易いでしょう。
右の画面では、スタートメニューの左側にあるプログラム「Excel」にマウスカーソルを当て、右側に最近Excelで使用したファイルが上から新しい順番に表示されているところです。
同じようにペイントやメモ帳にマウスカーソルを当てれば、それぞれのプログラムで最近使用したファイル名が右側に並び、すぐに呼び出せるので便利になっています。
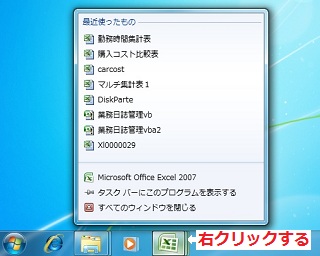
この最近使ったファイルのリストは、実はタスクバー上のプログラムのアイコンを右クリックすることでも表示させることができます。
右の画面では、タスクバー上の「Excel」のアイコンを右クリックして、最近使ったファイルのリストを表示させたところであり、スタートメニューから表示したリストと全く同じExcelで使用したリストが表示されています。
この最近使ったファイルのリストのことを「ジャンプリスト」と呼んでおり、ジャンプリスト機能はWindows7の便利な新機能の一つです。
なお実用的には、タスクバー上の「IE8」のアイコンを右クリックして表示させたインターネットのウェブページの閲覧ジャンプリストは、「IE8」の履歴より使いやすく、前に見たページを簡単にもう一度見ることができて大いに役に立つでしょう。
ただし日常頻繁な作業では、途中の段階のファイルの保存などの整理上の問題もあり、作業ファイルを保存しているフォルダへのショートカットアイコンをデスクトップに置き、直接ファイルにアクセスして開くという使い方の方が、私もそうしてますが一般的かもしれません。
スタートメニューの右側の列は、パソコン内のドライブ、フォルダ、ファイルへのアクセスやコントロールパネルなど設定ファイルにアクセスするための項目が並んでおり、次の表のように直接アクセスできるフォルダやファイルが一部改良されています。
| メニュー項目 | クリックしたときのアクセス先 またはアクション |
WindowsXPの項目名 |
| ユーザー名 | C:→ユーザー→asugi23(ユーザー名)フォルダを開く | マイドキュメント |
| ドキュメント | コンピューター→ライブラリのドキュメントを表示 | − |
| ピクチャ | コンピューター→ライブラリのピクチャを表示 | − |
| ミュージック | コンピューター→ライブラリのミュージックを表示 | − |
| コンピューター | コンピュータを開く | マイコンピュータ |
| コントロールパネル | コントロールパネルを開く | コントロールパネル |
| デバイスとプリンター | コントロールパネル→デバイスとプリンターの表示 | − |
| 既定のプログラム | コントロールパネル→プログラム→既定のプログラムを開く | プログラムのアクセス と規定の設定 |
| ヘルプとサポート | ヘルプとサポートを開く | ヘルプとサポート |
スタートメニューの左側の列の最下段は「検索」入力欄があり、右側の列の最下段はパソコンの電源を切って終了するための「シャットダウン」ボタンがあります。
この「シャットダウン」ボタンの右端の矢印にマウスカーソルをあてると、ホップアップメニューが表示され、ユーザーの切り替えや、パソコンを再起動したり、「スリープ」状態にするためのオプションを選択することができます。
1-3 タスクバーの機能
タスクバーは、起動中のタスク(作業)のウィンドウ表示のコントロール、常駐ソフト管理画面のタスクマネージャの呼び出しやタスクの管理を行うものですが、普段IMEの設定以外はあまり使わないユーザーも多いことでしょう。
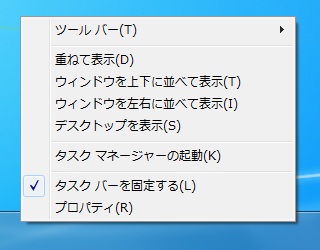
タスクバーの何も無いところで右クリックすると、右の画面のホップアップメニューが表示されます。
このホップアップメニューで、「重ねて表示」から「デスクトップを表示」までの4項目は、開いているウィンドウのデスクトップ上への配置方法を設定しています。
ウィンドウ表示のコントロールは、XPやVistaでも同じですが、ワイド画面の液晶モニタでは、「ウィンドウを左右に並べて表示」は2つのページを比較するときなど使い易いでしょう。
右の画面では、「タスクバーを固定する」に初期設定でチェックが入っていますが、これをクリックしてチェックを外すと、デスクトップの下端に固定されていたタスクバーが移動可能となり、画面の上端や左右にドラッグ&ドロップで移すことができます。
このメニューの「タスクマネージャー」の起動をクリックすると右下の画面が表示されます。
タスクマネージャは、パソコンの調子が悪いときに上級者がよく使いますが、応答がない(フリーズ)アプリケーションの終了を試みることができます。
右の画面の状態欄で、応答がないアプリケーションを選択して、下段の「タスクの終了」ボタンをクリックすると、フリーズしているアプリケーションのデスクトップ上のウィンドウを高い確率で閉じることができます。
また上段にある「プロセス」タブ、「サービス」タブをクリックして開くと、実行中のプロセスやサービスが確認でき、「パフォーマンス」タブではCPUとメモリーの使用率が、「ネットワーク」タブではネットワークへの接続状態がわかります。
なお、タスクマネージャは、「CTRL」キーと「ALT」キーを同時に押したまま、「Delete」キーを1回押して、表示されるメニューから「タスクマネージャの機動」を選択して表示させることができます。
タスクバーの何も無いところを右クリックして表示されるメニューの最下段の「プロパティ」をクリックすると、右のタスクバーと[スタート]メニューのプロパティ画面が表示されます。
このプロパティの「タスクバー」タブの画面で、タスクバーのデザイン、配置やアイコンのボタンの表示方法を設定することができます。
タスクバーのデザイン欄では、前述したタスクバーの固定と場所の指定、マウスカーソルがタスクバーの位置に無いときはタスクバーそのものを隠して非表示にする設定、タスクバー上のアイコンを小さくしてタスクバーを細くする設定、タスクバーにラベル(文字)を加える旧スタイルの設定への変更などを行うことができます。
中段の通知領域は、初期設定で表示される「音量」、「アクションセンター」、「ネットワークの接続状態」などのアイコンと通知表示を「カスタマイズ」ボタンをクリックして表示されるダイアログボックスで変更することができます。
下段のAeroプレビューによるデスクトッププレビューでは、「Aeroプレビューを使用してデスクトップをプレビューする」のチェックを外すと、タスクバーの右端にマウスカーソルを当てたときに全ウィンドウを透明にするAeroプレビューが使用できなくなります。もちろん普段はチェックを入れたままAeroプレビューを使ったほうが良いでしょう。
右の画面は、タスクバーと[スタート]メニューのプロパティの[スタート]メニュータブの画面です。
この上段の「カスタマイズ」ボタンをクリックして表示されるカスタマイズ画面で、スタートメニューに表示される各項目の設定を変更することができます
中段の電源ボタンの操作では、スタートメニューの右側の最下段の電源ボタンを、「再起動」や「スリープ」などに初期設定の「シャットダウン」をクリックしメニューから選択することで変更することができます。
下段の「プライバシー」では、最近開いたプログラムと項目の保存と表示をそれぞれのチェックを外すことで止めることができます。
複数の人が使用する共用パソコンでも、それぞれユーザーアカウントを使用して使うのであれば、ここでは初期設定のまま最近開いたプログラムや項目が表示されるようにしておいた方が便利でしょう。
[スタート]メニュータブの画面の右上に、「カスタマイズ」ボタンがあり、[スタート]メニューに表示される項目を外したり、追加したり変更することができます。また、[スタート]メニューやジャンプリストに表示される最近使った項目の数も初期設定の10項目から増やしたり減らしたりすることができます。
1-4 Windows Aero・スナップ機能
Windows Aeroは、パソコンに1GB以上のメモリーを搭載し、一定レベルのグラフィックス性能が必要との要件がありますが、このハードウェア要件を満たしてないパソコンでも、メモリーの増設やビデオカードの追加で補強して、Windows Aeroを使うことができます。
Windows Aeroが有効かどうかはウィンドウの枠を見ればすぐわかり、ウィンドウの枠が半透明になっていればAeroが有効になっている状態で、Windows Aeroの機能であるAeroプレビューとフリップ3D機能を利用することができます。

タスクバーの右端のデスクトップの表示ボタンにマウスカーソルを当てると、右の画面のように全ての開いているウィンドウが透明化されます。
この開いているウィンドウが透過され、デスクトップを見ることができる機能が、Windows7の新機能である「Aeroプレビュー」です。
また、このデスクトップの表示ボタンをクリックすると、全てのウィンドウが一括して最小化でき、再度クリックすると再表示されます。
全てのウィンドウをまとめて最小化できることは実用的にも便利であり使う機会が多いでしょう。
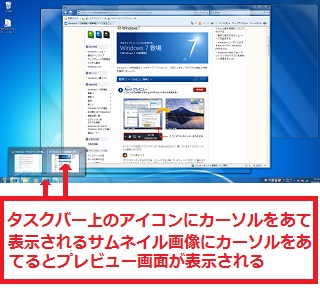
また、タスクバー上のアイコンにマウスカーソルを当てると、サムネイル画像による一時的なプレビュー表示がされます。
右の画面では、タスクバー上のIE8アイコンにマウスカーソルを当てています。
続いて、表示されるサムネイル画像にマウスカーソルを当てると、サムネイルだけでなく全画面でのプレビューの表示ができます。
こうして元のウィンドウの大きさのプレビューで確認してから、サムネイル画像をクリックすることでファイルを開くという使い方は、開くファイルを間違えようがないため便利です。
Windows Vistaでは、タスクバー上にウィンドウを切り替えるアイコンがあって、フリップ3Dを簡単に利用することができましたが、Windows7では、ウィンドウを切り替えるアイコンが無くなったためフリップ3Dは使えないと誤解しそうですが、Windowsフリップもフリップ3Dも利用することができます。
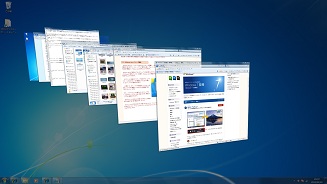
Windows7でフリップ3Dは、「CTRL」キーと「Windows(ロゴ)」キーを同時に押したまま「TAB」キーを押すことで、右の画面のように表示させることができます。
このフリップ3Dの画面では、マウスホイールを回転させるとウィンドウが回るように移動するため、素早く確認してクリックして開くことができます。
このウィンドウの移動は、「TAB」キーを押すか、矢印キーでも可能であり、そして「Enter」キーを押せば一番
手前にある画面を表示させることができます。

また右の画面のWindowsフリップは、「CTRL」キーと「ALT」キーを押したまま「TAB」キーを押すことで表示させることができますが、これはWindows Vistaと同じ表示の方法です。
Windowsフリップ、フリップ3DともにVistaに採用されたときは、大いに注目された機能ですが、意外と使用されていないのでWindows7では地味な扱いとなっています。多くの複数のウィンドウを開きっぱなしでで使うユーザーは少ないということでしょう。
むしろWindows7では、「シェイク」と「スナップ」機能がアピールされています。
ウィンドウ枠の上部タイトルバーをクリックしたまま、マウスを移動させデスクトップ上の自由な位置にウィンドウをドラッグして表示させることはウィンドウ表示の基本ですが、このウィンドウ表示を便利にしているのが「シェイク」と「スナップ」機能です。
まず「シェイク」は、タイトルバーをクリックしたままマウスを振ることで、そのほかのウィンドウを最小化する機能であり、再度振ると元に戻すことができ手軽に使えることがメリットです。

次に「スナップ」は、タイトルバーをクリックしたまま、画面の左端、右端、上端にカーソルを移動させたときのウィンドウの開き方を使い易くしている機能です。
タイトルバーをクリックしたまま右端にカーソルを移動させると、画面の右半分にウィンドウが表示され、左端にカーソルを移動させると画面の右半分にウィンドウが表示されます。
右の画像は、「Windows初心者コーナー」のIE8タイトルバーをクリックして右端へ、「My Free-style PC」トップページのタイトルバーをクリックして左端へカーソルを持っていったところであり、横長ワイド画面の液晶ディスプレイでは左右半分づつ分けて2つのウィンドウが同時に見れることは便利なことです。
また、タイトルバーをクリックしたまま画面の上端にカーソルを移動させると、そのウィンドウが全画面表示となりますが、これも最大化ボタンをクリックするよりも使い易いでしょう。
なおウィンドウの右下端をクリックしカーソルが矢印に変わったら、クリックしたままカーソルを移動させ画面サイズを変更することができます。これもウィンドウの大きさを変える基本中の基本であり常に使うことですが、このときカーソルが矢印に変わったまま画面の下端にカーソルを持っていくと、画面の縦のサイズいっぱいにウィンドウの縦の幅が最大で表示されることも意外と便利です。Windows Aeroの便利な機能は使い慣れると良いでしょう。
<スポンサーリンク>
2 Windows7のフォルダの基本操作
一般的に、パソコンのハードディスクドライブは、複数のドライブ(ドライブ=パーティション)に分割されており、Windowsがインストールされているドライブ(通常はローカルディスク(C:)=C:ドライブ)と、ユーザーがデータを保存する2〜3のドライブに分けて使うことが普通であり、それが便利です。
また各ドライブには、フォルダを設けて同種のファイルや関連ファイルを納めておくことで、保存先が解るようにする必要があり、フォルダの中にフォルダを設けて、解りやすく階層構造にして整理しておくことが大切です。
2-1 フォルダの階層構造
保存したファイルにアクセスするためには、コンピューター→ローカルディスク→フォルダと順に開いて、ファイルにたどり着くことになりますが、このときWindows7では階層構造をフォルダツリーで表示する昔風のファイル管理機能 Explorer(エクスプローラー)も使い易くなっており、むしろ原点回帰は好ましいところでしょう。
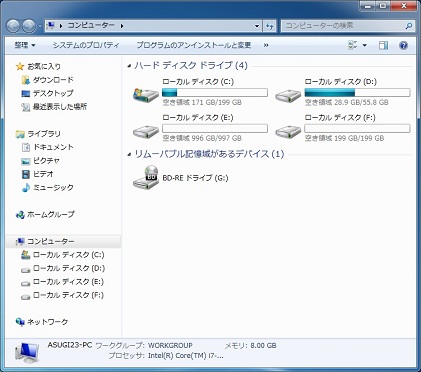
右の画面が「スタート」メニューの「コンピューター」をクリックして表示されるコンピューターの画面です。
なお、WindowsXPでは「マイコンピュータ」、Vistaでは「コンピュータ」、Windows7では「コンピューター」と名前を変えていることは悪い冗談と思いたいところです。
Vistaで改良されたことですが、各ローカルディスクの空き領域が一目で確認できることは良いことです。(表示方法が並べて表示またはコンテンツの場合)
この後、画面の右側のローカルディスクをWクリックして開いても良いのですが、画面の左側に表示される項目をクリックして、その中にあるフォルダやファ
イルを右側に表示させるエクスプローラーも使うと便利でしょう。
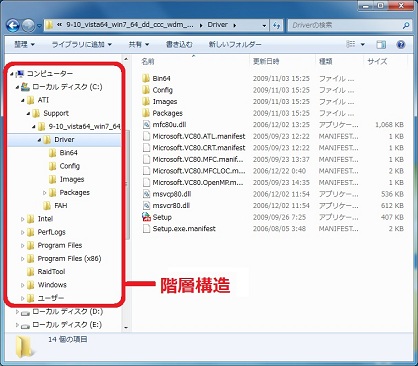
このエクスプローラーの便利なことは、右の画面のように左側の欄に階層構造が表示されることです。
そして、左側の階層構造の任意のディスクやフォルダを選びクリックすると、その中にあるフォルダやファイルが右側の欄に表示されます。
例えば左側の欄の「ローカルディスク(C:)」の頭に付いている横向きの▲マークをクリックすると、その下に「ローカルディスク(C:)」内のフォルダが表示されます。
さらに、表示された「ローカルディスク(C:)」内のフォルダの例えば「ATI」にある横向きの▲マークをクリックすると、その下に「ATI」内のフォルダが表示されるというように、左側の欄にツリー状にフォルダが表示され、階層構造がよく解るというメリットがあります。
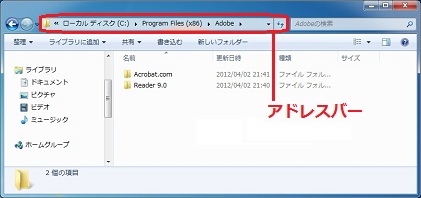
続いて、コンピューターの画面右側の「ローカルディスク(C:)」→「Program Files(X86)」→「Adobe」とWクリックして開いたのが右の画面です。
このウィンドウ枠上部のアドレスバーの部分に、順に開いてきたドライブとフォルダが表示されています。
古くからパソコンを使っているユーザーは、今開いているファイルが、どのドライブの、どのフォルダの、どのサブフォルダの中にあるファイルなのか解らないと迷子になったようで不安であり、現在開いているファイルが階層上のどのフォルダにあるのか解かることで安心できるのです。
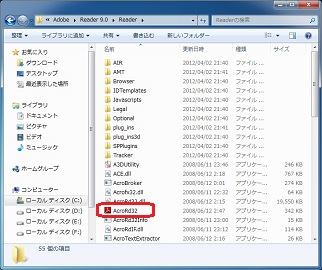
このAdobeのフォルダの中の「Reader9.0」→「Reader」とWクリックして開いたのが右の画面です。
この中でアイコンが目立つ「AcroRD32.exe」が、PDFファイルを読むソフトであるAdobe社のReader(旧アクロバットリーダー)の実行プログラムです。
このように深い階層の中にある実行プログラムをフォルダを順に開いていって探してWクリックし起動して使うことは手間のかかることです。
そのため、「スタート」メニューの左側の欄「すべてのプログラム」からアクセスできるようになっていますが、加えて最近では、ほとんどのソフトがインストール時にデスクトップ画面にショートカットアイコンを作成してすぐに使えるようにしています。
このPDFファイルを読む定番ソフトは、直接プログラムを起動して使うことは滅多になく、読もうとするPDFファイルをWクリックすればファイルとプログラムが関連付けされていて自動的にAdobe社のReaderが立ち上がり、そのPDFファイルを読むことができますが、それでもReaderを標準でインストールすれば、デスクトップにショートカットアイコンが作成されます。
不要なアイコンはデスクトップに置かないで整理しておいた方が好ましいのですが、それでもよく使うショートカットアイコンはデスクトップに置いておくことが何よりも便利だからでしょう。
2-2 フォルダの表示方法の変更
ローカルディスク、フォルダ、ファイルの表示方法は、デスクトップ画面のサイズや個人の好みもあって選択することができるようになっています。
ローカルディスク、フォルダを開いたウィンドウ枠の上部のツールバーに右側から「ヘルプの表示」、「プレビューウィンドウの表示」、「表示方法の変更」と並んでいます。この右から3番目の「表示方法を変更します」をクリックすると「大アイコン」→「一覧」→「詳細」→「並べて表示」→「コンテンツ」と順に切り替わります。
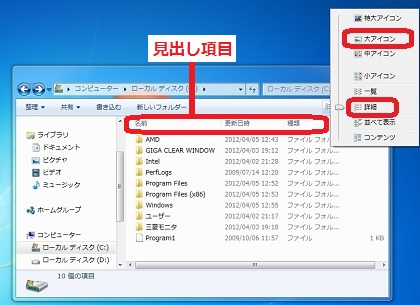
この「表示方法の変更」の右横▼をクリックすると右の画面のホップアップメニューが表示されます。
Windows Vistaから「特大アイコン」、「大アイコン」、「中アイコン」、「小アイコン」とアイコンの大きさが選べるようになり、Windows7では、「コンテンツ」という表示方法も使えるようになっています。
「コンテンツ」での表示で、フォルダ内のファイルは「更新日時」、「サイズ」が解り、写真や動画など一部のファイルは、「種類」、「大きさ」、「フレーム高・幅」などの情報も解ることがあります。
ただし、昔ながらの「詳細」で表示した方が多くの項目の表示が可能であり、「コンテンツ」での表示を使うケースは、ローカルディスクが表示されている「コンピューター」画面、あるいは写真や動画などのマルチメディア系ファイルを保存しているフォルダぐらいでしょう。
なお、「コンピューター」画面では前述したように「並べて表示」でも良いし、マルチメディア系ファイルを保存しているフォルダでは「大アイコン」でビジュアルに見た方が判り易いという面もあります。
そして、通常のフォルダを開いている画面では、フォルダやファイルの名前だけでなく、更新日時、種類、サイズなどの情報が確認できる「詳細」が使い易く、フォルダの中にあるファイルを調べたり探すためには「詳細」で表示することをお勧めします。
具体的にフォルダの中にあるファイルを探すためには、「名前」順、「更新日時」順、「サイズ」順で、それぞれ並べ換えすることで特定のファイルが探しやすくなります。この並べ替えの方法は、たとえば名前順なら見出しの「名前」という項目をクリックするだけで、昇順と降順を切り替わって順に表示されます。
また、「詳細」表示の見出し項目を右クリックし、表示されるメニューから作成日時、作成者など、さらに詳しい情報を追加して表示させることもできます。
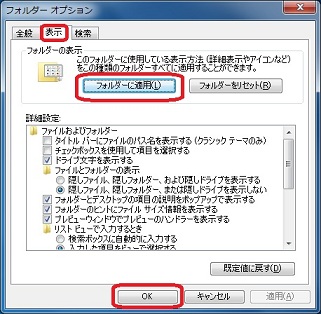
さらに、同種のフォルダも同じように、「詳細」表示にしたい場合は、「フォルダーオプション」で設定が可能です。
この「フォルダーオプション」は、ツールバーの「整理」をクリックし、プルダウンメニューの「フォルダーと検索のオプション」をクリックすると表示されます。
この「表示」タブをクリックした右の画面で最上段の「フォルダに適用」をクリックし、「はい」をクリックし、「OK」をクリックすると、現在のフォルダが例えば「詳細」表示であれば全ての同種のフォルダが「詳細」表示で開くようになります。
表示方法は、いろいろ変更することができ、自分の好みで表示させれば良いのですが、私自身は画像、映像系は「大アイコン」で通常のフォルダは「詳細」表示で使用しています。
2-3 ライブラリとユーザーフォルダ
ユーザー名のフォルダは、Windowsでは個人用の特殊なフォルダであり、ユーザー名フォルダ内に個人用の文書ファイルや画像ファイルを保存するサブフォルダがあり、複数のユーザーが共有するパソコンであればユーザー毎のプライバシーを守る配慮もされています。
このユーザー名フォルダの階層構造が、「My Documents」フォルダに集約されていたWindows XPの構成からVistaになったときにサブフォルダの多様化へと大きく変わり、さらにWindows7ではライブラリという新機能が導入されました。
Windows7では、「スタート」メニューの最上段のユーザー名をクリックすると、アドレス帳やマイドキュメントなど11項目のユーザーフォルダが表示されますが、Vistaに比べると「検索」と「保存したゲーム」の2項目が追加され、「ドキュメント」、「ピクチャ」、「ミュージック」のフォルダ名が「マイドキュメント」、「マイピクチャ」、「マイミュージック」とXP風の名称に戻っています。
なお、Windows XPからVistaへの変更について詳しくは、「Vistaの使い方・基本操作」を参照いただくとして、Windows7への移行では、やはり「ライブラリ」の活用がポイントとなるでしょう。
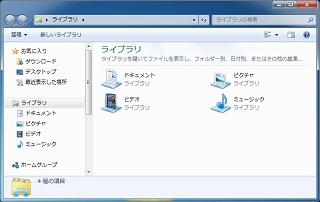
右の画面の「ライブラリ」のホームポジションを表示させるためには、ドライブやフォルダを全く表示していない状態では、タスクバー上の「フォルダ」アイコンをクリックすればワンクリックと簡単に表示できます。
しかし既にフォルダを開いている状態では、一旦「コンピューター」をクリックして開き、その画面左側の項目の中の「ライブラリ」をクリックし開くことができます。
ライブラリとしては、「ドキュメント」、「ピクチャ」、「ビデオ」、「ミュージック」と4項目が用意されています。
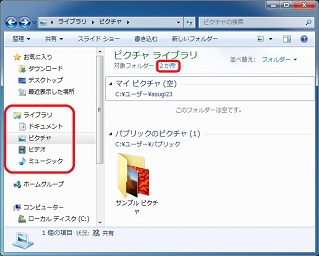
この「ピクチャ」をWクリックして開いた右のピクチャ ライブラリの画面では、対象フォルダーが2か所でマイピクチャのフォルダとパブリックのピクチャのフォルダが確認できます。
このマイピクチャのフォルダはまだ空ですが、パブリックのピクチャのフォルダにはあらかじめサンプルピクチャが用意されています。
マイピクチャとパブリックのピクチャの違いは、プライベートな扱いか公開するかの違いです。
つまり、自分しか見ないプライベートな画像がマイピクチャで、パソコンを共用する他のユーザーやホームネットワーク内の他のパソコンからの利用もオープンにする画像がパブリックのピクチャです。
このピクチャ ライブラリの画面は、「スタート」メニューの右側の項目の「ピクチャ」をクリックしても開くことができ、普段はその方が早いので「スタート」メニューを使うことになるでしょう。なお「ドキュメント」、「ミュージック」も「スタート」メニューからそれぞれのライブラリを直接開くことができます。
またライブラリ画面の左側の欄に並んでいる「ドキュメント」、「ピクチャ」、「ビデオ」、「ミュージック」をクリックして、それぞれのライブラリに切り替えることができます。なお、「ドキュメント」、「ビデオ」、「ミュージック」ともに、「ピクチャ」と同じようにプライベートとパブリックのフォルダに分けてあるコンテンツが利用できます。
ピクチャ ライブラリの画面で、対象フォルダー:2か所の「2か所」をクリックすると左下のピクチャ ライブラリの場所の画面が表示されます。
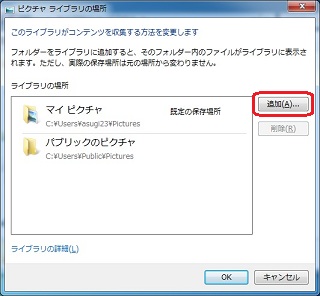
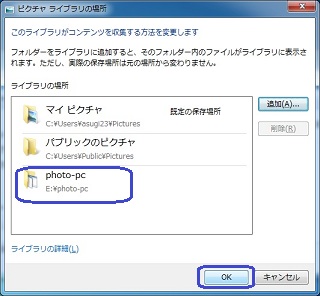
左上の画面で、「追加」ボタンをクリックして、表示される画面で任意のフォルダを指定することで、ピクチャライブラリで利用可能なフォルダを追加することができます。そして右上の画面は、「ローカルディスク(E:)」の「photo-pc」フォルダを指定したところで、「OK」をクリックして追加できます。

新しく「photo-pc」フォルダを追加した後のピクチャライブラリ画面が右の画面です。
ここでは対象フォルダーが3か所に増えていて、最下段に追加された「photo-pc」フォルダ内に10枚の画像が保存されていることが確認できます。
Windows7のライブラリは、ピクチャライブラリという名前の実体のあるフォルダがあるわけではないので、対象フォルダとそこに保存されているファイルへのショートカットの保存場所のようなものです。
ライブラリが現実のフォルダではない方が自由に構成できるという都合の良い面もあり、多くのファイルが保存してあるパソコンほどライブラリに任意のフォルダが自由に追加できるメリットが大きいでしょう。
またライブラリの導入によって、ドキュメントは文書ファイル、ピクチャは画像ファイル、ビデオは映像ファイル、ミュージックは音楽ファイルという4種類のカテゴリー毎にパブリックとプライベートのフォルダを分けることが実現し、そしてWindows XPで慣れ親しんだ「マイドキュメント」の名前がパブリックのドキュメントと区別するために復活したことには好感が持てます。
そしてユーザー名のフォルダは、この「マイドキュメント」だけではなく、「マイピクチャ」、「マイビデオ」、「マイミュージック」もパブリックと区別するために名前として使われていますが、実は以下の表のようにWindows7とVistaはフォルダのアドレスは同じです。
<Windows7とVistaでのユーザー名(asugi23)内のフォルダのアドレス>
| マイドキュメント ・ ドキュメント | C:\Users\asugi23\Documents |
| マイピクチャ ・ ピクチャ | C:\Users\asugi23\Pictures |
| マイビデオ ・ ビデオ | C:\Users\asugi23\Videos |
| マイミュージック ・ ミュージック | C:\Users\asugi23\Music |
<Windows XPでのユーザー名(asugi23)内のフォルダのアドレス>
| マイドキュメント | C:\Documents and Settings\asugi23\My Documents |
| マイピクチャ | C:\Documents and Settings\asugi23\My Documents\My Pictures |
| マイミュージック | C:\Documents and Settings\asugi23\My Documents\My Music |
Windows Vistaは評判が良くなくてもフルモデルチェンジ、Windows7はマイナーチェンジですからやむを得ないところですが、VistaのユーザーフォルダでもWindows7から覗けば「マイドキュメント」、Windows7のユーザーフォルダでもVistaから覗けば「ドキュメント」となるのは、御愛嬌というところでしょう。
ともかく、最近は映像ファイルも多く使われるようになりましたが、ファイルサイズの大きい映像ファイルを移動やコピーするのも時間がかかり、その間の負荷でパソコンの使用にも制約がかかり大変ですからライブラリの仕組みは有用でしょう。
3 Windows7の便利な使い方・まとめ
パソコンを頻繁に使用するユーザーでも、日常はインターネットを利用することが最も多いのでしょうが、インターネットでWebページの情報を閲覧するだけであれば、Windows7でも特に便利にったというわけではなく、むしろネットワークへの接続環境やIE8などブラウザを見直した方が使い易くなるでしょう。
それではインターネット以外では、パソコンをどう使うかということですが、かつてはWordやExcelなどの文書ファイルがホームユースのパソコンでも最も使われていましたが、デジカメ写真などの画像ファイルやYoutubeなどのネット動画や地デジ録画などの映像ファイルも使用するようになってきています。
こうした個人で作成、収集したファイルについては、Windows7ではライブラリーを導入し、文書、画像、映像、音楽の4種類ごとにプライベートとオープン用に分けて保存して、ライブラリーではアクセスし易くしており、良い方向に行き着いたという感じはします。
しかし、パソコンをよく使うヘビーユーザーは、Windows XPの時代から「マイドキュメント」を使わない傾向があります。その理由は、Windowsがインストールされているシステムドライブ内にデータを保存することを避けたいことと、家族と共有しない自分専用のパソコンでは、個人用のフォルダは、かえって使い難いからです。
Vista以前でも、ドキュメントフォルダはデータ用のドライブに移動可能であり、そのデータ用のドライブに種類を分けてフォルダを設けて保存することもできましたが、そもそも複数のドライブに分けて分散管理するのであればユーザーフォルダの仕組みは便利とは言えません。
その点では、Windows7のライブラリの仕組みは、実フォルダを移動させることなく、複数のフォルダをいくつでも追加することができるので、ようやく使えそうになったのかなという感じはします。
それならデスクトップによく使うフォルダのショートカットを置いておくのと同じではという見方もあるでしょうが、そのデスクトップを散らかさないで整理しておくことも大切なことです。
必要なアプリケーションをインストールすれば、そのショートカットアイコンが並ぶでしょうし、やはり頻繁に使うソフトやファイルはショートカットアイコンからアクセスできると便利ですから、せめて一般的なフォルダや個別のファイルをデスクトップに散らかしっぱなしにしないようにしたいものです。
Windows7の新機能としては、「ジャンプリスト」と「スナップ」機能が特に実用的であり、普段から気に入って使用しています。
Windows XPの「最近使ったファイル」やVistaの「最近使った項目」も、途中で終わった前の作業を続けて行うときなどに使用すると便利ですが、ファイルの種類別に表示されるわけではなく表示されるファイル数が限られるので、デジカメの画像を何枚も続けて見ていれば、その前に使用したエクセルのファイルが表示されず役に立たないこともあります。
その点、「ジャンプリスト」は、最近使ったファイルのリストがプログラムや種類毎に表示されるように機能強化されていて、タスクバー上のプログラムのアイコンを右クリックすると表示されます。
また、、たとえば「エクセル」、「ペイント」、「メモ帳」、「Adobe Reader」など常に使用するプログラムは、起動した状態でなくてもスタートメニューに表示されているプログラム名の隣に矢印があれば、それをクリックして最近使ったファイルのリストを表示させることができます。
最近使ったファイルはショートカットを置いておかなくても、「ジャンプリスト」に表示されたリストの中から選択しクリックして素早くアクセス可能なため、やはり便利でしょう。
「スナップ」機能は、前述したように、横長ワイド画面の液晶ディスプレイでは左右半分づつ分けて2つのウィンドウが同時に見れるので、比べて見たいときには特に重宝するでしょう。その他、Windows7はVistaの改良版として良くなっているため、新しい機能も使い慣れると良いでしょう。


