1 グラフ化する準備
1-1 何系列(次元)とするか決定
単純な時系列データや構成比など一系列であれば、グラフの種類は何でも可能ですが、2系列、3系列データでは、表頭、表側を工夫して重ねて表示する工夫が必要です。
また2次元、3次元グラフでは、前もって完成図をイメージして置くと良いでしょう。
・ 完成図をイメージ
1-2 元データの単位の確認
グラフ上に必ずしも単位を表示しなくても良いのでしょうが、実数をプロットするタイプのグラフでは、目盛の表示方法やその桁数を前提にデータ処理が必要です。
またデータラベルやデータテーブルを付すつもりであれば、その単位に合わせることになります。
2系列以上の場合、数値のケタ数がアンバランス過ぎると、グラフ上数値が読み取れないことがあります。後でも目盛の変更は可能ですが、グラフ上、上下左右をカットしたり付け加えても調整できないことが多いので、初めから単位に気をつけた方が良いでしょう。
・ 単位の確認
・ 桁数の整理
1-3 グラフ化するデータの整理
いきなり集計表からグラフを作成することも、もちろん可能で単純な表では、それで良いでしょう。
また一列飛んだ列データを2系列分グラフ化したい場合は、間の余分なデータを非表示にして間に合わせることができます。
しかし、単純なグラフでなければ、系列名を付した列に単位に気をつけてデータを移しておく、つまりグラフ用の配列を用意しておくと便利でしょう。
(例:整理前) (整理後)
| 予 算 | 前年比 | 支出額 | |||
| 千円 | % | 円 | 予 算 | 支出額 | |
| 300 | 105 | 263520 | 300000 | 263520 | |
| 250 | 105 | 235500 | 250000 | 235500 | |
| 350 | 110 | 378000 | → | 350000 | 378000 |
| 300 | 110 | 340870 | 300000 | 340870 | |
| 250 | 110 | 242130 | 250000 | 242130 | |
| 250 | 110 | 220120 | 250000 | 220120 | |
| 計1700 | - | 1680140 |
単位を揃え、系列名、データ等グラフで表示されるもののみ整理すると後で便利です。
・ グラフ用の配列準備
<スポンサーリンク>
2 グラフの種類・パターンの選定
2-1 棒グラフ、折れ線グラフ
月別、年度別推移など時系列比較、区分別の実数比較などは棒グラフや折れ線グラフが見易く、最も一般的です。
棒グラフは、縦・横棒グラフ、系列の並列比較と積上げ比較、平面グラフと立体グラフが選択できます。
折れ線グラフは、傾向を見るためには解りやすく、データにマーカー付きとマーカー無しの選択ができます。また左のサンプルのように複数の系列のトレンド把握は折れ線グラフがわかりやすいでしょう。。
棒グラフ、折れ線グラフともに、構成比表示も可能ですが、比較的見かけるのは横棒構成比グラフぐらいで、一般的には構成比は円グラフの方が解りやすいでしょう。
・ポピュラーなのは棒グラフ
・トレンド把握は折れ線グラフ
2-2 円グラフ、ドーナッツ
構成比など割合を図示するときは、円グラフが便利です。
円グラフは1系列のみであり、2系列、3系列の場合はドーナッツを使います。
円グラフは、通常の円と分割円、平面と立体の選択ができます。補助グラフ付きの円グラフは特殊な場合でしょう。
ドーナッツも平面と立体の選択ができます。
円・ドーナッツともに、割合かデータの値を表示できますが、初期設定では、円の場合は円の枠外に、ドーナッツの場合はドーナッツの図上に表示されるため、ドーナッツは見た目が良いでしょう。
左のドーナッツは、このサイトのパソコン自作コーナー、パソコンソフトコーナー、ADSLコーザー、Windows初心者コーナーのアクセス割合を表示しています。
・構成比は円グラフ
・ドーナッツはお勧め
2-3 散布図、その他特殊グラフ
データ数が多い場合、2次元データの場合は散布図が便利です。
散布図でも、種類がありますが、データを点でプロットする通常の散布図以外は難しくて見る人も解りにくいでしょう。
その他種類が多いのですが、面グラフは折れ線グラフを色塗りしたイメージで、等高線も折れ線グラフ系です。
円柱、円錐、ピラミッドは棒グラフの形状を変えたものです。円柱グラフは柔らかい感じがしてイメージが良く時々見かけます。
レーダーはメリット、デメリットの比較用に時々使われますが、バブル、株価は専用データが必要です。
また、棒グラフと折れ線グラフと組み合わせたものにしたいとか、印刷上モノクログラフとしたいとか、標準でない、さらに特殊なグラフもユーザー設定で描くことができます。
・データ数多いときは散布図
「6 近似式をプロットしよう」では
散布図に近似式を描いています。
3 グラフウィザードの起動
3-1 データ範囲の指定
グラフ化するデータの行列範囲を指定して選択します。
範囲の初めの行(列)が数値でなく文字の場合は、見出し(棒グラフの場合は系列の凡例)となります。
1-3の例の場合、先頭行の「予算」、「支出額」が系列の凡例として表示されます。
3-2 ウィザードの起動
グラフ化する行列の範囲を選択した状態で、エクセルのツールバーの中のグラフウィザードボタンをクリックします。
3-3 グラフの種類の選択
グラフウィザードが起動すると、最初に、グラフの種類が選択画面が表示されます。
表示される「標準」タブの中で、ユーザー設定以外のグラフのパターンが選ぶことができるので、左側「グラフの種類」と右側「形式」をそれぞれクリックして選択し、下段の「次へ」をクリックします。
なお、次に表示される「グラフの元データ」の選択画面では、1-3の例の整理後のように、既に整理されたデータの範囲を指定している場合は、何もしないで「次へ」をクリックして「グラフオプション」の設定に進みます。
4 タイトル、軸、目盛線等の設定
4-1 タイトルとラベルの設定
「グラフオプション」では、最初に「タイトルとラベル」項目で、グラフのタイトルとX軸のラベルを入力します。
左のサンプルでは、タイトルのみ記入し、X軸が時系列の「月」ですから「月」と入れても重複するため空欄のままにしています。
なおY軸のラベルは文字が横向きとなるため、空欄のままの方が扱い易いでしょう。
4-2 縦軸、横軸の設定
X軸とY軸のチェックボックスにチエックが入っていれば何もしなくても良いのです。
しかしX軸のチェックボックスは、グラフの下に項目番号が入っているのみで消したいということもあると思います。この場合はチェックを外せば良いのです。
4-3 目盛線、補助目盛線の設定
折れ線グラフや散布図を見易いグラフとするため、後から目盛を整理するつもりであれば、X軸もY軸も、目盛線、補助目盛線ともにチェックしておくことがお勧めです。
なお補助目盛線がたくさん入りすぎて見にくくなっても、後で補助目盛間隔を修正すれば良いのです。修正方法は、後述の「5-4 縦軸、横軸の書式設定」の画面でできます。
ただし棒グラフの場合は、X軸の目盛線、補助目盛線のチェックを外しておいた方が便利でしょう。おそらく初期設定で外れているのでそのままで良いでしょう。
4-4 凡例の設定
凡例の表示の有無、凡例の表示位置を選択します。
見出しを含まないデータ数値のみをグラフ化した場合は、「凡例を表示する」のチェックボックスを外して表示しない方が良いでしょう。
なおデータテーブル(数値の表)を付けるつもりであれば、重複するため凡例は外しておくと良いでしょう。
1-3の例の整理後のように、見出しを含んでいれば、適当な表示の位置を選択します。
4-5 データラベル・テーブルの設定
データラベルは、「なし」と「値を表示する」と「ラベルを表示する」と選択できます。できれば目盛線を工夫して、データラベルなしの方が、すっきりした綺麗なグラフとなると思います。
データテーブルは、数値を表したい場合に良い方法です。
値をわかるようにしたい場合でも、データラベルよりはデータテーブルを付けた方が見易いと思いますが、データの単位によっては、後で表のサイズを調整する必要があります。
4-6 グラフ描画位置の指定
「グラフオプション」の設定後、「次へ」をクリックすると、「グラフの作成場所」の選択画面が現れます。
新しいシートに書き出すか同じシートにオブジェクトとして書き出すか選択して、「完了」をクリックするとグラフが描かれます。
1-3の例のデータの棒グラフが下図であり、見た目にそれほど拘らなければ一応完成です。
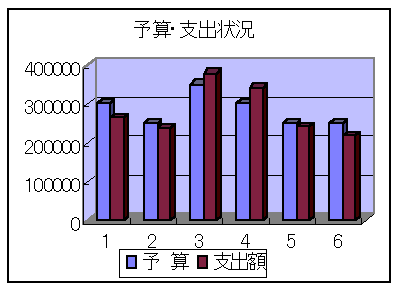
5 配色など見易くする工夫
5-1 グラフエリアの書式設定
グラフの外周りの背景部で右クリックし、「グラフエリアの書式設定」をクリックすると設定画面が表示されます。
パターンタブの輪郭で外枠の線の有無とスタイル(実線、点線など)、色、太さの指定が、領域で背景色が選択できます。またフォントタブで表中の全ての文字のスタイルとサイズが一括指定できます。
・グラフ背景の変更
5-2 プロットエリアの書式設定
グラフ内の空白部で右クリックし、「プロットエリアの書式設定」をクリックすると設定画面が表示されます。輪郭で外枠の線の指定が、領域で背景色が選択できます。
・プロットエリアの変更
(壁面の配色の変更)
5-3 タイトル・ラベルの書式設定
タイトル部で右クリックし、「グラフタイトルの書式設定」をクリックすると設定画面が表示されます。軸ラベルの上で右クリックし、「軸ラベルの書式設定」をクリックすると設定画面が表示されます。
パターンタブの輪郭で外枠の線の指定が、領域で背景色が選択できます。またフォントタブでタイトル文字のスタイルとサイズが変更できますので、フォントサイズを少し大きくするとタイトルらしくなるでしょう。
・タイトルの変更
・軸ラベルの変更
5-4 縦軸、横軸の書式設定
縦軸、横軸それぞれの目盛の上で右クリックし、「軸の書式設定」をクリックすると設定画面が表示されます。
パターンタブの軸で線の指定が、目盛の種類で軸上の目盛の有無と目盛をつけるときの向きが指定できます。また目盛ラベルの有無と位置が選択できます。
通常は目盛の種類は内向き、目盛ラベルは軸の下/左のままで良いのですが、真中に軸がくるようなグラフでは、目盛の種類は交差、目盛ラベルは下端/左端が見易いでしょう。
目盛タブでは、最小値、最大値、目盛間隔等が指定でき、表示領域を指定することで読み取りやすくすることができます。
またフォントタブで目盛ラベルのスタイルとサイズが変更でき、表示形式タブで小数点以下の桁数やカンマ区切りなどの表示形式が変更できます。
・縦軸・横軸の変更
5-5 目盛線の書式設定
目盛線の上で右クリックし、「目盛線の書式設定」をクリックすると設定画面が表示されます。
パターンタブで線の指定が、目盛タブで、最小値、最大値、目盛間隔等が指定できます。
なお補助目盛線も同様の方法で変更できます。
・目盛線の変更
・補助目盛線の変更
5-6 データ系列の書式設定
データ上で右クリックし、「データ系列の書式設定」をクリックすると設定画面が表示されます。
例えば棒グラフの場合、棒の上で右クリックし、データ系列の書式設定で、棒の輪郭の線の有無とスタイル、色、太さが指定でき、領域で棒の中の色が指定できます。
<変更例>
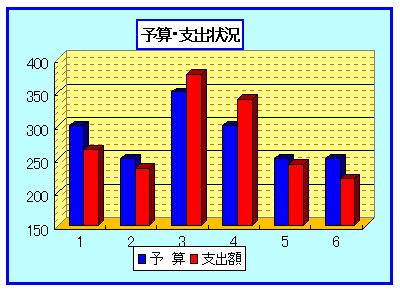
・棒グラフの棒
・折れ線グラフの折れ線
・円グラフの円内
・散布図の点
等データそのものの変更
<変更例の変更箇所>
グラフエリア背景を水色
同輪郭を太い青線
壁面を黄色、床面を茶色
タイトルを太字、青枠
縦軸の表示単位を千
縦軸の最小値を150千円
縦軸目盛線の単位を50千円
同補助目盛線の単位10千円
同補助目盛線を茶色点線
6 近似式をプロットしよう
- データ数が多い散布図では、グラフにプロットしただけでは、傾向がつかめないことがあります。例えば、時系列データでは毎月傾向としては平均何割ぐらい増加しているのか、あるいは要因分析では、2つの変数の間に何らかの因果関係があるのかどうか、こうした傾向を把握するためにエクセルに用意されている近似式を用いると便利です。
- 近似式の描き方
グラフ上に近似式を表示することは、グラフウィザードにより一旦、元となるグラフを書き出してから、データ上で右クリックし、プルダウンメニュー(データ系列の書式設定が一番上にあり)の近似曲線の追加をクリックして行います。
その後、データの全体の傾向が直線的か曲線かを眺めて、直線であれば線形近似、曲線であれば、対数近似、指数近似など線の種類を選び、OKをクリックすれば取り敢えずグラフ上に近似式が描かれます。
- 近似式の修正の仕方(見やすくする工夫)
一旦自動的に描かれた近似曲線の上で右クリックすると、プルダウンメニューで「近似式の書式設定」と「クリア」と選択できます。線の種類が気に入らなければクリアをクリックして、もう一度書き直しても良いのですが、修正は近似式の書式設定で行います。
近似式の書式設定のパターンタブでは、近似式の線のスタイル(実線、点線など)、色、太さが選べます。種類タブでは、最初に決めた線の種類の変更もできます。
オプションタブでは、予測という欄で、前方補外、後方補外により実データのない部分まで線を延ばすことができます。また切片、グラフに数式を表示するというチェックボックスがあり、選択することができます。切片は特殊な場合しか値を指定しないのでしょうが、数式の表示は、その後の数式を用いた計算に便利であり、下の参考例でも、グラフ上に指数式が表示されています。
なお、こうした修正の結果、目盛線や軸ラベルを再度修正した方が見易くなる場合もあります。
下のグラフは、このホームページの「ADSL12M速度分析」というファイルに載せた近似式をプロットしたグラフの一つです。
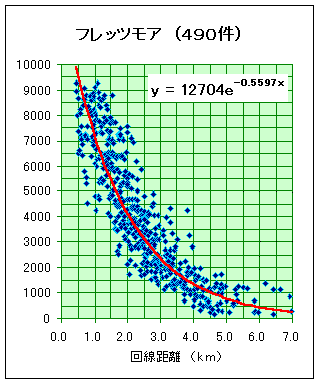
近似式の表示は、それほど難しくなく簡単ですので、是非チャレンジしてみてください。
ADSLでは、NTT局から自宅までの距離が遠いほど接続速度が遅くなります。
フレッツADSLモアの個々の通信速度のデータを、X軸を距離、Y軸を速度として、グラフにプロットし、近似式を求めて、グラフ上に図示しています。
この赤い線が、距離と速度の関係を表した近似式で、線上の値が概ね理論的な平均値を表しています。
つまり、同じぐらいの距離でも速度のバラツキが大きいため、ある一定距離の区間に分けデータを集計しても、データ数が少ないと誤差も大きいのですが、近似式を使うと傾向を見ることができます。
この表の場合は、あくまで接続できたデータしかプロットできないため、つまりマイナスの値を拾いようがないので、距離5kmより遠いともっと結果は悪い、つまり接続できない可能性は否定できないのです。

